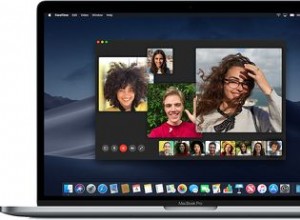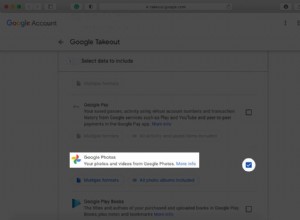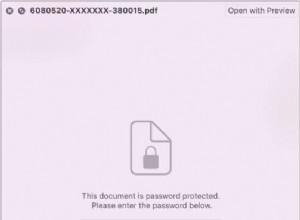تطبيق macOS Mail الافتراضي هو تطبيق غير مرئي للفضاء. إنه يبقيك في حالة جهل بشأن التخزين الفعلي الذي يستخدمه ، وإذا تركت بدون تحديد ، فقد ينمو تطبيق Mail بصمت إلى حجم هائل. لكن سنحاول هنا تقليص حجمه. سترى كم هو سهل.
كيفية التحقق من المساحة التي يشغلها البريد
قبل أن تفعل أي شيء ، دعنا نتحرى مدى خطورة مشكلة التخزين لديك. يتكون التخزين الذي يشغله البريد من جزأين:تطبيق البريد نفسه والبيانات التي أنشأها المستخدم.
افتح قائمة Apple> حول جهاز Mac هذا> التخزين> إدارة.
اختر البريد في الشريط الجانبي.
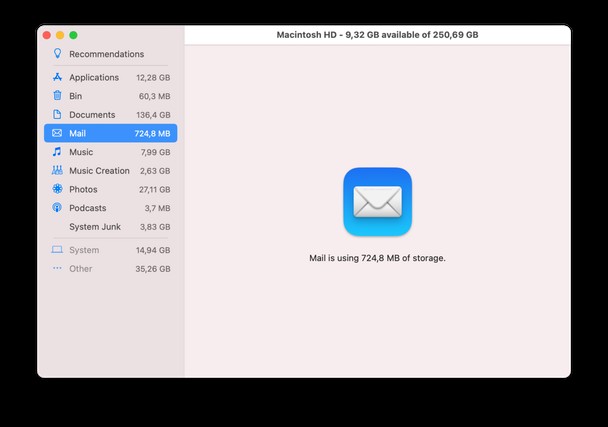
أعلم الآن أن بريدي يستهلك 724 ميغابايت من مساحة التخزين. لكن هذا أبعد ما يكون عن الحقيقة ولا يأخذ في الاعتبار رسائلك ومرفقاتك التي تم تنزيلها. وبالتالي ، لحذف تخزين البريد على نظام Mac ، فإن أسهل طريقة هي البدء بمرفقات البريد والبريد غير الهام.
مرفقات البريد
يمكن أن تظل مرفقات البريد إما على الخادم أو يمكن تنزيلها على جهاز Mac الخاص بك ، اعتمادًا على نوع الملف والخيار الذي تحدده في تفضيلات الحساب. على سبيل المثال ، يتم دائمًا تنزيل الصور وملفات PDF والفيديو والملفات الصوتية ، ويتم عرضها في نص البريد الإلكتروني. يمكنك اختيار ما إذا كان سيتم تنزيل أنواع أخرى من الملفات عن طريق القيام بما يلي:
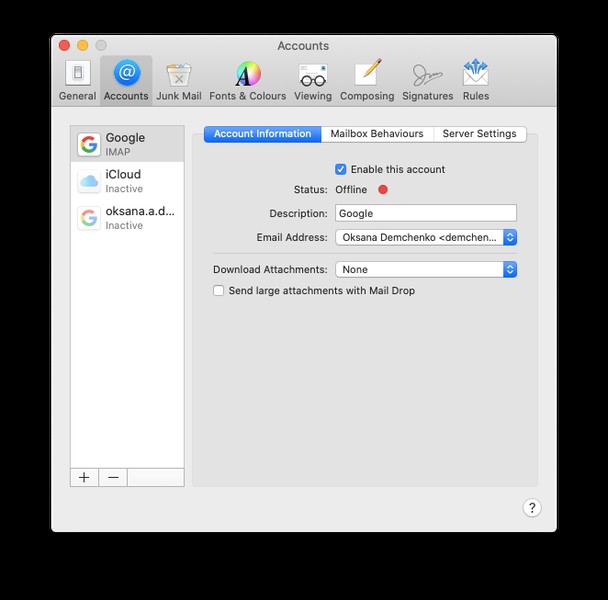
- قم بتشغيل Mail.
- انقر على قائمة "البريد" واختر "التفضيلات".
- حدد زر "الحسابات" وعلامة التبويب "معلومات الحساب".
- حدد خيارًا بجوار تنزيل المرفقات.
سواء قمت بتنزيل المرفقات أو تركها على خادم البريد الخاص بك ، فإنها تشغل مساحة في مكان ما. وإذا كان لديك الكثير من المرفقات ، فقد يعني ذلك شغل مساحة كبيرة جدًا. تذكر أن المستندات وملفات PDF والصور ليست فقط هي التي يتم إرسالها كمرفقات وشعارات الشركة والصور الأخرى في توقيعات البريد الإلكتروني هي مرفقات أيضًا. الحل هو حذف تلك التي لم تعد بحاجة إليها ، ربما بعد أرشفتها إذا كنت تعتقد أنك قد تحتاجها في المستقبل.
كيفية حذف مرفقات البريد في الرسائل
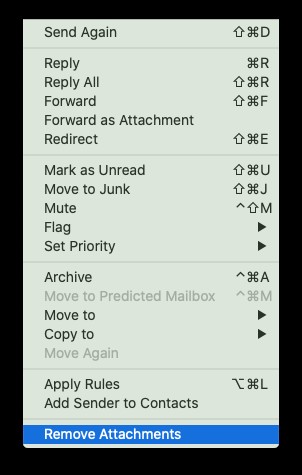
- في البريد ، حدد الرسالة التي تحتوي على المرفق الذي تريد حذفه. إذا كنت تواجه مشكلة في العثور على الرسائل التي تحتوي على مرفقات ، فيمكنك النقر على القائمة عرض ثم فرز حسب> المرفقات.
- انقر فوق الرسالة.
- حدد قائمة الرسائل في شريط القائمة واختر إزالة المرفق.
- كرر مع كل رسالة تريد حذف مرفقها.
يمكنك إزالة المرفقات من رسائل متعددة في نفس الوقت ، عن طريق الضغط على الرسائل لتحديدها ثم اختيار رسالة> إزالة المرفق. إذا كنت تريد إزالة جميع الرسائل التي تحتوي على مرفقات ، بالإضافة إلى المرفقات نفسها ، فيمكنك تحديد جميع الرسائل التي تحتوي على مرفقات دفعة واحدة وحذفها.
كيفية أرشفة المرفقات قبل حذفها
- كرر الخطوتين 1 و 2 أعلاه.
- حرك مؤشر الماوس إلى السطر أعلى نص الرسالة وسترى خمسة رموز:المهملات والرد والرد على الكل وإعادة التوجيه والمرفق.
- انقر فوق رمز المرفق واختر "تنزيل الكل".
- اختر موقعًا لحفظ المرفق وحدد حفظ.
كيفية إزالة المرفقات من جهاز Mac الخاص بك دفعة واحدة
تحتوي الإصدارات الحديثة من macOS على ميزة تسمح لك بتحسين مساحة التخزين على جهاز Mac الخاص بك. إحدى الطرق التي يتم بها القيام بذلك هي إزالة مرفقات البريد. وإليك كيفية استخدامه.
- انقر فوق قائمة Apple واختر "حول هذا Mac".
- اختر علامة التبويب "التخزين" ثم اضغط على "إدارة".
- انقر على "البريد" في الشريط الجانبي الأيمن. أدناه ، سترى مقدار المساحة التي تشغلها المرفقات حاليًا.
- حدد المرفقات واضغط حذف.
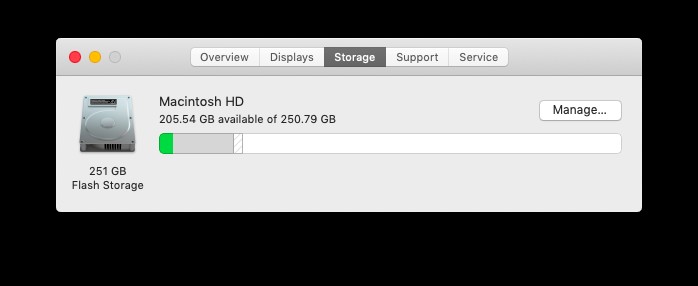
كيفية إزالة مرفقات Mac Mail يدويًا في Finder
إذا كنت تستخدم إصدارًا من macOS لا يحتوي على ميزة تحسين التخزين ، ولديك الكثير من المرفقات لإزالة رسالة واحدة في كل مرة ، فهناك طريقة أخرى. يخزن البريد المرفقات التي نزلتها في مجلد المكتبة. يمكنك تحديد موقعهم وسحبهم إلى سلة المهملات لتحرير مساحة. ومع ذلك ، سيؤدي ذلك فقط إلى حذف العناصر التي نزلتها وإخلاء بعض المساحة على جهاز Mac ، ولن يؤدي إلى إزالتها من خادم مزود البريد الإلكتروني. وإليك كيفية العثور عليها وإزالتها.
- انقر على أيقونة Finder في Dock.
- اختر القائمة "انتقال" وانقر على "انتقال إلى مجلد".
- في مربع النص ، اكتب ما يلي:“~ / Library / Containers / com.apple.mail / Data / Library / Mail Downloads /“
- اضغط على Go.
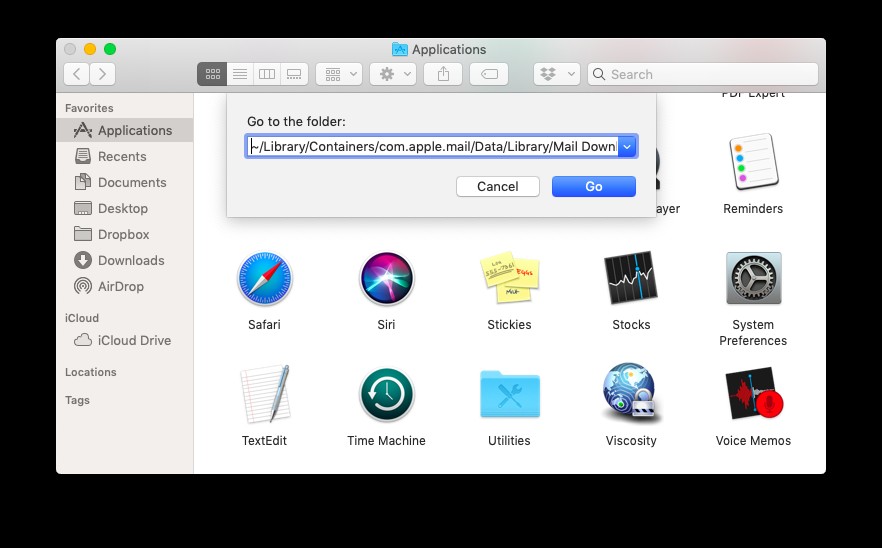
سيتم فتح نافذة Finder في هذا الموقع ، تعرض لك محتويات مجلد تنزيلات البريد. تنزيلات البريد الداخلية هي الكثير من المجلدات الأخرى. وداخل هذه المجلدات توجد المرفقات التي نزّلتها. لمعرفة ما بداخل كل مجلد ، يجب عليك فتحه. ومع ذلك ، إذا كنت ترغب فقط في حذف كل ما قام Mail بتنزيله ، فيمكنك سحب جميع المجلدات إلى سلة المهملات.
ومع ذلك ، ليس هذا هو المكان الوحيد الذي يخزن فيه Mail المرفقات. توجد أيضًا مرفقات في ~ / Library / Mail / V6. مرة أخرى ، هناك الكثير من المجلدات الفرعية داخل مجلد V6 ، وبعضها يحتوي على علب بريد. تحتوي بعض علب البريد هذه على مجلدات مرفقات. قد يستغرق تعقب المرفقات بهذه الطريقة ساعات أو حتى أطول.
كيفية إزالة المرفقات من البريد بالطريقة السهلة
إذا كنت تريد تحرير مساحة يستخدمها Mail بسرعة وسهولة وحذف المرفقات بشكل مجمّع دون الحاجة إلى تحديد موقعها في Finder ، فهناك طريقة أسهل. CleanMyMac X له أداة مصممة خصيصًا لإزالة مرفقات البريد.
- قم بتنزيل CleanMyMac X ثم قم بتشغيله.
- انقر فوق علامة التبويب مرفقات البريد.
- اضغط على Scan.
- انقر على "تنظيف" لإزالتها مرة واحدة.
- إذا كنت تفضل إلقاء نظرة على المرفقات قبل حذفها ، فانتقل خلال قائمة المرفقات وقم بإلغاء تحديد المربع المجاور للمرفقات التي تريد الاحتفاظ بها.
- اضغط على تنظيف.
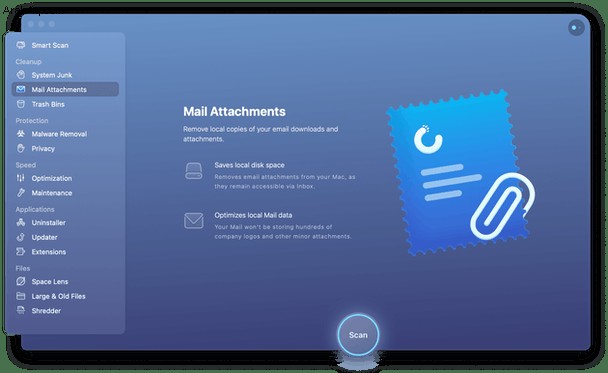
يمكن لـ CleanMyMac أيضًا حذف المرفقات من عملاء البريد الإلكتروني لجهات خارجية ، مثل Outlook و Spark. لذلك ، إذا كنت تستخدم تطبيقات البريد الإلكتروني هذه ، فيمكنك بسهولة تحديد موقع المرفقات غير الضرورية وحذفها ببضع نقرات. بمساعدة CleanMyMac X ، يمكنك أيضًا فحص جهاز Mac بحثًا عن الملفات غير المرغوب فيها الأخرى وتهديدات البرامج الضارة وتسريع جهازك. كل ذلك في بضع نقرات.
يمكن أن تشغل المرفقات في البريد عدة غيغابايت من مساحة القرص على جهاز Mac الخاص بك. يمكن أن تكون إزالتها يدويًا لتحرير مساحة عملية طويلة وشاقة. إذا قررت استخدام طريقة يدوية ، فإن حذفها من داخل البريد هو الخيار الأكثر أمانًا. ومع ذلك ، فمن الأسهل بكثير استخدام CleanMyMac X لأداء المهمة. وتذكر ، حتى إذا قمت بحذف المرفقات على جهاز Mac الخاص بك ، إذا كنت تستخدم حساب IMAP مثل بريد iCloud أو Gmail ، فستظل مرفقاتك على الخادم ويمكن استردادها عندما تحتاج إليها.
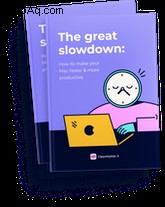
هل تريد جعل جهاز Mac الخاص بك أسرع وأكثر إنتاجية؟
تنزيل دليلنا المجاني لتسريع Mac
إنه مليء بـ:
كيفية تقليل المساحة التي يشغلها Mail.app
هناك بعض النصائح النهائية لمساعدتك في مسح مساحة تخزين البريد على جهاز Mac.
حذف البريد غير المهم والعناصر المحذوفة
- افتح البريد واختر صندوق البريد في القائمة العلوية.
- سترى خيارين:محو العناصر المحذوفة والبريد غير المهم.
سيؤدي هذا إلى مسح جزء من مساحة تخزين البريد.
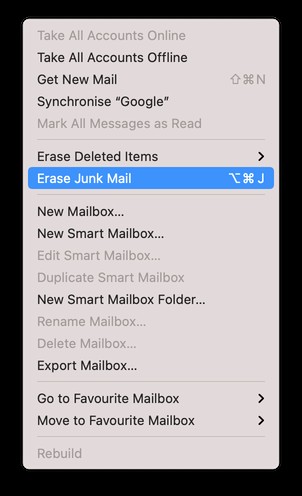
ابحث داخل مجلد البريد
على الرغم من أنه لا يُنصح عمومًا بالتلاعب بالمحتويات الداخلية لـ Mail in Library ، إلا أنه يمكنك على الأقل الذهاب إلى هناك والبحث عن أي كائنات كبيرة مريبة.
افتح الباحث> انتقال> انتقال إلى المجلد ...
الصق المجموعة التالية:Library/Containers/com.apple.mail/ Data
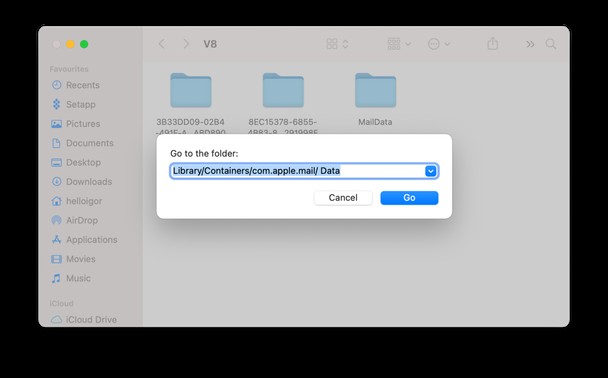
افحص محتويات هذا الدليل وتحقق مرة أخرى من أي عناصر تخطط لحذفها. هذه هي الطريقة التي تمسح بها تخزين البريد على جهاز Mac.