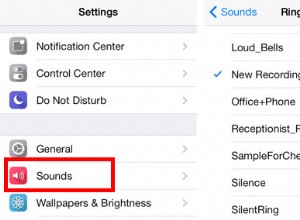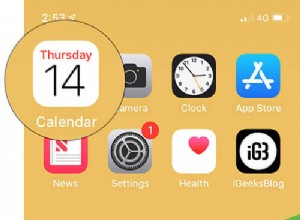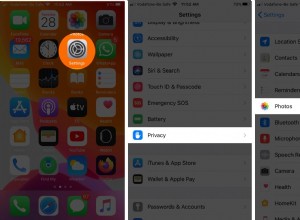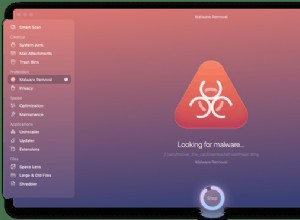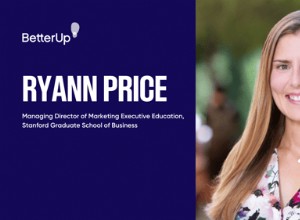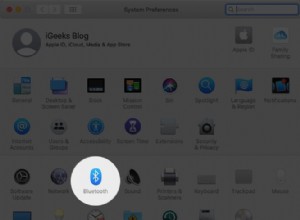هل سبق لك أن التقطت صورة على جهاز iPhone وتمنيت لو كان بإمكانك تعديلها قليلاً فقط ؟ ربما تكون الصورة جيدة ، لكنك تعلم أنه إذا كانت أكثر دفئًا قليلاً أو ربما كان بها المزيد من اللون الأخضر ، فستبدو أفضل بكثير. بفضل بعض عوامل التصفية والتأثيرات المدمجة في الكاميرا ، يمكنك إجراء هذه التعديلات ببضع نقرات فقط.
في هذه المقالة ، سنتعرف على الطرق البسيطة لإضافة بعض النكهة الإضافية إلى صورك. دعنا نلقي نظرة أكثر تعمقًا ليس فقط على كيفية الوصول إلى هذه الفلاتر ، ولكن أيضًا على ما يفعلونه بصورك.
فلاتر الصور المجانية التي تأتي مع iOS 12
عندما تفتح قسم المرشحات في تطبيق الكاميرا ، ستحصل على تسعة خيارات لتغيير صورتك. إليك نظرة عامة مختصرة عنها:
- حيوي يدفع تباين الصورة
- زاهٍ دافئ يطبق مرشح Vivid ، لكنه يجعل الصورة أكثر دفئًا / أصفر أكثر
- Vivid Cool يطبق مرشح Vivid ولكنه يجعل الصورة أكثر برودة / زرقة
- درامي يصطدم بالظلال ويبرز الإبرازات
- درامي دافئ يطبق مرشح Dramatic ، ولكن مع لون أكثر دفئا
- رائع رائع يطبق مرشح Dramatic مما يجعل الصورة أكثر برودة / ضبابية
- أحادي يجعل الصورة بسيطة بالأبيض والأسود.
- فضي اللون يجعل الصورة بالأبيض والأسود ، بينما يصطدم بالظلال أيضًا
- Noir يجعل الصور بالأبيض والأسود ، مع زيادة التباين بشكل كبير
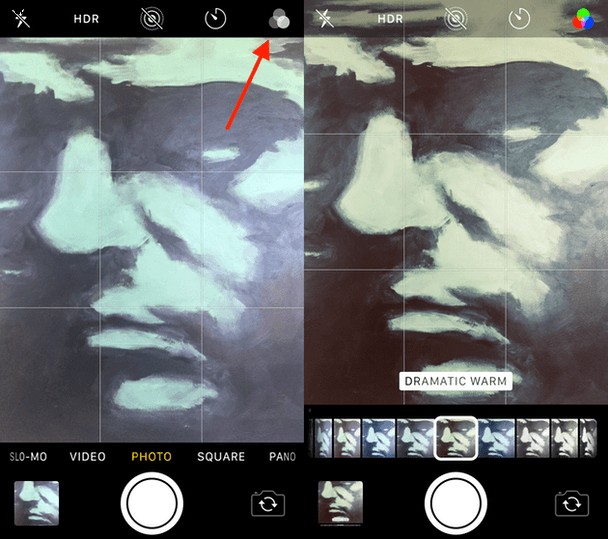
من الواضح أنه من غير المحتمل أن يعمل مرشح iPhone واحد في جميع المواقف ، لذلك من المهم أن تجرب في كل مرة تلتقط فيها صورة. اكتشف ما تحتاجه الصورة وأي منها سيوفر لك أفضل نتيجة ممكنة.
كيفية الوصول إلى الفلاتر في تطبيق الكاميرا بجهاز iPhone
من السهل التغاضي عن إعدادات الفلاتر في الكاميرا ، لكنها في متناول يدك. وإليك كيفية الوصول إليه:
- افتح تطبيق الكاميرا
- اضغط على زر الفلاتر (ثلاث دوائر متشابكة في الزاوية اليمنى العليا)
- مرر عبر خيارات التصفية
هذا هو! هذا كل ما يتطلبه الأمر لبدء تبخير الصور التي تلتقطها.
 حافظ على ألبوم الكاميرا خاليًا من الفوضى
حافظ على ألبوم الكاميرا خاليًا من الفوضى عندما تتلاعب بجميع المرشحات والتأثيرات ، ينتهي بك الأمر مع الكثير من الصور المماثلة غير الضرورية. للتخلص من الفوضى ، جرب تطبيقًا مثل صور الجوزاء . يساعدك في العثور على الصور المتشابهة الزائدة عن الحاجة وحذفها.
قم بالتحميل من متجر البرامج هل يمكنني استعادة مرشح التلاشي؟إذا كنت قد استخدمت فلاتر كاميرا iPhone في الماضي ، فربما تبحث عن تأثير لم يعد موجودًا - مرشح يسمى Fade. في نظام التشغيل iOS 11 ، قررت Apple إزالته من تطبيق الصور ، مما أثار استياء مستخدمي iPhone. لكن لا تقلق:على الرغم من أن الفلتر نفسه لم يعد متاحًا ، يمكنك محاكاته باستخدام أدوات التحرير الأصلية.
إليك كيفية محاولة استعادة فلتر التلاشي:
- افتح "الصور" وحدد الصورة التي تريد تعديلها
- انقر فوق تحرير> التعديلات (رمز دائري في الركن الأيمن السفلي)
- انقر على "فاتح"> "نقطة سوداء" وزدها
- انقر على اللون> التشبع وقلله
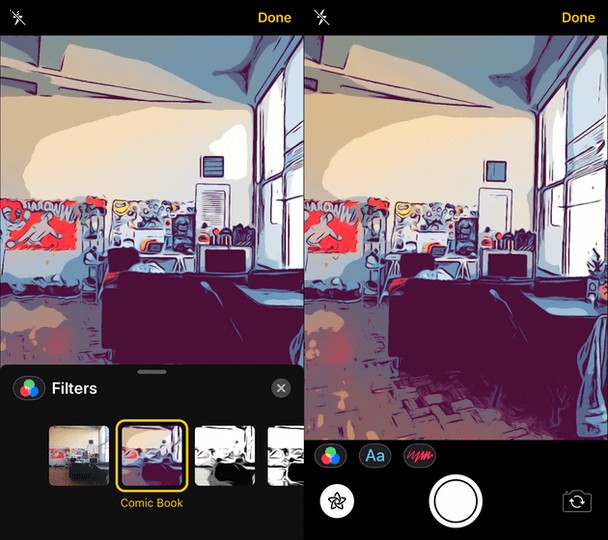
إذا كانت التعديلات التي تجريها لا ترضيك ، فهناك تطبيقات تابعة لجهات خارجية مثل VSCO أو Obscura تقدم فلاتر صور مجانية ويمكن أن تساعدك في تحقيق تأثير مماثل.
إخفاء فلاتر وتأثيرات iPhone في الرسائل
يمكن إضافة عوامل التصفية أثناء التقاط الصورة ، كأحد إعدادات تطبيق الكاميرا ، أو بعد ذلك في الصور. ولكن هل تعلم أنه يمكن إضافتها أيضًا عند إرسال رسالة نصية في رسائل iOS؟ في الواقع ، هناك بعض المرشحات المخفية المحفوظة حصريًا للرسائل:
- كتاب فكاهي ستجعل صورك تبدو مرسومة باليد ، على غرار الرسوم الهزلية
- فكاهي أحادي يطبق نفس جمالية الكتاب الهزلي ، فقط بالأبيض والأسود
- الحبر يمنح صورك طابعًا مرسومًا باليد ، مثل رسم شعار مبتكر مفصل بشكل لا يصدق
- ألوان مائية من المفترض أن تجعل صورك تبدو وكأنها لوحة مائية
- لون مائي أحادي يطبق نفس مرشح Watercolor ولكن بالأبيض والأسود
كيفية الوصول إلى تأثيرات صور iPhone في الرسائل
الوصول إلى هذه التأثيرات ليس واضحًا مثل استخدام الفلاتر في كاميرا iPhone. إليك كيفية العثور على عوامل تصفية الرسائل فقط هذه:
- من سلسلة الرسائل ، انقر على أيقونة الكاميرا
- اضغط على زر النجمة في الركن الأيسر السفلي
- اضغط على أيقونة الفلاتر
وعلى الرغم من أن مرشحات الرسائل فقط يتم تطبيقها افتراضيًا على الكاميرا الأمامية ، فلا يزال بإمكانك استخدامها مع الكاميرا الخلفية:
- حدد الفلتر الذي تريد استخدامه
- انقر على رمز الكاميرا في الزاوية اليسرى السفلية
- تبديل الكاميرا.
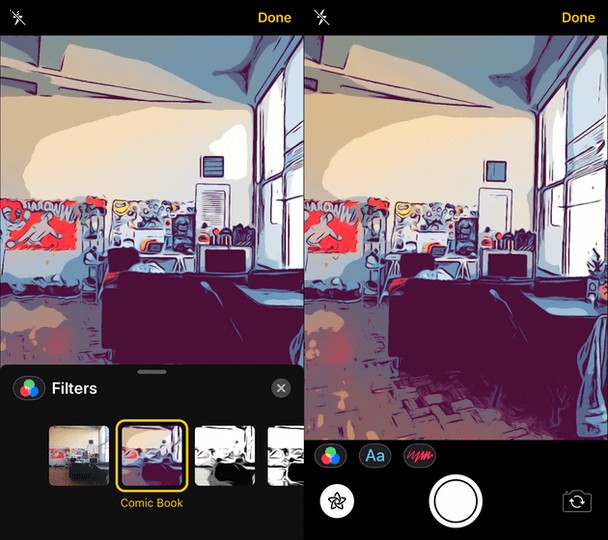
بام! يمكنك الآن جعل كل صورة تلتقطها تبدو وكأنها مباشرة من صفحات رواية مصورة. وبمجرد إرساله ، سيتم حفظه تلقائيًا في ألبوم الكاميرا.
تعد مرشحات كاميرا iPhone طريقة سريعة وسهلة لجعل صورك أكثر فنية أو ببساطة أكثر متعة. والآن بعد أن عرفت مكان إخفاء جميع التأثيرات ، يمكنك التقاط صور لم تلتقطها من قبل.