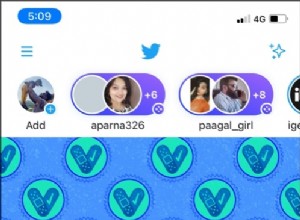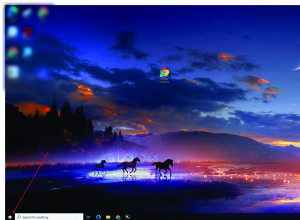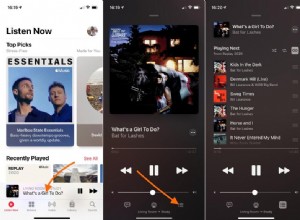ما هو مجلد usr؟
يتم إنشاء أنظمة تشغيل Apple باستخدام تسلسل هرمي لنظام ملفات Linux ، مما يعني أن أدلة نظام UNIX التقليدية تخفي ملفات وأدلة معينة. بخلاف التطبيقات أو المستندات أو التنزيلات ، يتم إخفاء بعض الملفات والمجلدات افتراضيًا بواسطة نظام تشغيل Mac (macOS).
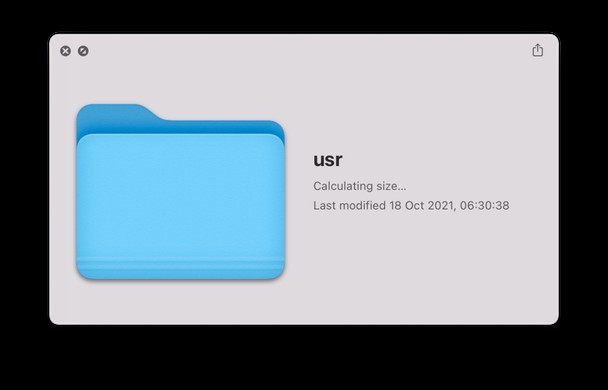 بشكل عام ، نظرًا لأن هذه المجلدات والأدلة خلف الكواليس ، فإن معظم المستخدمين - حتى مستخدمي Mac المحترفين - لا يفعلون ذلك ر بحاجة إلى معرفة عنها أو الوصول إليها. على غرار السباكة والأسلاك ، يكفي أن تعرف أنها تعمل بسلاسة وفقط للوصول إذا كنت تعرف ما تفعله أو دع خبيرًا مدربًا من Apple يلقي نظرة باستخدام برنامج التشخيص لمعرفة ما إذا كانت هناك أي مشاكل في الداخل ملفات وأدلة usr.
بشكل عام ، نظرًا لأن هذه المجلدات والأدلة خلف الكواليس ، فإن معظم المستخدمين - حتى مستخدمي Mac المحترفين - لا يفعلون ذلك ر بحاجة إلى معرفة عنها أو الوصول إليها. على غرار السباكة والأسلاك ، يكفي أن تعرف أنها تعمل بسلاسة وفقط للوصول إذا كنت تعرف ما تفعله أو دع خبيرًا مدربًا من Apple يلقي نظرة باستخدام برنامج التشخيص لمعرفة ما إذا كانت هناك أي مشاكل في الداخل ملفات وأدلة usr.
هناك طريقة أخرى للتأكد من أن كل شيء يعمل بسلاسة تحت الغطاء ، وهي تنزيل تطبيق تحسين أداء Mac ، مثل CleanMyMac X. ويمكنه إلقاء نظرة سريعة على ما يشغل مساحة كبيرة جدًا على محرك الأقراص الثابتة ، مع ميزة Space Lens الخاصة به . بمجرد أن يقوم CleanMyMac X بتحليل ملفاتك وأدلةك ، بما في ذلك تلك المخفية عن العرض ، يمكنك حذف ما يوصي به واستعادة المساحة التي تحتاجها حتى يعمل جهاز Mac الخاص بك بسلاسة وسرعة.
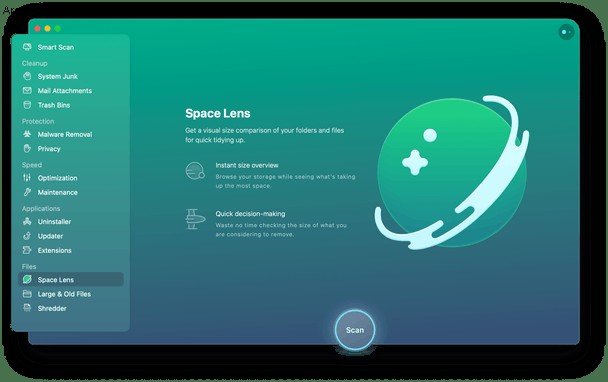
باستخدام أداة Space Lens ، يمكنك أيضًا الوصول إلى مجلد usr ومعرفة مقدار المساحة التي يشغلها على جهاز Mac الخاص بك والملفات التي يتضمنها. أولاً ، يجب عليك تنزيل CleanMyMac X وتثبيته ثم اتباع الخطوات التالية:
- قم بتشغيل التطبيق.
- انتقل إلى علامة التبويب Space Lens.
- انقر فوق Scan.
- ابحث عن مجلد usr في القائمة.
- انقر نقرًا مزدوجًا لمراجعة الملفات.
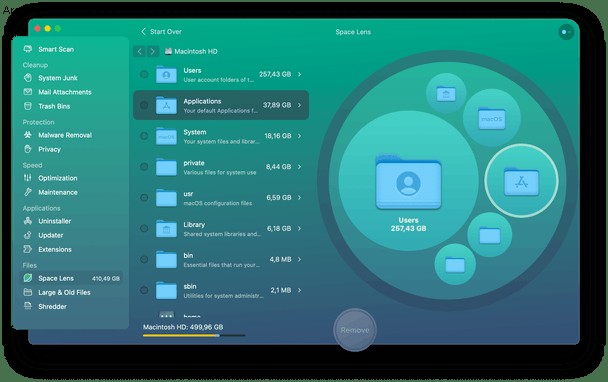
ومع ذلك ، إذا كنت تفضل الطريقة اليدوية للبحث وراء الكواليس ، فإليك كيفية الوصول إلى مجلد usr على جهاز Mac.
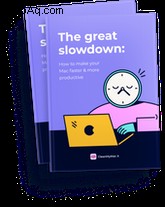
هل تريد جعل جهاز Mac الخاص بك أسرع وأكثر إنتاجية؟
تنزيل دليلنا المجاني لتسريع Mac
إنه مليء بـ:
كيفية الوصول إلى مجلد usr:الطريقة اليدوية
إذا كنت ترغب في الوصول إلى مجلد usr ، فهناك طريقتان يمكنك القيام بذلك.
1. انتقل إلى usr من خلال Finder
- افتح الباحث.
- اضغط على Command-Shift-G لفتح مربع الحوار.
- أدخل ما تريد البحث عنه ، على سبيل المثال ، / usr أو / usr / discreet.

- الآن من المفترض أن يكون لديك وصول مؤقت ، وهذا يعني أنه يجب أن تكون قادرًا على سحب المجلد إلى شريط مفضلات Finder لتسهيل الوصول إليه في المستقبل.

هناك طريقة أخرى للوصول وهي من خلال Terminal.
2. البحث عن usr في Terminal
- محطة الإطلاق ؛ والتي يمكنك العثور عليها في / Applications / Utilities
- أدخل هذا الأمر في Terminal:
chflags nohidden ~/usr - (إذا لم يظهر أي شيء تحت هذا الاسم ، فجرب / Library كبديل)

- انقر على "رجوع". تأكد من تنفيذ الأمر.
- قم بإنهاء Terminal. يجب أن يكون مجلد usr مرئيًا في Finder.
- إذا أردت في أي وقت استعادة هذا إلى ما كان عليه من قبل ، فأدخل الأمر التالي في Terminal:
chflags hidden ~/usr - انقر على "رجوع" مرة أخرى ، وسيعود إلى ما كان عليه.
جرب هذه الطريقة فقط إذا كنت مرتاحًا لاستخدام Terminal. تذكر ، يمكن أن يؤدي استخدام Terminal إلى إجراء تغييرات كبيرة على أنظمة وملفات macOS الخاصة بك ، لذلك قم بإجراء التغييرات بهذه الطريقة فقط إذا كنت تعتبر نفسك مستخدمًا محترفًا لنظام التشغيل Mac. يجب أن تكشف هذه الطريقة مؤقتًا عن مجلد usr.
غالبًا ما يكون الوصول إلى مجلد usr ضروريًا فقط إذا كنت تبحث عن طرق لتحسين أداء Mac أو سرعته. لحسن الحظ ، هناك طريقة أسهل. يمكن أن يؤدي تنزيل CleanMyMac X إلى حل العديد من المشكلات بسرعة وأمان ، دون التعرض لخطر التسبب في تلف عرضي. يأتي مزودًا بميزة Space Lens المفيدة نظرًا لأن أحد أسباب عدم أداء جهاز Mac كما كان يفعل سابقًا هو أن الملفات تشغل مساحة كبيرة أو تنسخ الملفات أو المجلدات أو التطبيقات. وتحديد سبب مشكلات المساحة هو الوظيفة التي يقوم بها CleanMyMac X بشكل جيد. انظر بنفسك!