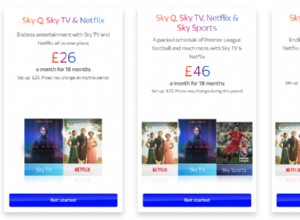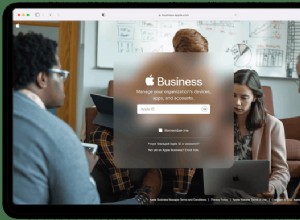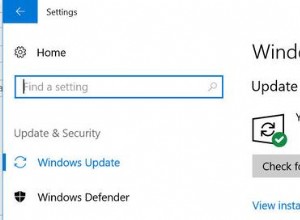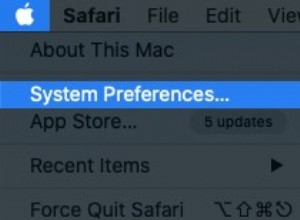بعض أجزاء macOS الخاصة بك مغلقة أمام الزوار. يجعل كل تحديث جديد لنظام macOS من الصعب على المستخدمين العاديين التعامل مع المكونات الهامة للنظام. لكن "الأصعب" لا تعني المستحيل. من خلال النصائح التي وضعناها في هذه المقالة ، يمكنك الوصول إلى الأجزاء المخفية لنظام التشغيل ، والوصول إلى المجلدات الخاصة ، والقيام بأشياء أخرى لا يستطيع 99٪ من مستخدمي Mac القيام بها. الآن ، دعنا نكسر بعض القواعد.

الوصول إلى المجلدات الخاصة على Mac (المكتبة)
غالبًا ما يثبت مجلد المكتبة مصدرًا لا يقدر بثمن لاستكشاف الأخطاء وإصلاحها لأولئك الذين يثقون في الوصول إلى ملفات التطبيق الموجودة بداخله ويسرهم ذلك. تخزن المكتبة أيضًا الكثير من ملفات وبيانات التطبيق ، لذلك إذا كنت قد حذفت بعض التطبيقات مسبقًا ، فقد ترغب في إزالة الملفات المتبقية من المكتبة.
إذا كان هذا يبدو وكأنه شيء تحتاج إلى الوصول إليه ، فإننا نوضح ثلاث طرق نوصي بها للوصول.
نصيحةهل تحاول مسح الملفات القديمة والقديمة على جهاز Mac الخاص بك؟ إذا كان هذا هو أحد الأسباب التي تجعلك تحتاج إلى الوصول إلى المكتبة ، أقترح التخلص من النظام غير الهام باستخدام CleanMyMac X أولاً. لقد استخدمتها لتنظيف محرك الأقراص الخاص بي في الماضي ، وتخلصت من غيغابايت من الملفات غير المرغوب فيها المخزنة في مجلدات نظامي.
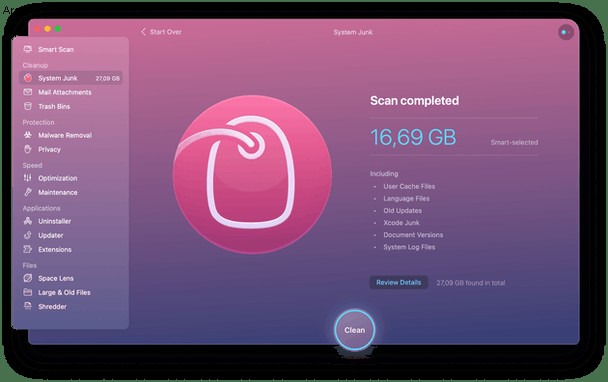
جربه هنا - رابط لتنزيل إصدار مجاني. يكتشف هذا التطبيق أيضًا المجلدات الكبيرة والقديمة الخاصة على جهاز Mac الخاص بك ، والتي نادرًا ما تزورها أنت.
الآن ، إذا كنت ترغب في توفير مساحة وتحسين أداء التطبيقات يدويًا ، فإليك الطرق الثلاث التي يمكنك من خلالها الوصول إلى المكتبة.

# 1:إظهار المكتبة مؤقتًا
كما ذكرنا ، يمكن أن يتسبب استخدام المكتبة في تعطل الأشياء بشكل غير متوقع ، مما قد يعني إشراك أحد المتخصصين في Apple لإصلاح مشكلة غير متوقعة. كلما كان ذلك ممكنًا ، تفضل Apple الأشخاص القيام بالأشياء بالطريقة التي يقترحونها ، وهناك طريقة Apple موصى بها لجعل المكتبة مرئية ، وإن كان ذلك مؤقتًا.
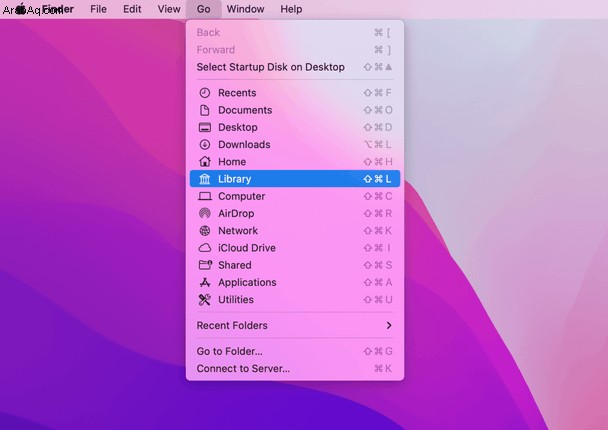
- افتح الباحث ، واضغط باستمرار على مفتاح الخيارات ، وحدد القائمة "انتقال".
- يجب أن تظهر المكتبة في قائمة Go.
- انقر فوق "مكتبة" ، والتي ستفتح نافذة Finder تحتوي على محتويات هذا المجلد.
- بمجرد إغلاق هذه النافذة ، سيتم إخفاء مجلد المكتبة مرة أخرى.
# 2:إظهار أي مجلد خاص على الفور
لحسن الحظ ، قدم مطورو macOS اختصارًا للوصول إلى المجلدات الخاصة على Mac. كن حذرًا مع ذلك ، حيث يمكنك حذف شيء مهم للغاية.
اضغط على Shift-Command-Period (مفتاح لحرف الفترة)
هل نجحت؟ الآن يمكنك تصفح المجلدات الشفافة. نأمل أن تجد ما تبحث عنه. للتراجع عن هذا الخيار ، اضغط على Shift-Command-Period مرة أخرى.
إذا كنت لا تزال لا ترى المكتبة ، فحاول الضغط على مفتاح الخيار أثناء وجودك في قائمة Finder> Go.

# 3:كيف ترى المساحة المخفية على Mac؟
إذا كانت مشكلات المساحة والأداء تزعجك ، فهناك طريقة أفضل للتغلب على الغطاء بدلاً من الوصول إلى مجلد خاص على جهاز Mac. باستخدام أدوات خارجية مثل CleanMyMac X ، يمكنك بسرعة اكتشاف ما يجري في جهاز Mac الخاص بك. على سبيل المثال ، يحتوي التطبيق المذكور على ميزة Space Lens. ما يفعله هو إنشاء خريطة مرئية لوحدات التخزين الخاصة بك حتى تتمكن من التكبير / التصغير وإدخال أي مجلد تريده. سيُظهر لك ما يشغل مساحة كبيرة. كما يعرض أيضًا المجلدات التي لا يمكنك الوصول إليها عادةً.
لقد قمت بتنزيل الإصدار المجاني من التطبيق هنا.
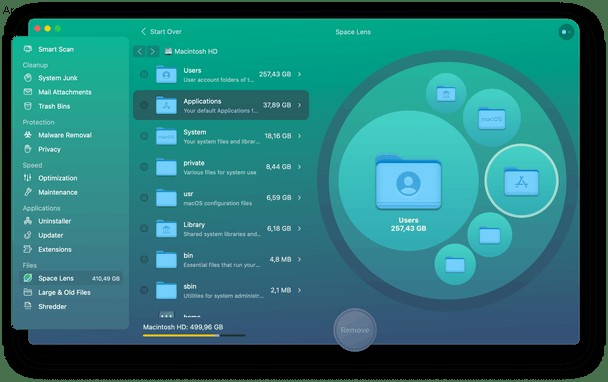
بمجرد حصولك على هذه المعلومات ، يمكنك حذف أي شيء لا تحتاجه بأمان والانتقال إلى أماكن غير مكتشفة على جهاز Mac. ترقبوا!