في هذه المقالة ، ننظر في كيفية الوصول إلى مجلد النظام وما يمكنك تعديله ضمن تفضيلات النظام ، وهو غير مخفي ويحتوي على أدوات وطرق قيمة لإجراء تغييرات داخل جهاز Mac.
كيفية الوصول إلى مجلد النظام
تفضل Apple إخفاء المجلدات التي قد تكون معرضة لخطر الفيروسات والهجمات الإلكترونية. ليس ذلك فحسب ، بل إذا ارتكب مستخدم Mac قليل الخبرة خطأ - أو حذف شيئًا مهمًا - فقد تتوقف التطبيقات الأصلية أو التي تم تنزيلها (الجهات الخارجية) عن العمل. لذلك ، من الأكثر أمانًا أن تظل مجلدات معينة ، مثل مجلد المكتبة و / أو مجلد النظام ، مخفية.
ومع ذلك ، هناك أوقات تحتاج فيها إلى الوصول إلى هذه المجلدات. ربما يكون أحد التطبيقات يسيء التصرف ، لذا تتمثل إحدى طرق حل هذه المشكلة في "حذف قائمة التطبيق" ، والتي لا يمكن تحقيقها إلا من خلال الوصول إلى مجلد النظام أو المكتبة. ضمن هذه المجلدات ، يمكنك الاستفادة من التحكم الكامل ويمكنك تعديل الإعدادات أو مسح ملفات ذاكرة التخزين المؤقت.

قم بالوصول إلى مجلد النظام باستخدام Terminal
ومع ذلك ، إذا كنت تفضل القيام بذلك بالطريقة اليدوية ، فإليك كيفية الوصول إلى مجلد النظام:
- محطة الإطلاق ؛ والتي يمكنك العثور عليها في / Applications / Utilities
- أدخل هذا الأمر في Terminal:
chflags nohidden ~/System - (إذا لم يظهر شيء تحت هذا الاسم ، فجرّب / Library كبديل)
- انقر على "رجوع". تأكد من تنفيذ الأمر.
- قم بإنهاء Terminal. يجب أن يكون مجلد النظام الآن مرئيًا في Finder> Go.
- إذا أردت في أي وقت استعادة هذا إلى ما كان عليه من قبل ، فأدخل الأمر التالي في Terminal:
chflags hidden ~/System - انقر على "رجوع" مرة أخرى ، وسيعود إلى ما كان عليه.
طريقة أخرى لإظهار المكتبة
لا يعرف الكثير من المستخدمين هذا ولكن يضغطون على Alt سيظهر الزر غالبًا الخيارات المخفية في القوائم. بهذه الطريقة يمكنك جعل مجلد المكتبة مرئيًا.
- افتح الباحث وانقر على "انتقال" في القائمة العلوية.
- اضغط على Alt وسيظهر رمز المكتبة.
نراهن أنك لا تعرف هذا! &# 128578 ؛
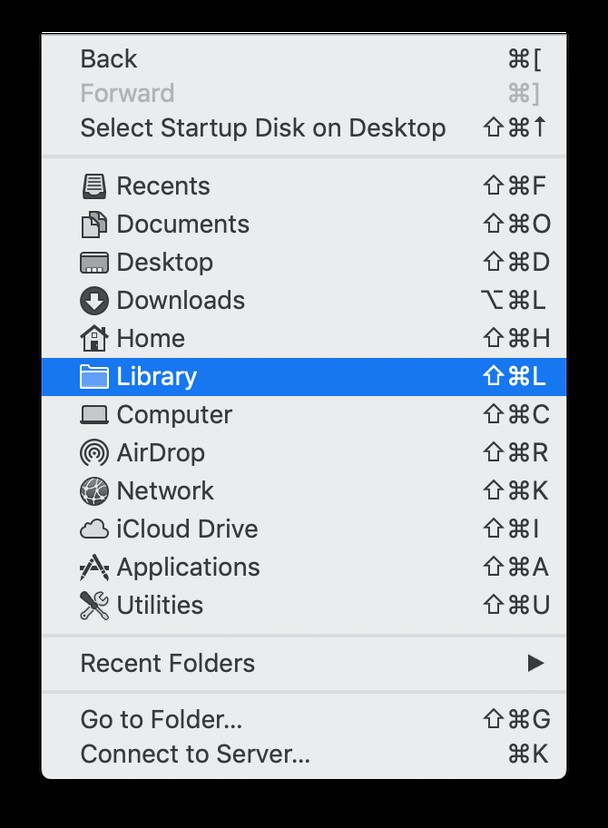

كيف ترى ملفات نظام Mac في Finder
جرب هذه الطريقة فقط إذا كنت مرتاحًا لاستخدام Terminal وقمت باستخدامه من قبل. ستجعل هذه الطريقة المجلد مرئيًا بشكل دائم ، لذلك إذا كنت تفضل أن يكون المجلد مؤقتًا فقط ، فهناك طريقة أخرى - لأولئك الذين يستخدمون Mac OS X (أو macOS) Mavericks والإصدارات الأحدث.
- افتح نافذة Finder وانتقل إلى المجلد الرئيسي.
- في قائمة الباحث ، انقر على "عرض"> "إظهار خيارات العرض".
- ضع علامة اختيار بجوار إظهار النظام أو مجلد المكتبة.
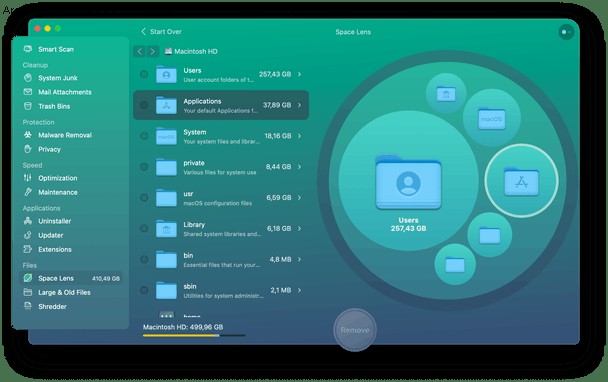
ومن المفترض أن يمنحك ذلك وصولاً مؤقتًا سريعًا إلى مجلد النظام. ومع ذلك ، قد تحتاج إلى القيام بذلك مرة أخرى بعد الوصول إليه حيث تفضل Apple إبقاء هذا مخفيًا.
نصيحة للمحترفين :إذا سبق لك استخدام iPhoto - ولكنك تستخدم الآن الصور على جهاز Mac - فقد يكون لديك مكتبات iPhoto مكررة. قد تندهش من مقدار المساحة التي يمكنك توفيرها.
كيف يمكنني الوصول إلى تفضيلات النظام؟
الآن ، إذا كنت لا تبحث عن تحكم كامل في التطبيقات الموجودة على جهاز Mac ، فهناك طريقة أخرى لتعديل كيفية عمل كل شيء.
- انتقل إلى قائمة Apple.
- البحث عن تفضيلات النظام. أو يمكنك الوصول إلى هذا من خلال Siri أو Finder أو مجلد التطبيقات.
- ضمن "تفضيلات النظام" ، يمكنك إجراء مجموعة كبيرة من تغييرات نظام المستوى الأعلى دون الحاجة إلى الوصول إلى أي شيء مخفي من خلال Terminal أو Finder.
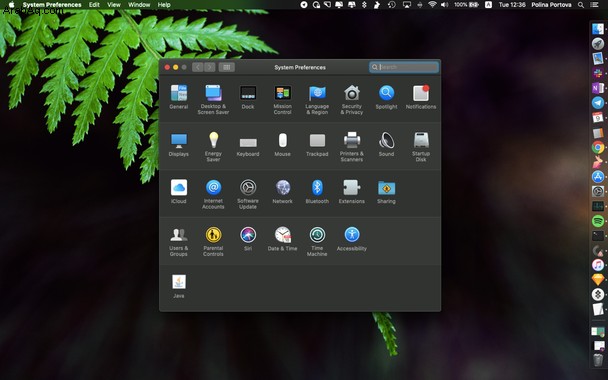
باستخدام هذا المستوى من الوصول إلى ما وراء الكواليس ، يمكنك إجراء تحسينات على أداء جهاز Mac الخاص بك. احذف التطبيقات التي تشغل مساحة كبيرة. تخصيص شكل macOS الخاص بك. إذا لم يكن أداء Mac بالشكل الذي تريده ، فإن الوصول إلى مجلدات النظام والمكتبة هو أحد أفضل الطرق لاستعادة السرعة والكفاءة التي كنت تتمتع بها من قبل.
نصيحة:تحقق من Finder> التفضيلات. ستجد الكثير من الطرق لتخصيص ما يتم عرضه في Finder.
حيلتان إضافيتان لفتح مجلدات نظام Mac
يوجد اختصار لوحة مفاتيح خاص يعرض المجلدات المحمية في Finder. كل ما عليك فعله هو الضغط على:
Shift + Command + حرف الفترة
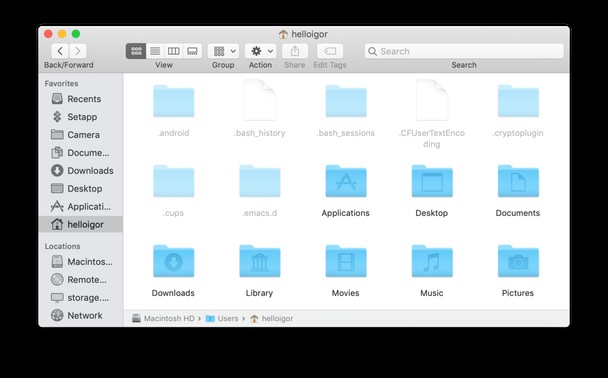
يكشف هذا فورًا عن المجلدات شبه الشفافة التي يتم تقييد الوصول إليها عادةً. كرر المجموعة للتراجع عن العملية.
عرض مجلد نظام Mac باستخدام CleanMyMac X
هناك طريقة أخرى لإلغاء قفل المساحة المخفية وهي تنزيل الأداة التي أوصي بها كثيرًا ، CleanMyMac X. إنها تحتوي على ما يسمى بميزة Space Lens التي تبني الخريطة التفاعلية لوحدة التخزين الخاصة بك. سترى الكثير من المجلدات التي نادرًا ما تزورها ، مثل الأفلام وذاكرة التخزين المؤقت للتطبيق وما إلى ذلك.
قم بتنزيل الإصدار المجاني من التطبيق هنا.
يمكنك الآن استكشاف "الفقاعات" الفضائية لتكبير الملفات والمجلدات المخفية ، وحذفها على الفور. طريقة سهلة لتفريغ المساحة عند الحاجة. هنا هو مجلد النظام كما هو معروض من Space Lens:
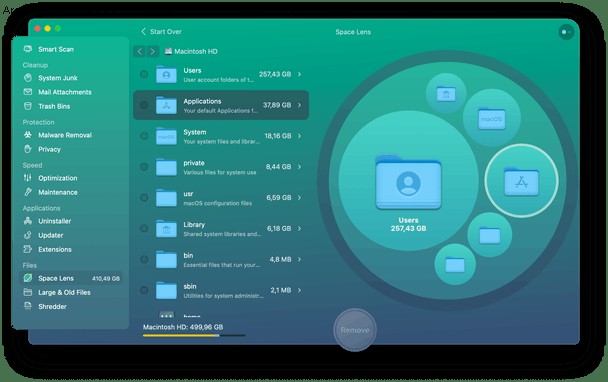
أنت الآن تعرف كل شيء عن العثور على مجلد النظام على جهاز Mac. آمل أن تجد هذه المقالة مفيدة.






