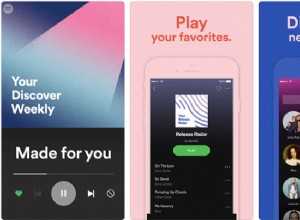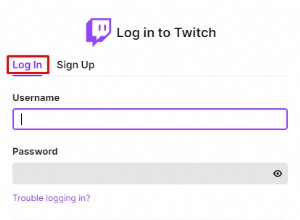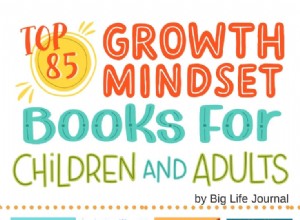كيف تجد مجلد التطبيقات على جهاز Mac؟ إنه مباشر نسبيًا.
إما أن تذهب إلى Finder ذي المستوى الأعلى القائمة ، ثم اذهب القائمة المنسدلة.
قم بالتمرير لأسفل وانقر فوق التطبيقات. من المفترض أن يؤدي هذا إلى فتح مجلد يحتوي على الملفات والاختصارات الخاصة بكل تطبيق قمت بتنزيله أو تملكه / تستخدمه بشكل افتراضي.
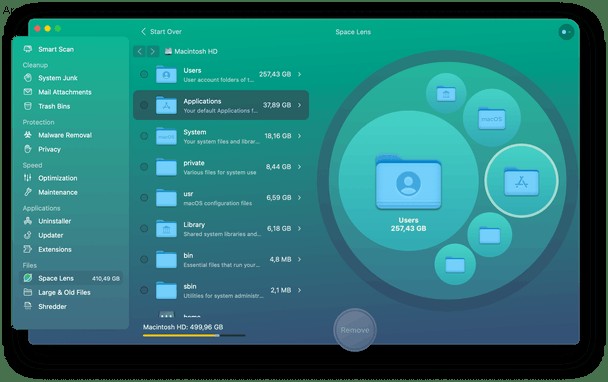
تشمل الطرق الأخرى للوصول إلى المجلد تشغيل Spotlight أو بحث Siri أو الوصول إليه باستخدام أي لوحة مفاتيح أو اختصارات لوحة الماوس لديك في مكانها.
الآن ، داخل هذا المجلد ، من المفترض أن تتمكن من العثور على كل تطبيق سبق لك تنزيله. لا يمكن إزالة سوى تطبيقات macOS الأصلية. لكن كل شيء آخر يسهل حذفه. إذا لم يكن أداء Mac الخاص بك جيدًا كما كان من قبل ، فخذ الوقت الكافي للمراجعة واسحب إلى المهملات أي شيء يشغل مساحة تفضل إعادة تعيينه إلى شيء آخر.
ابحث عن مجلد التطبيق عبر Launchpad
هناك نوعان من مستخدمي Mac:نوع واحد يفضل Finder والآخر يثق في Launchpad. Launchpad هي ميزة كلاسيكية لنظام Mac تستحق الثناء لمظهرها وحده. يمكنك العثور على تطبيقاتك وحذفها مباشرة من هناك.
خدعة Launchpad:هل يمكنك جعل تطبيقاتك تتألق؟
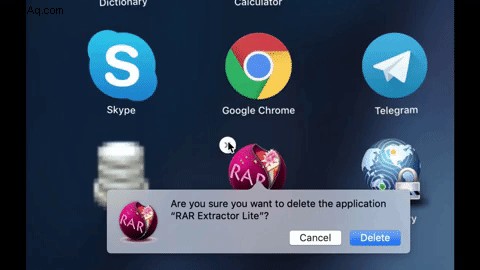
عند النقر فوق رمز Launchpad في Dock ، سترى تطبيقاتك وعناصر واجهة المستخدم الخاصة بك.
اضغط مع الاستمرار على مفتاح الأوامر وانقر فوق أي تطبيق - ستبدأ التطبيقات في الاهتزاز.
انقر فوق التمرير [X] لحذف أي تطبيق تريده.
كيفية البحث عن التطبيقات المخفية
لا تظهر بعض تطبيقاتك في Finder أو Launchpad. يمكن أن تكون هذه التطبيقات برامج دعم صغيرة أو برامج خفية عمدًا. ولكن كما يقول المثل ، لا يوجد قفل بدون مفتاح. هناك أدوات لرؤية التطبيقات والمجلدات المخفية ، وبعضها مجاني للتنزيل ، مثل CleanMyMac X بواسطة MacPaw.
تأتي هذه الأداة الشهيرة للغاية مع أداة تسمى " Space Lens . "هذه طريقة أخرى للعثور على مجلد التطبيقات إذا كنت لا تحب تصفح Finder. وبمساعدته ، يمكنك تصور مساحة التخزين بالكامل وكشف جميع الملفات والمجلدات الخاصة بك.
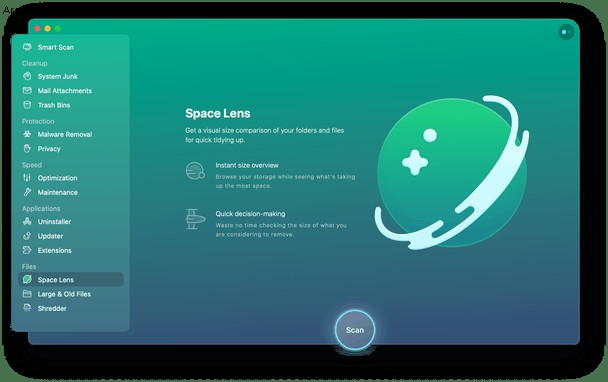
- قم بتنزيل CleanMyMac X (احصل عليه مجانًا هنا) وابدأ تشغيل التطبيق.
- اختر Space Lens.
- انقر فوق "تشغيل" لإنشاء خريطة التخزين الخاصة بك.
- اختر مجلد التطبيقات.
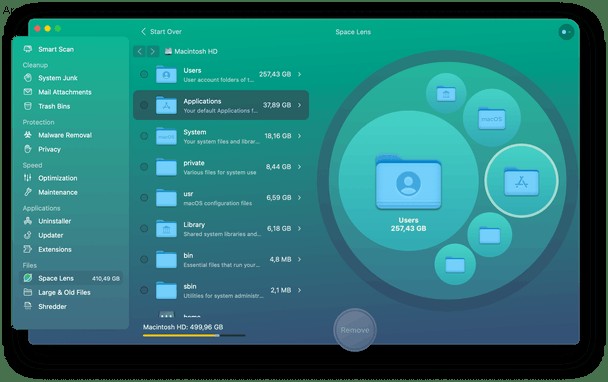
من حين لآخر ، يمكن لمستخدم Mac أن يفقد مجلدًا أو يخطئ في مكانه من حيث كان موجودًا في الشريط الجانبي لـ Finder - وسيقوم البعض أيضًا بوضع هذا المجلد في Dock. إليك كيفية إعادة المجلد إلى حيث ينتمي.
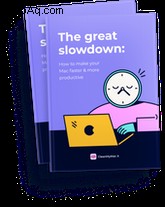
هل تريد جعل جهاز Mac الخاص بك أسرع وأكثر إنتاجية؟
تنزيل دليلنا المجاني لتسريع Mac
إنه مليء بـ:
كيف تستعيد مجلد تطبيقات مفقود؟
- انتقل إلى قائمة Finder.
- حدد التفضيلات.
- اختر علامة التبويب "الشريط الجانبي" ضمن "التفضيلات".
- أعد تحديد الخيار لعرض "التطبيقات" في الشريط الجانبي لـ Finder.
- الآن يجب أن يظهر مرة أخرى في Finder Sidebar and Dock.
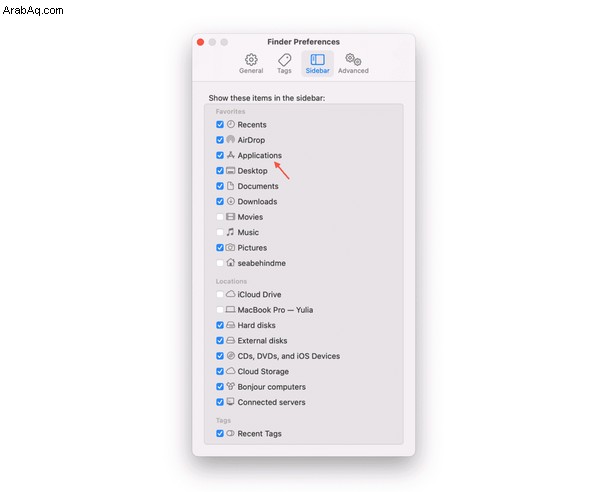
مع استعادة الوصول ، سيكون من الأسهل إدارة التطبيقات التي تحتاجها - وتلك التي لا تحتاجها - في جهاز Mac الخاص بك.
آمل أن تجد هذه المقالة مفيدة. شكرا على القراءة!