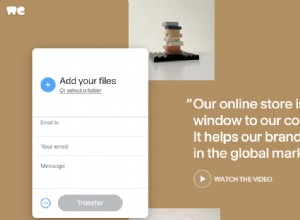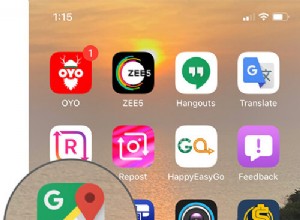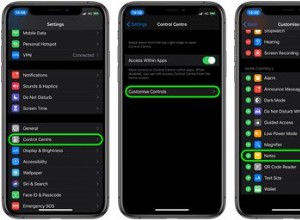من المحتمل أن يكون لديك أشياء لا يمكن تعويضها على جهاز iPhone الخاص بك ، من الصور التي لا تنسى إلى المحادثات النصية التي ستجعلك تبتسم دائمًا. من نواح كثيرة ، فإن البيانات الموجودة على جهاز iPhone الخاص بك هي التي تجعلها ذات قيمة كبيرة بالنسبة لك. ومع ذلك ، ربما لا تزال لا تنسخ احتياطيًا لهاتفك ، على الرغم من أنك تعرف أفضل.
لكن هذا جيد ، استمر في القراءة. ستوجهك هذه المقالة عبر طريقتين مختلفتين يمكنك من خلالهما نسخ iPhone احتياطيًا إلى جهاز كمبيوتر يعمل بنظام Windows ومنحك بعض راحة البال بشأن البيانات الموجودة على هاتفك.
قبل عمل نسخة احتياطية من iPhone على الكمبيوتر الشخصي
من الأفضل دائمًا إجراء جرد سريع لما لديك على هاتفك قبل نسخه احتياطيًا. كلما زادت البيانات لديك ، كلما استغرقت عملية النسخ الاحتياطي وقتًا أطول. وليس هناك فائدة من نسخ الملفات احتياطيًا والتي سينتهي بك الأمر بحذفها على أي حال.
مكان جيد للبدء هو مكتبة الصور الخاصة بك. يمكنك البحث عن لقطات شاشة وصور مشابهة وصور أخرى لا تريد الاحتفاظ بها. سيفحص تطبيق iPhone مثل Gemini Photos مكتبتك ويعرض لك تلك الصور - مما يجعل التخلص منها أسرع وأسهل.
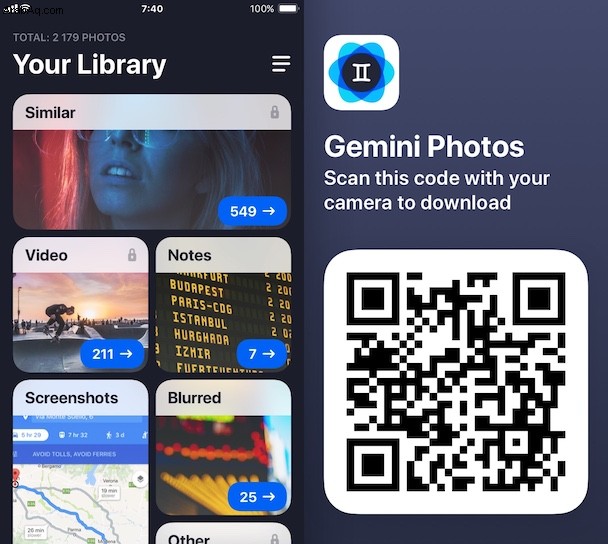
كيفية عمل نسخة احتياطية من iPhone على جهاز كمبيوتر
هناك عدة طرق مختلفة يمكنك استخدامها لنسخ iPhone احتياطيًا إلى جهاز الكمبيوتر الخاص بك. الأول الذي سنتحدث عنه هو استخدام تطبيق Apple الأصلي iTunes ، والثاني هو استخدام تطبيق نسخ احتياطي متخصص يسمى iMazing.
الطريقة 1. نسخ iPhone احتياطيًا إلى الكمبيوتر الشخصي باستخدام iTunes
يعد استخدام iTunes أمرًا بسيطًا جدًا ومن المفترض أن يكون مألوفًا إذا كنت قد استخدمت أي تطبيقات أخرى من Apple.
لعمل نسخة احتياطية من iPhone على جهاز الكمبيوتر الخاص بك:
- قم بتوصيل iPhone بجهاز الكمبيوتر.
- إذا ظهرت لك نافذة منبثقة تطلب رمز مرور جهازك أو ما إذا كنت تثق بهذا الكمبيوتر ، فأدخل رمز المرور أو انقر على "الثقة".
- حدد iPhone عندما يظهر في iTunes.
- انقر على الملخص في الشريط الجانبي.
- في قسم النسخ الاحتياطي التلقائي ، حدد علامة هذا الكمبيوتر.
- بعد ذلك ، انقر على "نسخ احتياطي الآن".
إن الشيء العظيم في استخدام iTunes هو أنه يأخذ لقطة من جهاز iPhone الخاص بك ، ويقوم بعمل نسخة احتياطية من معظم بيانات الجهاز وإعداداته. من ناحية أخرى ، لا يتم منحك الكثير من الوصول أو التحكم في نسخة iTunes الاحتياطية الخاصة بك. الملف مخفي في ملفات مكتبة iTunes ، وحتى عندما تجده ، لن تتمكن من رؤية محتوياته بسهولة.
الطريقة 2. استخدم برنامج النسخ الاحتياطي على iPhone
إذا كنت تبحث عن طريقة لإجراء نسخ احتياطي كامل لجهاز iPhone الخاص بك ، وليس فقط بيانات التطبيق والإعدادات ، فسترغب في إلقاء نظرة على تطبيق تابع لجهة خارجية مثل iMazing. إنه سهل الاستخدام للغاية ويعالج بعض مخاوف النسخ الاحتياطي باستخدام iTunes ، مثل عدم القدرة على رؤية ما قمت بنسخه احتياطيًا.
بمجرد تثبيت iMazing وفتحه:
- قم بتوصيل iPhone بجهاز الكمبيوتر.
- تأكد من ثقتك في الكمبيوتر.
- من المفترض أن تفتح شاشة تقترح عليك نسخ iPhone احتياطيًا على الفور.
- انقر على "نسخ احتياطي الآن".
بعد الانتهاء من النسخ الاحتياطي بعد ذلك ، على عكس iTunes ، يمكنك تصفحها والتأكد من أن كل شيء تأمل في الحفاظ عليه في مأمن من هاتفك قد وصل إلى جهاز الكمبيوتر.
iPhone backup:الأسئلة المتداولة
كم من الوقت يستغرق نسخ iPhone احتياطيًا إلى جهاز الكمبيوتر الخاص بي؟
يعتمد مقدار الوقت الذي يستغرقه نسخ iPhone احتياطيًا على مقدار البيانات الموجودة عليه. مرة أخرى ، كلما قلت الفوضى لديك ، زادت سرعة النسخ الاحتياطية. لذا تحقق من صور Gemini ودع التطبيق يساعدك في العثور على الصور التي لا تريدها على هاتفك وإزالتها.
هل يمكنني نسخ جهازي iPhone احتياطيًا على كمبيوتر واحد؟
سواء كنت تستخدم iTunes أو تطبيقًا مثل iMazing ، يمكنك إجراء نسخ احتياطي لأي عدد تريده من أجهزة iPhone على جهاز كمبيوتر واحد. حيث يصبح الأمر صعبًا هو مزامنة جهاز iPhone الخاص بك.
على عكس النسخ الاحتياطي ، فإن المزامنة تعني أن جميع التطبيقات الموجودة على جهاز iPhone الخاص بك تبدأ في مشاركة المعلومات مع التطبيقات الموجودة على جهاز الكمبيوتر الخاص بك. ومع ذلك ، يجب عليك فقط مزامنة iPhone واحد مع كمبيوتر واحد ، ولكن المضي قدمًا وعمل نسخة احتياطية من العديد من الهواتف كما تريد.
نأمل أن تكون قراءة هذا المقال ومعرفة مدى سهولة عمل نسخة احتياطية من جهاز iPhone الخاص بك قد ألهمك لتكون أفضل في إجراء نسخ احتياطي لبياناتك. إذن ماذا تنتظر ؟! ابدأ في الاحتفاظ بنسخة احتياطية من جهاز iPhone الخاص بك ، بحيث تكون جميع بياناتك الثمينة التي لا يمكن تعويضها بأمان.