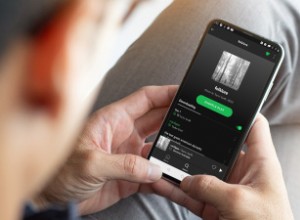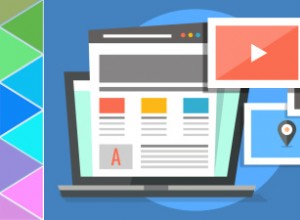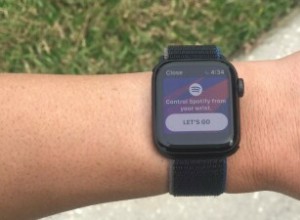تعد مقاطع الفيديو طريقة رائعة للحفاظ على الذكريات ، لكن بعض وسائل التواصل الاجتماعي - التي تنظر إليك ، Instagram - تتطلب أن تكون مقاطع الفيديو بأحجام وأطوال معينة قبل التحميل. لحسن الحظ ، هناك طرق بسيطة لاقتصاص الفيديو الخاص بك قبل مشاركته. إليك بعض النصائح التي ستتيح لك اقتصاص مقطع فيديو وتغيير حجم الشاشة إلى أي أبعاد تريدها.
هل يمكنك قص مقطع فيديو على iPhone؟
نعم ، يمكنك استخدام جهاز iPhone الخاص بك لاقتصاص مقاطع الفيديو ، ولكن بناءً على هدفك النهائي ، قد تحتاج إلى استخدام بعض التطبيقات المختلفة لتحقيق ذلك. يمكنك تحرير الفيديو الخاص بك في تطبيق الصور في iOS 13 ، ولكن إذا كنت لا تزال تستخدم إصدارًا أقدم ، فستحتاج إلى iMovie. يتيح لك تطبيق iOS الأصلي هذا تكبير جانب معين من الفيديو الخاص بك دون تغيير حجم الشاشة.
فيما يلي بعض الإرشادات والنصائح حول اقتصاص وتغيير نسبة العرض إلى الارتفاع / حجم الشاشة لمقاطع الفيديو الخاصة بك على iPhone.
 إفساح المجال لمزيد من مقاطع الفيديو في ألبوم الكاميرا
إفساح المجال لمزيد من مقاطع الفيديو في ألبوم الكاميرا تشغل مقاطع الفيديو مساحة تخزين كبيرة ، لذا قبل البدء في حفظ النسخ المعدلة ، قم بتنظيف مكتبة الصور الخاصة بك لتحرير مساحة. صور الجوزاء يساعدك في العثور على الصور المتشابهة وحذفها لإفساح المجال لمقاطع الفيديو.
قم بالتحميل من متجر البرامجكيفية اقتصاص مقطع فيديو على iPhone باستخدام iMovie
هناك العديد من الأسباب التي قد تجعلك ترغب في اقتصاص مقاطع الفيديو الخاصة بك. ربما تريد تكبير جانب معين من الفيديو ، أو تريد التخلص من إبهامك في زاوية الشاشة.
لاقتصاص مقطع فيديو على جهاز iPhone ، ستحتاج إلى iMovie ، المثبت مسبقًا على معظم أجهزة iPhone. إذا كان هاتفك لا يحتوي على iMovie لسبب ما ، فيمكنك تنزيله مجانًا من App Store.
لن يؤدي استخدام هذه الطريقة إلى تغيير حجم أو نسبة العرض إلى الارتفاع للفيديو الخاص بك. سيقوم ببساطة بتكبير الفيديو الخاص بك وربما قص العناصر غير الضرورية من الإطار.
اتبع هذه التعليمات لاستخدام ميزة الاقتصاص / التكبير في iMovie:
- افتح تطبيق iMovie على جهاز iPhone.
- اذهب إلى "المشاريع".
- اضغط على علامة الجمع الكبيرة.
- حدد الفيلم.
- انتقل إلى الفيديو الذي تريد اقتصاصه وحدده ، ثم انقر فوق "إنشاء فيلم" في الجزء السفلي من الشاشة.
- سيتم تقسيم شاشتك إلى ثلاثة أقسام. اضغط على قسم الخط الزمني في الزاوية اليسرى السفلية من الشاشة.
- انقر على العدسة المكبرة الصغيرة في الزاوية العلوية اليسرى من الشاشة.
- ستتمكن الآن من استخدام الإبهام والسبابة لتكبير الفيديو أو تصغيره.
- لمعاينة الفيديو ، اضغط على زر التشغيل.
- عندما تكون راضيًا عن النتائج ، انقر على "تم" في الزاوية العلوية اليسرى.
- انقر على المربع الذي يحتوي على رمز السهم لحفظ الفيديو في ألبوم الكاميرا.
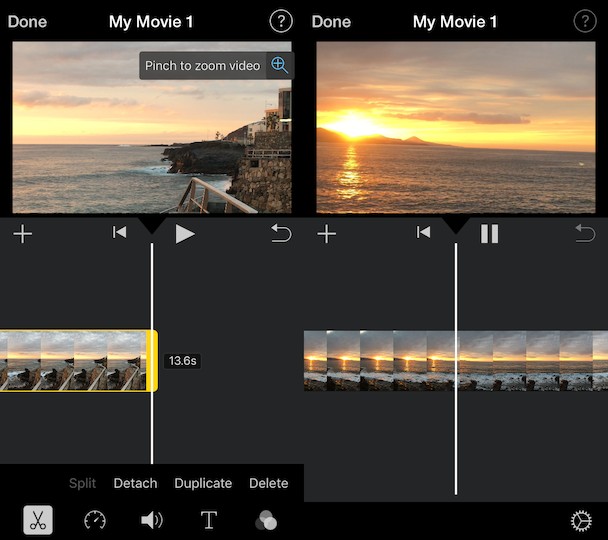
كيفية اقتصاص مقطع فيديو لـ Instagram باستخدام Video Crop
إذا كنت تقوم بتصوير مقاطع فيديو لمشاركتها على Instagram ، فسيتعين عليك اتباع إرشادات حجم النظام الأساسي ونسبة العرض إلى الارتفاع. حاليًا ، وضع Instagram إرشادات نسبة العرض إلى الارتفاع التالية لتحميل مقاطع الفيديو.
Instagram Feed
يجب ألا تزيد مقاطع الفيديو المضافة إلى موجز Instagram الخاص بك عن 60 ثانية ويمكن أن تكون مربعة أو رأسية أو أفقية. إذا اخترت تخطيطًا عموديًا أو أفقيًا لخلاصة Instagram ، فتذكر أن مقطع الفيديو الخاص بك سيبدو مقطوعًا في شبكة ملفك الشخصي ، لكنه سيعمل بشكل طبيعي. أفضل نسب العرض إلى الارتفاع لخلاصة Instagram الخاصة بك هي:
- مربع - 1:1
- أفقي - 1.91:1
- عمودي / عمودي - 4:5
قصص Instagram و IGTV
تقتصر مقاطع فيديو Instagram Story على 15 ثانية ، ولكن يمكن تحميل مقاطع فيديو أطول على شكل شرائح. يمكن أن تكون مقاطع فيديو IGTV أطول ، حتى 10 دقائق (60 دقيقة لبعض الحسابات). اقتراحات نسبة العرض إلى الارتفاع الحالية لمقاطع فيديو Instagram Story و IGTV هي 9:16.
إذا كنت تريد تغيير نسبة العرض إلى الارتفاع للفيديو بسرعة لتلائم توصيات Instagram ، فيمكنك استخدام تطبيق Video Crop ، الذي يوفر أيضًا مجموعة من أدوات التحرير. يمكن تنزيل Video Crop مجانًا ، مع عمليات شراء داخل التطبيق.
إليك كيفية اقتصاص مقطع فيديو لـ Instagram باستخدام Video Crop:
- افتح التطبيق.
- اضغط على الفيديو الذي تريد تعديله.
- اضغط على "اقتصاص" في شريط القائمة السفلي.
- قم بالتمرير خلال نسب العرض إلى الارتفاع في الجزء السفلي واختر الحجم الذي تريده.
- ستتمكن الآن من مشاهدة الفيديو الخاص بك من خلال الإطار الذي تم اقتصاصه ، بحيث يمكنك تحريك الإطار إذا احتجت إلى ذلك.
- بمجرد أن تصبح راضيًا عن النتائج ، انقر على "تم".
- انقر على المربع الذي يحتوي على رمز السهم أعلى اليمين وانقر على "حفظ".
- سيتم حفظ الفيديو الذي تم تعديله في ألبوم الكاميرا.
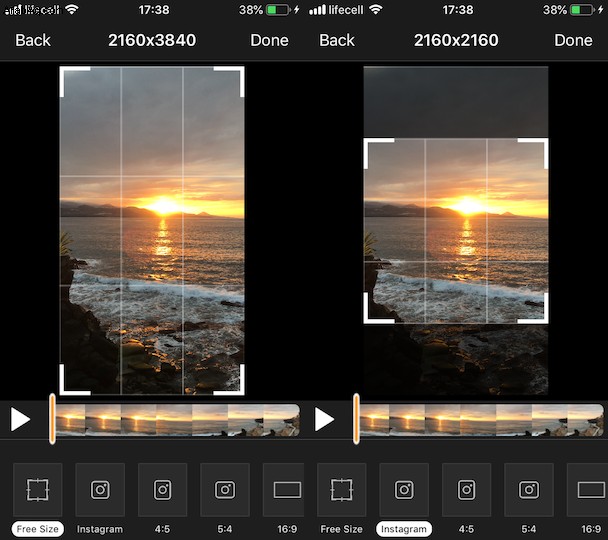
سيكون اقتصاص مقطع الفيديو الخاص بك مفيدًا أيضًا إذا قمت بتسجيل شاشة iPhone وتريد اقتصاص الأجزاء غير ذات الصلة لتكبير العناصر المهمة.
هل أنت مستعد لرفع مستوى مقاطع الفيديو الخاصة بك على iPhone؟ مع بعض المعرفة الأساسية وبعض تطبيقات التحرير المجانية ، يمكنك إنشاء مقاطع فيديو مذهلة بأي حجم وطول لمشاركتها مع متابعيك على وسائل التواصل الاجتماعي.