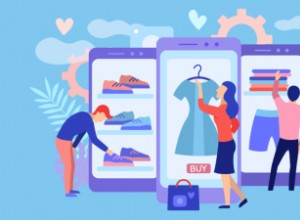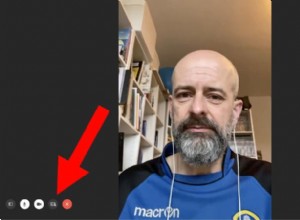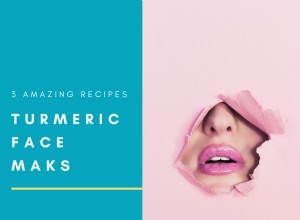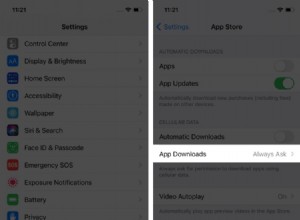Chromium هو مشروع متصفح ويب مفتوح المصدر من Google. إنه ليس متصفح ويب متكامل مثل Chrome ، ولكنه نظام أساسي يسمح للمطورين الخارجيين لبناء الكود الخاص بهم وإنشاء المتصفح الخاص بهم. لسوء الحظ ، لا يهتم كل هؤلاء المطورين بإنشاء متصفح رائع. بدلاً من ذلك ، فإن هدفهم هو التسلل جهاز الكمبيوتر الخاص بك ببرامج ضارة لسرقة بياناتك.
كل ما تريد معرفته عن فيروس Chromium
لا يوجد فيروسات Chromium على هذا النحو. إذن ، ما هو Chromium بالضبط؟
إنه مشروع شرعي تموله Google ويتم استخدامه كأساس للعديد من متصفحات الويب ، بما في ذلك Chrome الخاص بـ Google. يتمثل الاختلاف بين Chrome و Chromium في أن Chrome هو الإصدار النهائي من متصفح الويب من Google عندما يكون Chromium هو إطار العمل التي بنيت عليها. عندما يقوم Google بتحديث Chrome ، فإنه يستخدم أحدث رمز من مشروع Chromium مفتوح المصدر ثم يضيف ميزات أو وظائف إضافية خاصة به. المتصفحات الأخرى المعروفة التي تعتمد على Chromium هي Opera و Vivaldi.
يمكنك تنزيل Chromium بنفسك بسهولة وتشغيله على جهاز Mac للتحقق منه. إذا قمت بذلك ، فستجده يشبه إلى حد كبير Chrome. ومع ذلك ، ستنزل ما يُعرف باسم "البنية الأولية" التي من المحتمل أن تكون غير مستقرة وتتعطل بانتظام. ملاحظة سريعة:حاول عدم تشغيل بنى خام على جهاز كمبيوتر تستخدمه للعمل.
هناك مشكلة أخرى يجب أن تكون على دراية بها وهي لا يتم تحديث Chromium تلقائيًا ، كما يفعل Chrome. لذلك سيتعين عليك البحث عن التحديثات يدويًا لأن تشغيل إصدار قديم من Chromium ينطوي على مخاطر أمنية.
وهناك شيء آخر يجب ذكره حول Chromium:يجب تنزيله فقط من Chromium.org . إذا قمت بتنزيله من أي مكان آخر ، فإنك تخاطر بتثبيت إصدار تم تعديله بشكل ضار لتجميع البرامج الضارة. في حين أن معظم المطورين الذين يبنون متصفحات تستند إلى Chromium هم شرعيون ، إلا أن هناك بعض المحتالين الذين يستخدمونها لزرع برامج إعلانية. هذا هو السبب الذي يجعل بعض الناس ينظرون إلى Chromium على أنه فيروس.
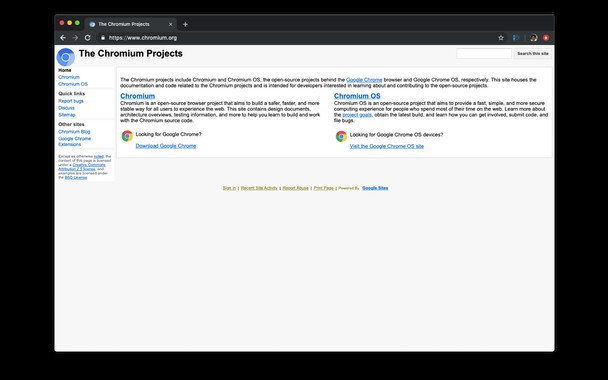
تذكر:لتجنب الإصابة ببرامج ضارة ، قم فقط بتنزيل Chromium من موقع التنزيل الرسمي. أو الأفضل من ذلك ، قم بتنزيل المتصفحات حسنة السمعة المبنية على Chromium ، بدلاً من المصدر نفسه.
ولكن إذا كنت في موقف قمت فيه بالفعل بتنزيل إصدار ضار من Chromium ، فيمكنك إزالته باتباع الخطوات أدناه.
كيفية إزالة تثبيت Chromium على جهاز Mac
إزالة نسخة شرعية من Chromium هي قطعة من الكعكة. ما عليك سوى العثور عليه في مجلد التطبيقات ، واسحبه إلى سلة المهملات ثم إفراغه. من الواضح أن ذلك لن يؤدي إلى إلغاء تثبيته تمامًا نظرًا لوجود ملفات أخرى ذات صلة في مجلدات مثل:
/ Library / LaunchAgents
~ / Library / Application Support
أسهل طريقة وجدتها لإلغاء تثبيت Chromium نهائيًا هي استخدام أداة Uninstaller في CleanMyMac X . إنه لا يحذف Chromium فحسب ، بل يحذف جميع أجزائه وأجزائه عبر النظام بأكمله. هذه هي الطريقة التي يعمل بها:
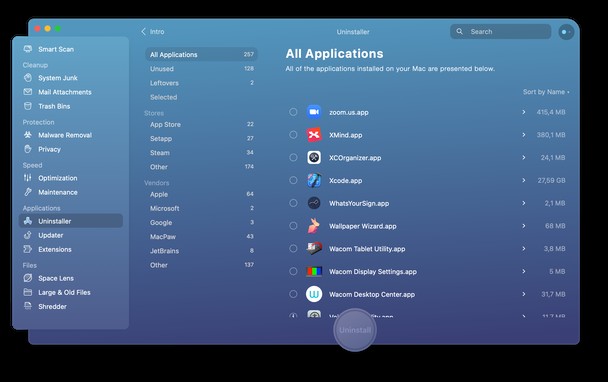
- قم بتنزيل وتثبيت CleanMyMac X - احصل على نسخة مجانية هنا.
- اختر برنامج إلغاء التثبيت.
- ابحث عن Chromium في قائمة التطبيقات أو ابحث عنه في مربع البحث.
- ضع علامة في المربع بجانبها.
- اضغط على إلغاء التثبيت.
سيؤدي ذلك إلى إزالة كل أثر لـ Chromium من جهاز Mac.

إذا كان إصدار Chromium الذي ثبته يحتوي على برامج ضارة ، فإن العملية تكون أكثر تعقيدًا بعض الشيء. لكن لا تقلق ، يمكنك إصلاح ذلك أيضًا. الجزء التالي من هذه المقالة سوف يعلمك كيفية تحقيق ذلك.
1. أزل Chromium والتطبيقات التي كان مرفقًا بها
- انتقل إلى التطبيقات وابحث عن التطبيق الذي نزّلته قبل ظهور Chromium على جهاز Mac.
- اسحبه إلى سلة المهملات ثم أفرغه.
يمكنك أيضًا محاولة إزالة Chromium من مكتبتك.
- انقر فوق الباحث ، ثم اختر انتقال في القائمة العلوية.
- اختر انتقال إلى مجلد ... الآن الصق المواقع التالية:
/ Library / LaunchAgents
~ / دعم المكتبة / التطبيق
/ Library / LaunchDaemons
افتح هذه المجلدات وابحث عن الملفات التي تمت إضافتها مؤخرًا - يمكنك استخدام عرض العمود في Finder والفرز حسب تاريخ الإضافة للعثور عليها. إذا وجدت أي ملفات مضافة مؤخرًا مشبوهة ، فاسحبها إلى سلة المهملات وأفرغها.
حذف التطبيق من عناصر تسجيل الدخول
الآن ، اختر تفضيلات النظام من قائمة Apple وحدد المستخدمون والمجموعات . انقر فوق اسم المستخدم الخاص بك ثم على عناصر تسجيل الدخول . ابحث عن أي عناصر تسجيل دخول تبدو مريبة. إذا رأيت واحدة ، حدد المربع المجاور لها واضغط على زر "-".
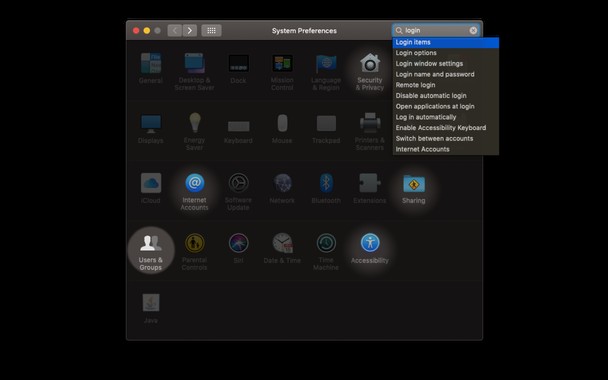
2. إعادة تعيين المتصفحات الأخرى الخاصة بك
تعيد بعض البرامج الضارة تعيين إعدادات المتصفح وتثبت الملحقات التي تصيب المستعرضات الأخرى. إذا حدث ذلك ، فأنت بحاجة إلى استعراض كل متصفح قيد الاستخدام وإعادة تعيينه. اعثر على التعليمات التي تحتاجها أدناه.
سفاري
- ابدأ تشغيل Safari ، وانتقل إلى قائمة Safari ، ثم اختر التفضيلات.
- انقر فوق علامة التبويب "الامتدادات" وابحث عن أية ملحقات تبدو مشكوك فيها واختر "إلغاء التثبيت".
- اختر علامة التبويب "بحث" التالية وإذا تم تغيير محرك البحث الافتراضي الخاص بك ، فقم بتغييره مرة أخرى إلى ما تفضله.
- الآن انقر فوق علامة التبويب "عام" وقم بتغيير إعدادات الصفحة الرئيسية مرة أخرى إلى ما ينبغي أن تكون عليه.
كروم
- ابدأ تشغيل Chrome والصق ما يلي في شريط العناوين:chrome:// extensions
- حدد أية إضافات لم تثبتها وانقر على "إزالة".
- الآن الصق هذا في شريط العناوين:chrome:// settings
- قم بالتمرير لأسفل الصفحة حتى ترى قسم البحث.
- قم بتعيين محرك البحث الافتراضي بناءً على تفضيلاتك. انتقل إلى أسفل الصفحة حتى ترى "عند بدء التشغيل" وقم بإعداد صفحتك الرئيسية أيضًا.
فايرفوكس
- قم بتشغيل Firefox وانقر على الأسطر الثلاثة على اليمين في شريط العنوان.
- اختر "الوظائف الإضافية" ثم الإضافات.
- ابحث عن أي ملحقات لا تتعرف عليها ، وانقر عليها واضغط على "إزالة".
- انقر على الأسطر الثلاثة مرة أخرى وهذه المرة اختر "خيارات".
- عيِّن صفحتك الرئيسية ومحرك البحث الافتراضي بناءً على تفضيلاتك.

أنت على وشك الإنتهاء! بمجرد إزالة Chromium جنبًا إلى جنب مع التطبيقات غير الضرورية والموجودات ، هناك شيء آخر يجب عليك فعله. من المحتمل أن البرامج الضارة وضعت ملفات تعريف الارتباط وملفات ذاكرة التخزين المؤقت على جهاز Mac. للتخلص من البرامج الضارة ، تحتاج إلى إجراء فحص كامل لمكافحة الفيروسات. وتخيل ماذا؟ يمكنك القيام بذلك بسرعة باستخدام نفس التطبيق الذي ذكرته سابقًا - CleanMyMac X. التطبيق مزود بأداة إزالة البرامج الضارة الذي يحظر التطبيقات المصابة و " الفيروسات الخلفية "يعمل حاليًا على جهاز Mac الخاص بك.
كل ما عليك فعله هو تنزيل التطبيق مجانًا والانتقال إلى علامة التبويب إزالة البرامج الضارة في الشريط الجانبي. ثم اضغط على Scan لبدء عملية إزالة الفيروسات.
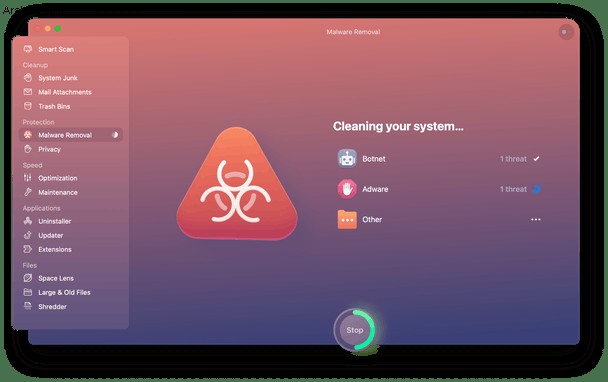
خلاصة سريعة:الكروم ليس فيروسًا. إنها ليست حتى برامج ضارة. ومع ذلك ، يستخدم بعض المحتالين إصدار Chromium المزيف لنشر البرامج الضارة. لتجنب تثبيت إصدار من البرامج الضارة ، يجب عليك فقط تنزيل Chromium من الموقع الرسمي. ولكن إذا قمت بالفعل بتثبيت إصدار مصاب من Chromium ، فيمكنك التخلص منه باتباع الخطوات التي حددتها في هذه المقالة. أو يمكنك استخدام CleanMyMac X كحل بديل. ابق آمنًا!