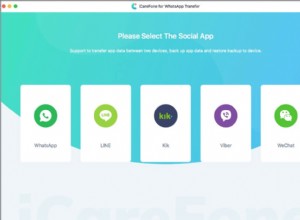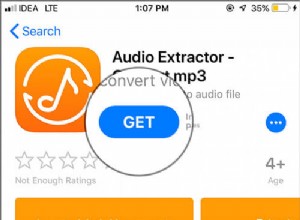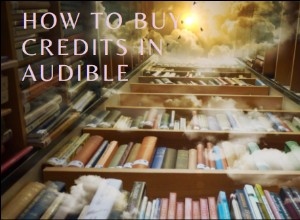بالنسبة لمعظم الناس ، لا يمثل عدم الوصول إلى المكتبة مشكلة. معظمنا لا يحتاج إلى هذا المستوى من الوصول. ولكن بالنسبة للبعض ، يعد هذا مفيدًا - بل ضروريًا - لذا فإن عدم توفر إمكانية الوصول يمكن أن يسبب مشكلة. ليس هذا فقط ، ولكن بالنسبة لأولئك الذين عانوا من أي نوع من البرامج الضارة أو برامج الفدية أو برامج الإعلانات المتسللة أو أي عدوى أخرى ، فإن الوصول إلى المكتبة هو الطريقة الأكثر فعالية للقضاء إلى الأبد على مشكلة خطيرة أصابت جهاز Mac الخاص بك.
في هذه المقالة ، نغطي كيف يمكنك الوصول إلى مجلد المكتبة الخاص بك.
كيفية الوصول إلى مجلد مكتبة Mac؟
على الرغم من أن هذه المهارة ليست ضرورية للجميع ، يحتاج بعض المستخدمين المتميزين إلى معرفة كيفية العثور على مكتبة على جهاز Mac. إذا كنت ترغب في ذلك ، يمكنك حتى إظهار مجلد المكتبة في جهاز Mac بشكل دائم بحيث لا تحتاج أبدًا إلى التساؤل عن مكانه ولماذا لا يمكنك الوصول إليه.

لطالما كان مجلد المكتبة ، المعروف أيضًا باسم الدليل ، موقعًا للانتقال لمستخدمي Mac عندما يسيء أحد التطبيقات التصرف. غالبًا ما يكون الانتقال إلى مصدر المشكلة وإصلاحه مباشرةً أسهل من استكشاف المشكلة وإصلاحها. قبل القيام بذلك ، تحتاج إلى الوصول إلى هذا الدليل المخفي.
هناك طريقتان لجعل هذا مرئيًا ، سواء كنت تريد أن يكون هذا دائمًا أم لا أو مرئيًا فقط حسب الحاجة.
لجعل هذا التغيير دائمًا ، اتبع الإرشادات التالية:
البحث عن مكتبة عبر المحطة
- شغّل Terminal ، والتي يمكنك العثور عليها في / Applications / Utilities
- أدخل الأمر التالي في Terminal:
chflags nohidden ~/Library. يؤدي هذا إلى تغيير رؤية العلامة إلى تشغيل ، مما يجعل المكتبة مجلدًا مرئيًا.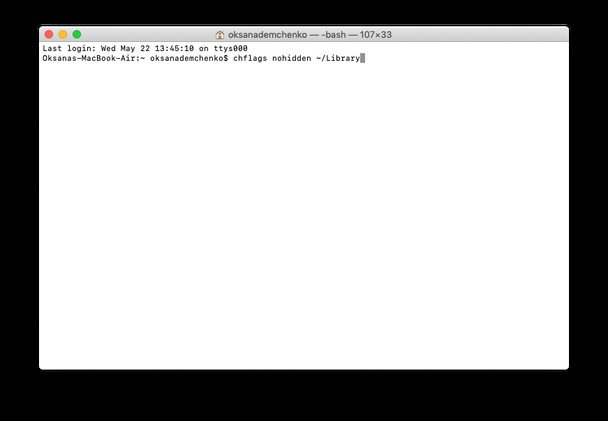
- انقر على "رجوع"
- قم بإنهاء الوحدة الطرفية
- يجب أن تكون مكتبة Now Library مرئية في Finder ويجب وضعها جنبًا إلى جنب مع المجلدات والملفات الأخرى.
- إذا أردت في أي وقت التراجع عن هذا التغيير ، فاستخدم Terminal لإدخال هذا الأمر:
chflags hidden ~/Library- لإخفاء المكتبة مرة أخرى.
المسار الذي توصي به Apple
هناك طريقة أخرى لجعل Library مرئية ، على الرغم من عدم ظهورها بشكل دائم ، وهي اتباع مجموعة أخرى من الإرشادات التي توصي بها Apple.
تفضل Apple عدم استخدام الأشخاص للمحطة بشكل منتظم. هناك الكثير من المخاطرة في حدوث شيء غير متوقع وكارثي إلى حد ما. بالإضافة إلى ذلك ، فإن جعل المكتبة مرئية بشكل دائم يمكن أن يكون له نفس التأثير. لذا فإن اتباع نهج "موصى به من قبل Apple" يعني أن المكتبة ستظهر فقط طالما أنك تحتفظ بنافذة Finder لمجلد المكتبة مفتوحة.
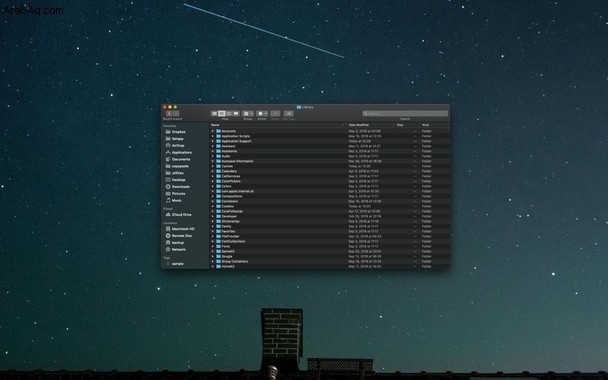
إليك كيفية عرض الملفات مؤقتًا في مكتبة Mac:
- إما داخل سطح المكتب أو مع فتح نافذة Finder ، اضغط مع الاستمرار على مفتاح الخيار وحدد قائمة Go ؛
- سيتم إدراج المكتبة كأحد العناصر في قائمة Go ؛
- انقر نقرًا مزدوجًا على المكتبة ، والتي ستفتح نافذة Finder تحتوي على محتويات مجلد المكتبة ؛
- بمجرد إغلاق هذه النافذة ، سيتم إخفاء مجلد المكتبة مرة أخرى. هذه الطريقة مؤقتة فقط ، وهي مصممة لمنحك وصولاً فوريًا.
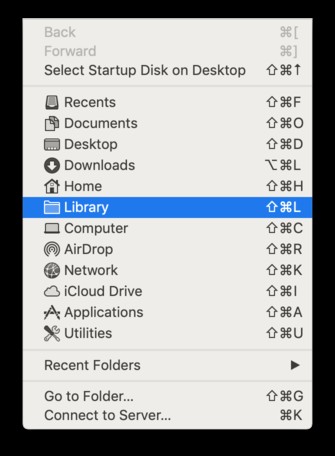

هناك طريقة أخرى مماثلة لأي شخص يستخدم macOS Mavericks أو أحدث ، وهي اتباع هذه الخطوات لعرض المكتبة:
- افتح نافذة Finder
- انقر فوق عرض> إظهار خيارات العرض
- ضع علامة اختيار في مربع لعرض مجلد المكتبة.
الآن يجب أن تكون قادرًا على الوصول إلى مجلد المكتبة وفتحه على جهاز Mac بسهولة والقيام بذلك متى احتجت إليه.
كيفية الكشف عن المجلدات المخفية :
استخدم اختصار مفتاح Shift + Command + Period لرؤية المجلدات المخفية في مستنداتك. ستظهر باللون الرمادي مقارنة بالمجلدات العادية.
كيفية إلقاء نظرة خاطفة على نظام macOS الخاص بك
يتم إخفاء بعض مجلدات وتطبيقات النظام عن العرض بشكل متعمد. إلى جانب Finder و Terminal ، هناك طريقة أسهل للبحث تحت غطاء جهاز Mac الخاص بك. التطبيقات مثل CleanMyMac X سيعرض لك بنية التخزين الكاملة لجهاز الكمبيوتر الخاص بك. لاجل ماذا؟ لأنه بهذه الطريقة يمكنك العثور على المجلدات المنسية والعثور على ما يضيع أكبر مساحة.
هذه خريطة تخزين تفاعلية قمت بإنشائها لجهاز Mac الخاص بي باستخدام أداة Space Lens في CleanMyMac X.
يمكنك تنزيل هذا التطبيق مجانًا - وإنشاء خريطة التخزين الخاصة بك.
بمجرد تثبيت التطبيق ، انقر على Space Lens في الشريط الجانبي.
هذه الفقاعات لها أحجام مختلفة - حسب حجم المجلد. يمكنك النقر فوق هذه المجلدات واستكشافها بشكل أعمق. باستخدام هذه الطريقة ، يمكنك العثور على المجلدات التي "تسللت عبر الشقوق" ، على سبيل المثال ، النسخ الاحتياطية القديمة أو المستندات. طريقة رائعة لمعرفة المزيد عن جهاز Mac الخاص بك وإخلاء بعض المساحة في نفس الوقت!
انظر إلى لقطة الشاشة. يوجد مجلد المكتبة أيضًا هناك:
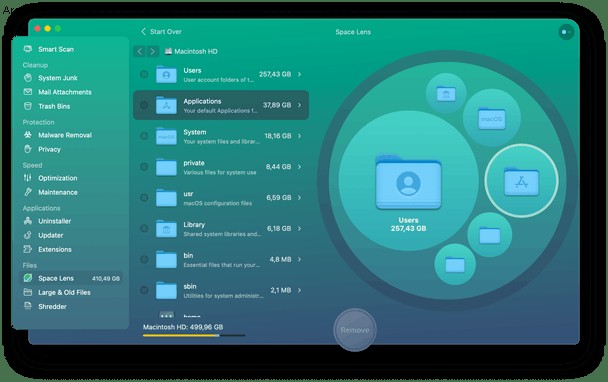
تمام. آمل أن تكون قد عثرت على مجلد المكتبة وتعلمت شيئًا جديدًا عن جهاز Mac الخاص بك. ترقبوا المزيد من النصائح لنظام Mac.