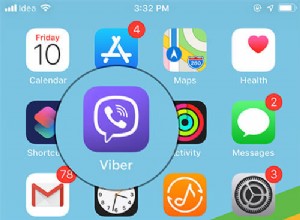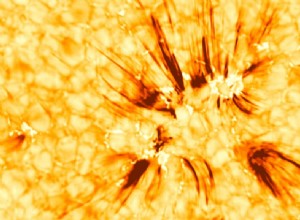حتى مع وجود كل المساحة التي يمكن لبعض مستخدمي Mac الاستمتاع بها - اعتمادًا على حجم محرك الأقراص الثابتة الذي اشتريته - فإنهم دائمًا ما ينفدون المساحة في النهاية. عاجلاً أم آجلاً ، يبدأ جهاز Mac في التباطؤ ، بل وحتى ارتفاع درجة حرارته ، ولم تعد المساحة التي تحتاجها موجودة. فيما يلي بعض الطرق التي يمكنك من خلالها إخلاء بعض المساحة عند امتلاء محرك الأقراص الثابتة الخاص بجهاز Mac.
كيفية التحقق من مساحة محرك الأقراص الثابتة لنظام التشغيل Mac
في البداية ، من المفيد دائمًا معرفة ما يشغل مساحة كبيرة على جهاز Mac الخاص بك قبل البدء في حذف الملفات والمجلدات.
انقر فوق أيقونة Apple في الزاوية اليسرى العليا
حدد حول جهاز Mac هذا > التخزين
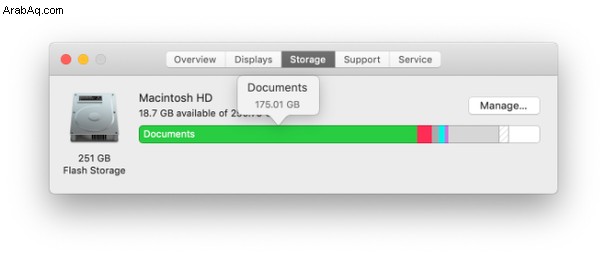
هناك طريقة أخرى لمعرفة ما يشغل مساحة وهي داخل ملفات النظام والمستخدم. بجانب كل مجلد وتطبيق ، يعرض جهاز Mac الخاص بك مقدار المساحة التي يستخدمها كل شيء ، وبالتالي يسهل الحكم على ما يجب حذفه.
ما ملفات النظام التي يمكن حذفها بأمان؟
اعتمادًا على عادات المستخدم الخاصة بك ، قد يكون هناك العديد من الأشياء غير المرغوب فيها على جهاز Mac الخاص بك. يمكن تدمير بعضها بأمان لأن هذه الملفات إما قديمة أو لم يتم استخدامها مطلقًا.
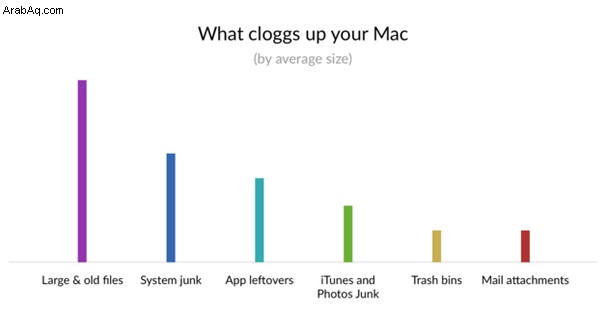
كيفية البحث عن أكبر مستخدمي الفضاء لديك
نعم ، يمكنك قضاء بضع ساعات في Finder لفرز المحفوظات والمستندات. المشكلة هي أن جميع المجلدات في Finder تبدو متشابهة. هل هناك طريقة أسرع لمعرفة أين تتجه مساحتك؟ نعم ، ويسمى " Space Lens."
Space Lens هي أداة صغيرة مذهلة وهي جزء من CleanMyMac X. فهي تنشئ الخريطة التفاعلية لوحدات التخزين الخاصة بك حتى تتمكن من استكشافها ورؤية أكبر مضيعات الفضاء بنظرة واحدة. طريقة سريعة لمعرفة ما يشغل مساحة كبيرة ، وبعد ذلك بنقرات قليلة ، قم بإزالة وحذف أي شيء يشغل مساحة كبيرة جدًا ، أو الذي نسيت أمره وتحتاج إلى مسحه.
- احصل على نسخة مجانية من CleanMyMac X
- ابدأ التطبيق وانقر على Space Lens في الشريط الجانبي
هذه "الفقاعات" هي مجلداتك ذات أحجام مختلفة. يمكنك حتى العثور على المجلدات التي يتم إخفاؤها بانتظام.
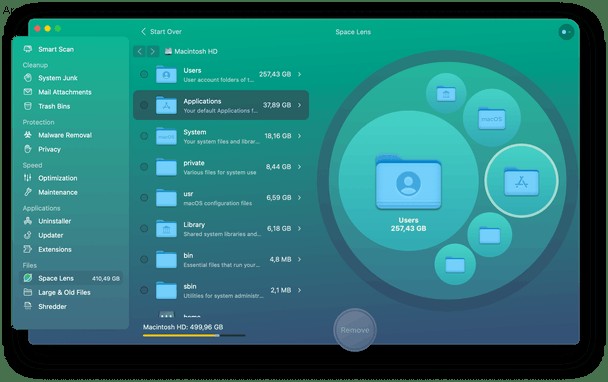
كيفية تنظيف مساحة محرك الأقراص الثابتة لنظام التشغيل Mac؟
فيما يلي بعض النصائح التي من شأنها أن تساعدك على تفريغ محرك الأقراص الثابتة.
1. احذف التطبيقات والألعاب غير الضرورية
سيكون لدى معظمنا ألعاب وتطبيقات ومحتويات أخرى لم تعد هناك حاجة إلى شغل مساحة على القرص الصلب. حتى أجهزة Mac ، التي تحتوي على قدر كبير من الذاكرة كما تم تجهيز بعضها ، تنفد المساحة في النهاية. إذا كانت مشكلة "القرص الخاص بك ممتلئ تقريبًا" مشكلة واجهتها ، فأنت بحاجة إلى اتباع هذه الخطوات لتحرير مساحة على محرك الأقراص الثابتة على جهاز Mac.
انتقل إلى التطبيقات مجلد.
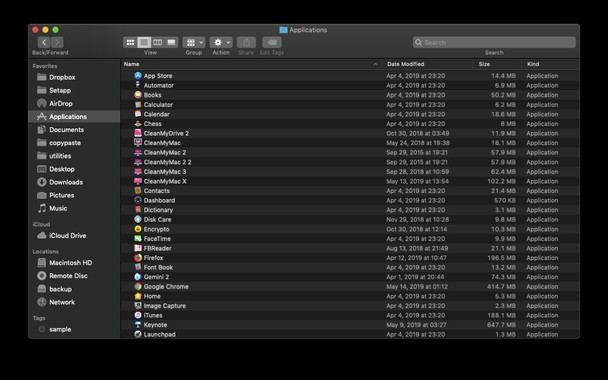
ابحث وشاهد ما لا تحتاجه بعد الآن. قم بعمل قائمة بهذه ، لأنه بمجرد خروجهم من مجلد التطبيقات ، هناك فرصة تحتاج إلى التحقق من أماكن أخرى حول جهاز Mac الخاص بك للعثور على آثار أخرى لنفس التطبيقات ، في حالة وجود مجلدات وملفات نظام مخزنة في مكان آخر.
قم بسحب التطبيقات والألعاب غير المرغوب فيها وإفلاتها في سلة المهملات.
ثم ابحث في المكتبة والمجلدات المخفية الأخرى عن آثار وعناصر التطبيقات والألعاب التي حذفتها. بمجرد التأكد من حصولك على كل شيء ، أفرغ سلة المهملات. من المفيد أيضًا إعادة تشغيل جهاز Mac الخاص بك ، فقط للتأكد من أنك قمت بإزالة كل شيء وأن جهاز Mac الخاص بك يعمل بأقصى أداء مرة أخرى.

2. امسح التكرارات
يمكن أن تكون التكرارات كامنة حول محركات الأقراص الثابتة بعدة طرق.
عادة ما تكون هذه مشكلة عند نسخ مستندات متعددة ، أو في أغلب الأحيان ، عندما يكون لديك أكثر من واحدة من نفس الصورة. أو العديد من الصور المتشابهة جدًا. هناك طريقة أخرى تتمثل في حدوث مشكلة وهي عندما يكون لديك جهاز Mac يستخدم - أو موروثًا من جهاز Mac سابق - ألبوم iPhotos. بينما يأتي macOS مزودًا بتطبيق Photos ، فهناك خطر أن يكون جهاز Mac الخاص بك مليئًا بالصور المكررة.
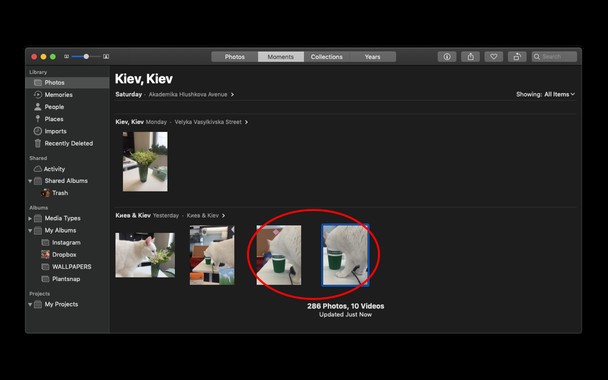
قبل حذف ما لا تحتاج إليه ، تأكد من حفظ الملفات التي تريدها في المجلد الصحيح ، أو نقلها إلى محرك أقراص ثابت خارجي أو مستند إلى مجموعة النظراء. ثم احذف كل شيء يشغل مساحة كبيرة.
راجع للشغل ، التطبيق المفضل لدينا لحذف التكرارات هو Gemini 2 - جربه.

3. احترس من النسخ الاحتياطية
هناك مشكلة أخرى شائعة على أجهزة Mac وهي النسخ الاحتياطية من أجهزة iOS. على الرغم من أن معظم عمليات النسخ الاحتياطي تتم الآن في السحابة ، لا يزال هناك الملايين من أجهزة Mac المزودة بنسخ احتياطية من iPod و iPhone و iPad تشغل مساحة على القرص الصلب.
يجب أن تكون قادرًا على العثور عليها داخل iTunes. إذا كنت تريد حذفها ، فأغلق iTunes ثم انتقل إلى المجلد التالي داخل المكتبة:
~/Library/Application Support/MobileSync/Backup.
يمكنك الآن نقل كل هذه النسخ الاحتياطية غير الضرورية إلى سلة المهملات ، ثم تفريغها لتحرير مساحة.
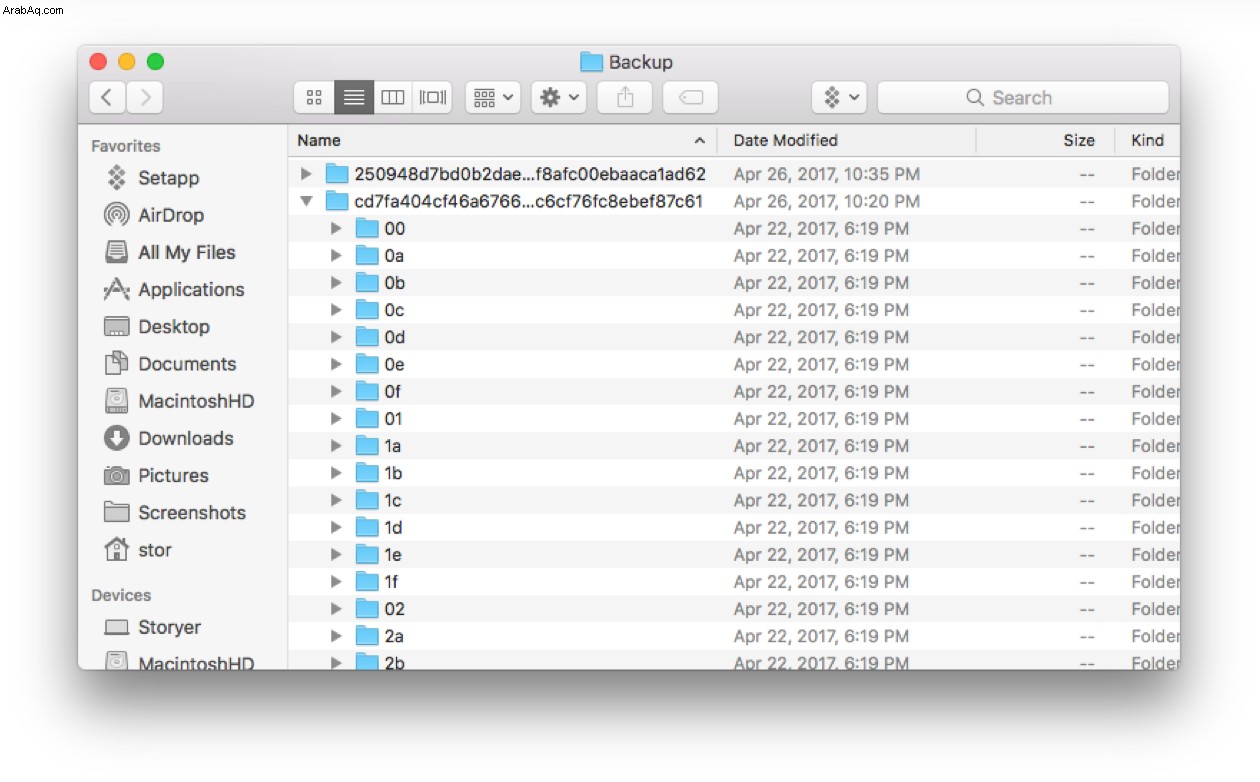

4. تفريغ المهملات وتنزيلات البريد الإلكتروني
هناك طريقة أخرى لتفريغ المساحة التي تمس الحاجة إليها وهي إفراغها في المهملات ، ومسح رسائل البريد الإلكتروني التنزيلات . بمجرد إفراغ سلة المهملات الرئيسية في الجانب الأيمن من Dock ، من المفيد أيضًا التحقق من تطبيقات iTunes و Photos و Mail و iMovie - إذا كنت قد استخدمت أيًا من هذه التطبيقات مؤخرًا - لأن لديهم أيضًا تطبيقاتهم الخاصة المهملات تعمل ، لذا تأكد من مسحها أيضًا.
سواء كنت تستخدم البريد أم لا ، أو تطبيق بريد إلكتروني تابع لجهة خارجية أو مستعرض ، فإن التنزيلات تنتقل إلى نفس المجلد. يمكن أن تكون جالسًا على أشهر أو سنوات من التنزيلات.
لمشاهدة تنزيلات البريد الخاص بك:
افتح Finder ، واختر انتقال> انتقال إلى مجلد ...
اكتب:~/Library/Containers/com.apple.<strong>mail</strong>/Data/Library/<strong>Mail Downloads</strong>/
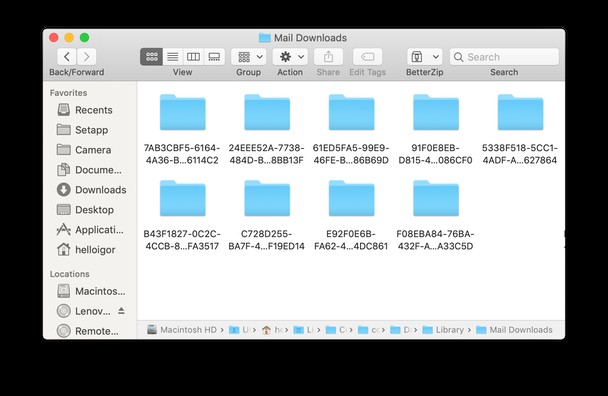
شاهد ما بداخله واحذفه إذا لزم الأمر.

5. حرر مساحة أكبر باستخدام CleanMyMac X
هذه عدة أدوات تابعة لجهات خارجية يمكنك استخدامها لإنشاء مساحة أكبر على جهاز Mac. الأمر متروك لك تمامًا للعثور على أفضل شريك تنظيف لجهاز Mac الخاص بك - ولكن احذر من منظفات Mac الخادعة. عندما ترى رسالة "جهاز Mac الخاص بك مصاب" ، لا تقع في غرامها - إنها فخ.
ومع ذلك ، هناك أيضًا مزيلات غير مهمة موثوقة ، مثل CleanMyMac X. على سبيل المثال ، CleanMyMac X موثق من Apple ولا يحتوي على أي مكونات ضارة.
إليك ما يمكن أن يقوم CleanMyMac X بتنظيفه على جهاز Mac الخاص بك:
- الملفات الكبيرة والقديمة
- نظام غير هام
- تطبيقات غير مرئية
- iTunes و Photo Junk
تبدو واجهة المستخدم كما يلي:
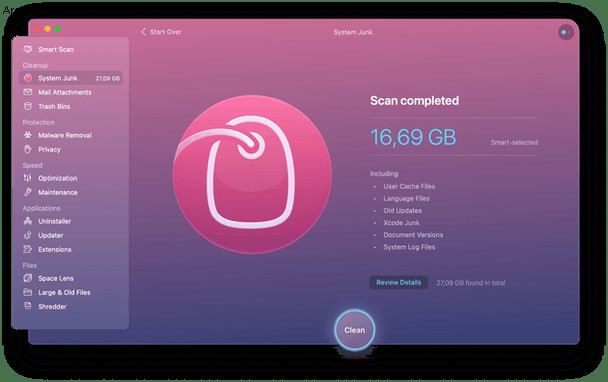
وفقًا لموقع المطور ، يحدد المستخدم العادي ما يصل إلى 74 غيغابايت من الملفات غير المرغوب فيها لمسحها باستخدام التطبيق.
CleanMyMac X متاح للتنزيل المجاني هنا
حسنًا ، لقد أخبرناك بكيفية حذف التطبيقات والألعاب والصور والمجلدات الأخرى التي تشغل مساحة. نأمل أن تتمكن من إعادة تشغيل Mac بأقصى أداء.