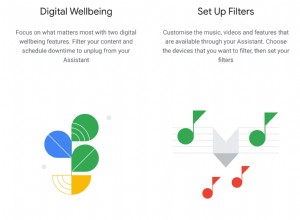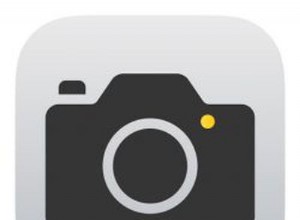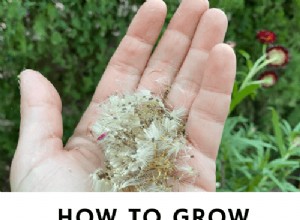الرجوع إلى إصدار سابق من Catalina إلى Mojave
إذا قمت بتثبيت macOS Catalina وواجهت مشاكل مع بعض تطبيقاتك ، أو قررت للتو أنك لا تحبها مثل Mojave ، فإن الخبر السار هو أنه يمكنك الرجوع إلى الإصدار السابق من macOS . النبأ السيئ هو أنها عملية طويلة تتكون من عدة خطوات. تابع القراءة لمعرفة كيفية القيام بذلك.
1. احتفظ بنسخة احتياطية من جهاز Mac
يجب أن تكون قد قمت بعمل نسخة احتياطية من جهاز Mac الخاص بك قبل الترقية إلى نظام Catalina ، كما ينبغي قبل إجراء أي ترقية رئيسية أو إجراء أي تغيير مهم على جهاز Mac الخاص بك. ومع ذلك ، فإن الملفات التي كنت تعمل عليها منذ الترقية لن تكون محدثة في تلك النسخة الاحتياطية. لذلك ، يجب عليك نسخ هذه الملفات إلى قرص خارجي ، أو خدمة تخزين سحابي مثل Dropbox أو iCloud Drive حتى تتمكن من استعادتها بسهولة عند الرجوع إلى إصدار أقدم. سنقوم بمحو قرص بدء تشغيل Mac الخاص بك تمامًا ، لذلك من المهم نسخ أي شيء تحتاجه الآن.
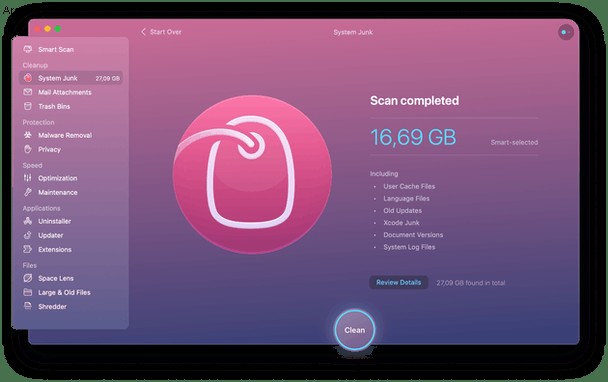
قبل إجراء النسخ الاحتياطي ، يجب عليك اتخاذ خطوات لإزالة البريد العشوائي والفوضى من جهاز Mac الخاص بك. ليس هناك فائدة من عمل نسخة احتياطية من كل الفوضى مع الملفات التي تحتاجها حقًا. للقيام بذلك ، أوصي باستخدام CleanMyMac X ، فهو أسهل طريقة لإزالة الفوضى على جهاز Mac الخاص بك. إليك بعض الأشياء التي يمكنه فعلها:
- احذف عدد سنوات من خردة النظام
- البحث عن التطبيقات والمجلدات المخفية
- إبطال مفعول البرامج الضارة الخاصة بنظام التشغيل Mac ، مثل أدوات تسجيل المفاتيح
- إدارة التطبيقات المعلقة والمستهلكين الثقيل لوحدة المعالجة المركزية
- قم بتحديث جميع برامجك إلى أحدث الإصدارات المدعومة
كما ترى ، يقوم CleanMyMac X بأكثر من مجرد مسح الملفات غير المرغوب فيها قبل إجراء نسخ احتياطي لجهاز Mac الخاص بك. من المفيد الاحتفاظ بها على جهاز Mac واستخدامها بانتظام للحفاظ على تشغيل Mac بسلاسة.

2. احفظ كلمات مرورك
عند الرجوع إلى إصدار أقدم من mac OS Catalina ، ستحذف كل شيء من محرك الأقراص الثابتة ، بما في ذلك مفاتيح الترخيص والإعدادات. لذلك ، بالإضافة إلى التأكد من نسخ جميع الملفات التي تم تغييرها منذ آخر نسخة احتياطية ، يجب عليك تدوين ذلك. إذا كنت تستخدم مدير كلمات المرور الذي يتزامن مع الأجهزة الأخرى ويسمح لك بتخزين أكواد الترخيص والملاحظات المشفرة ، فيمكنك استخدام ذلك. إذا لم يكن الأمر كذلك ، فإن أي تطبيق يسمح لك بمزامنة الملاحظات المشفرة سيفي بالغرض. أو يمكنك استخدام تطبيق Apple's Notes. من الجيد أيضًا أن تأخذ لقطات الشاشة للإعدادات لتسهيل استعادتها لاحقًا. تذكر أن تنسخ ماسكات إلى خدمة التخزين السحابي أو قرص خارجي.
3. قم بإنشاء مثبت قابل للتمهيد لنظام macOS Mojave
ملاحظة ، يمكنك تخطي هذه الخطوة إذا كان جهاز Mac الخاص بك مزودًا بنظام macOS Mojave أو إذا قمت بعمل نسخة احتياطية باستخدام Time Machine قبل الترقية إلى Catalina.
- إذا كنت تقرأ هذا قبل شحن macOS Catalina ، فيمكنك الانتقال إلى App Store والبحث عن Mojave ثم تنزيله. إذا حاول التثبيت عند الانتهاء من التنزيل ، فالمثبت تمامًا.
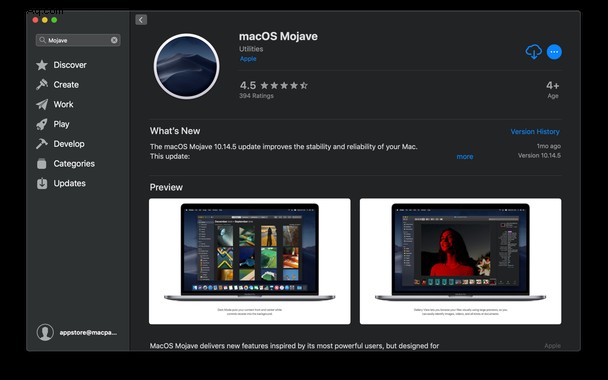
- إذا كنت تقرأ هذا بعد شحن Catalina ، فيمكنك تنزيل Mojave هنا ، ولكن فقط على جهاز Mac لا يعمل بنظام Mojave بالفعل. عند النقر فوق هذا الارتباط ، سيتم تشغيل تحديث البرنامج والبدء في تنزيل Mojave. عند الانتهاء ، اخرج من تحديث البرنامج.
- احصل على محرك أقراص USB بسعة 16 جيجابايت أو محرك أقراص ثابت خارجي أو SSD وقم بتوصيله بجهاز Mac.
- قم بتشغيل Disk Utilities ومسح محرك الأقراص أو محرك أقراص USB ، وتهيئته على أنه Mac OS Extended (Journaled) وتحديد خريطة قسم GUID إذا كان التحديد متاحًا.
- أسهل طريقة لإنشاء مثبت قابل للتمهيد هي استخدام DiskMaker X. ومع ذلك ، يمكنك أيضًا القيام بذلك في Terminal مثل هذا:
- إطلاق Terminal من التطبيقات - المرافق
- اكتب:
sudo /Applications/Install\ macOS\ Mojave.app/Contents/Resources/createinstallmedia --volume /Volumes/Untitledحيث "Untitled" هو اسم محرك أقراص USB أو محرك الأقراص الثابتة الخارجي - اضغط على "رجوع" وانتظر ظهور كلمة "تم" في Terminal.
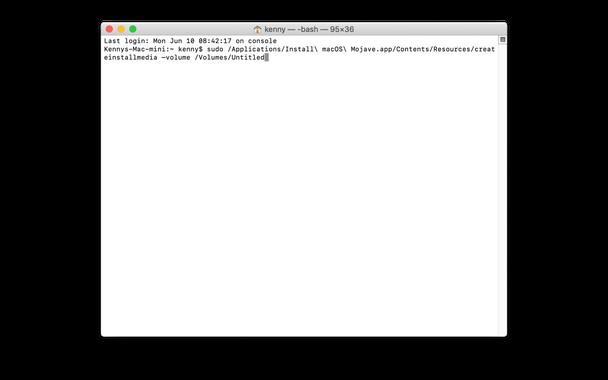
أيًا كانت الطريقة التي استخدمتها ، يجب أن يكون لديك الآن مثبت macOS Mojave قابل للتمهيد. حافظ على سلامته.
4. أزل macOS Catalina
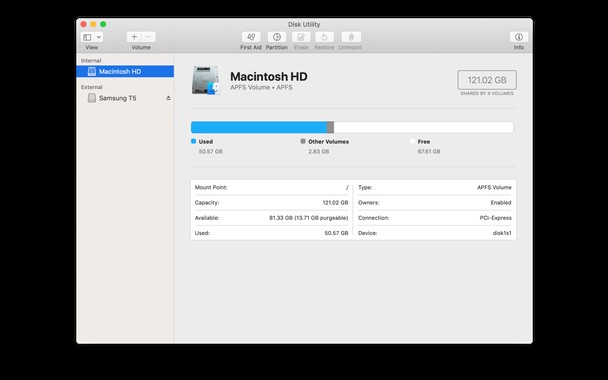
- تأكد من أن جهاز Mac متصل بالإنترنت.
- انقر فوق قائمة Apple واختر "إعادة التشغيل".
- اضغط مع الاستمرار على Command + R للتشغيل في وضع الاسترداد.
- اختر Disk Utility في نافذة أدوات macOS
- حدد قرص بدء التشغيل
- اختر محو
- قم بإنهاء Disk Utility
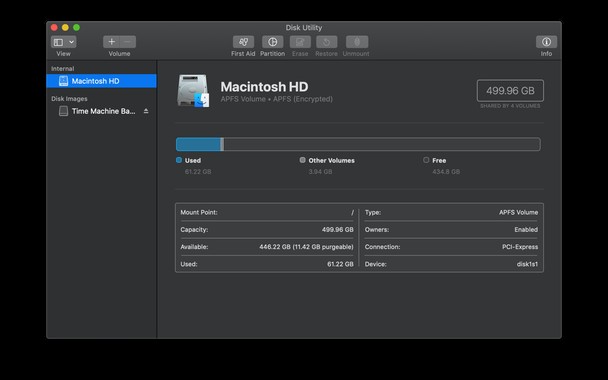
كيفية الرجوع إلى إصدار سابق من Catalina إلى Mojave إذا تم شحن Mac مع Mojave
- بمجرد مسح قرص بدء التشغيل وإنهاء Disk Utility كما هو موضح أعلاه ، اختر إعادة تثبيت macOS من أدوات macOS.
- اضغط على "متابعة".
كيفية التراجع عن نظام Catalina باستخدام نسخة احتياطية من Time Machine
إذا قمت بعمل نسخة احتياطية من Mac باستخدام Time Machine قبل تثبيت Catalina ، فلن تحتاج إلى إنشاء مثبت قابل للتمهيد - يمكنك فقط إعادة تثبيت Mojave من نسخة Time Machine الاحتياطية. تأكد من توصيله إذا كان قرصًا خارجيًا. إذا كان قرص الشبكة ، فتأكد من أنك متصل بالشبكة.
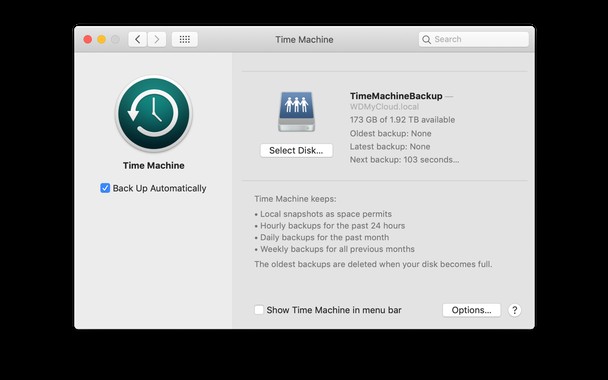
- بمجرد مسح قرص بدء التشغيل كما هو موضح أعلاه ، اختر استعادة من نسخة Time Machine الاحتياطية في نافذة أدوات macOS المساعدة.
- إذا كانت نسختك الاحتياطية موجودة على قرص خارجي ، فحددها. إذا كان على قرص الشبكة ، فحدده واختر الاتصال بالقرص البعيد.
- اكتب اسم المستخدم وكلمة المرور للقرص البعيد إذا لزم الأمر.
- حدد بيانات ووقت النسخة الاحتياطية التي تريد الاستعادة منها.
- اتبع التعليمات التي تظهر على الشاشة.
5. قم بتثبيت Mojave باستخدام مثبت قابل للتمهيد
إذا كان لديك جهاز Mac لم يتم شحنه مع Mojave ولم تستخدم Time Machine للنسخ الاحتياطي ، فستحتاج إلى إعادة تثبيت Mojave من المثبت القابل للتمهيد الذي أنشأناه سابقًا.
- قم بتوصيل قرص المثبت.
- انتقل إلى قائمة Apple واختر "إعادة التشغيل" ، ثم اضغط مع الاستمرار على مفتاح الخيار.
- سيبدأ تثبيت Mojave على جهاز Mac.
- عند الانتهاء ، ستتم إعادة تشغيل جهاز Mac وسيظهر مساعد الإعداد
- اتبع الخطوات في SetUp Assistant لإعداد Mojave
استعادة إعداداتك
إذا قمت بإعادة تثبيت Mojave من قرص قابل للتمهيد ، بدلاً من نسخة احتياطية من Time Machine ، فستحتاج إلى إعادة تثبيت التطبيقات ونسخ المستندات عبر النسخة الاحتياطية. هذا هو المكان الذي تكون فيه تلك الملاحظات ولقطات الشاشة التي أجريتها سابقًا مفيدة!
بمجرد استعادة الإعدادات وإعادة تثبيت جميع التطبيقات التي تحتاجها ، يصبح Mac جاهزًا للاستخدام مرة أخرى ، وتشغيل Mojave بدلاً من Catalina.
نصيحة:إذا كنت تريد التراجع إلى إصدار سابق من macOS بخلاف Mojave ، فيمكنك ذلك. لإعادة تثبيت نظام التشغيل الذي تم شحن جهاز Mac الخاص بك معه ، استخدم الطريقة الواردة في "كيفية الرجوع إلى إصدار أقدم إذا تم شحن جهاز Mac الخاص بك مع Mojave". إذا كنت تريد العودة إلى إصدار macOS أحدث من الإصدار الذي تم شحنه مع Mac الخاص بك ولكنه أقدم من Mojave ، يمكنك تنزيل Sierra والإصدارات السابقة من Mac App Store. ثم اتبع من الخطوة 3 في "إنشاء مثبت قابل للتمهيد من Mojave".
لا يزال أداء Mac الخاص بي ضعيفًا ، فماذا أفعل؟
كنت تعتقد أن العودة إلى macOS Mojave ستعيد جهاز Mac إلى طبيعته. ولكن إذا لم يحدث ذلك وما زلت تواجه حالات توقف فجائية ومواطن الخلل ، فإن التنظيف الكامل للقرص هو الحل. ربما هناك عدد كبير جدًا من ملفات النظام غير المرغوب فيها المتضاربة على محرك الأقراص لديك والتي تحتاج إلى حلها.
لا تحتاج إلى تطبيق عادي لتنظيف القرص - معظمها احتيالي - ولكن هذه الأداة ، CleanMyMac X ، موثقة من Apple ، ويمكنها فعلاً إجراء تحسينات مفيدة على جهاز Mac الخاص بك.
- تنزيل الإصدار المجاني من هنا
- انتقل إلى علامة التبويب "الصيانة"
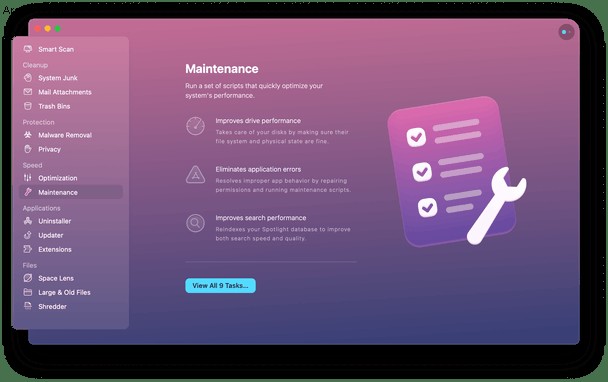
يمكنك الآن أداء بعض المهام التي يقترحها التطبيق ، مثل تشغيل البرامج النصية للصيانة. تحقق أيضًا من علامة التبويب System Junk وقم بإزالة جميع الملفات غير المفيدة التي يوصيك بحذفها.
كما ترى ، من الممكن إلغاء تثبيت Catalina إذا قررت أنك لا تريد الاستمرار في استخدامه. ومع ذلك ، من الضروري الاحتفاظ بنسخة احتياطية من جهاز Mac قبل الترقية. وتذكر ، قبل إجراء النسخ الاحتياطي ، تخلص من الفوضى باستخدام CleanMyMac X. وبهذه الطريقة لن تستخدم مساحة ثمينة على محرك النسخ الاحتياطي لنسخ الملفات غير المرغوب فيها.