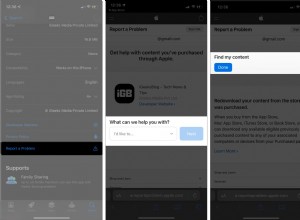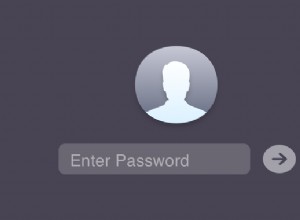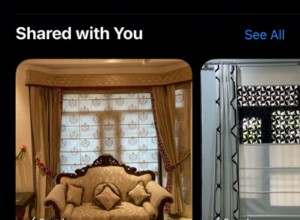أحدثت الاتجاهات الحديثة في التكنولوجيا (كل من السرعة وإمكانية الوصول) تغييرًا جذريًا في طريقة عمل محرري الفيديو. لقد ولت الأيام التي احتجت فيها للعيش في هوليوود أو لوس أنجلوس لتكون ناجحًا أو عندما كان عليك استخدام الكثير من البرامج لإكمال وظيفة واحدة.
سواء كنت تعمل عن بُعد أو في استوديو أفلام ، تتيح أدوات ما بعد الإنتاج الحديثة للناس الآن التعاون في الوقت الفعلي من أي مكان في العالم. من بين عشرات البرامج المتاحة ، يبرز برنامج Final Cut Pro X (Final Cut و Final Cut Pro) من Apple في المجتمع.
في أيدي المحترفين ، يعد Final Cut Pro قطعة تقنية قوية يمكنها تحقيق نتائج مذهلة على أعلى مستوى ، كما يظهر في أفلام مثل The Social Network و The Girl With The Dragon Tattoo. ومع ذلك ، فإن واجهة Final Cut Pro سهلة الاستخدام تتيح أيضًا للهواة إنشاء محتوى نظيف واحترافي على نطاق أصغر.
مع سعر مرتفع ، تتوقع جودة عالية وأداءً أيضًا. ومع ذلك ، يبدو أنه كلما كنت في عجلة من أمرك - يتباطأ برنامج Final Cut Pro الخاص بك أو حتى يتوقف عن العمل ، مما يؤثر بشكل محبط على سير عملك.

لماذا يتسم برنامج Final Cut بالبطء؟
يتميز Final Cut Pro ببعض الميزات الرائعة:تحرير الفيديو بنطاق 360 درجة والرسومات المتحركة ودعم 4K HDR وأدوات متقدمة لتصحيح الألوان. ولكن على الرغم من تشغيل البرنامج كتطبيق 64 بت ، مما يعني استخدامًا أكثر قوة لذاكرة الوصول العشوائي ، لا يزال Final Cut Pro يحتاج إلى مساحة ملف كبيرة وقدرة معالجة ويمكن أن يتسبب في تعطل أقوى الإعدادات.
يقترح تجار التجزئة ومحلات الإصلاح عادة شراء وحدة معالجة رسومات خارجية (eGPU) أو ذاكرة وصول عشوائي إضافية. ومع ذلك ، فإن معظم أجهزة Mac في هذه الأيام ليس لديها خيار ترقية ذاكرة الوصول العشوائي الخاصة بها! لذا قبل أن تبدأ في الاستثمار في أجهزة باهظة الثمن ، اتبع هذه الحيل العبقرية التي يمكن أن توفر لك الوقت والجهد والمال.
كيفية تسريع Final Cut
1. ضبط تفضيلات الاستيراد
يتمثل الاختراق البسيط دائمًا لتسريع عمليات تحميل الفيديو Final Cut Pro في تغيير إعداداتك لاستيراد لقطاتك كوسائط محسّنة. سيؤدي القيام بذلك إلى ترميز الوسائط الخاصة بك كبرنامج ترميز ProRes 422 ، مما يعني أن لقطاتك ستعمل بشكل أكثر سلاسة على المخطط الزمني ، وتتطلب وقتًا أقل للعرض ، وتوفر جودة ألوان أفضل للتركيب. إليك كيفية تغيير إعدادات الاستيراد.
- انتقل إلى قائمة Final Cut Pro في شريط التنقل ثم التفضيلات. أو استخدم اختصار لوحة المفاتيح Command-Comma.
- حدد المربع الذي يقول "إنشاء وسائط محسنة."
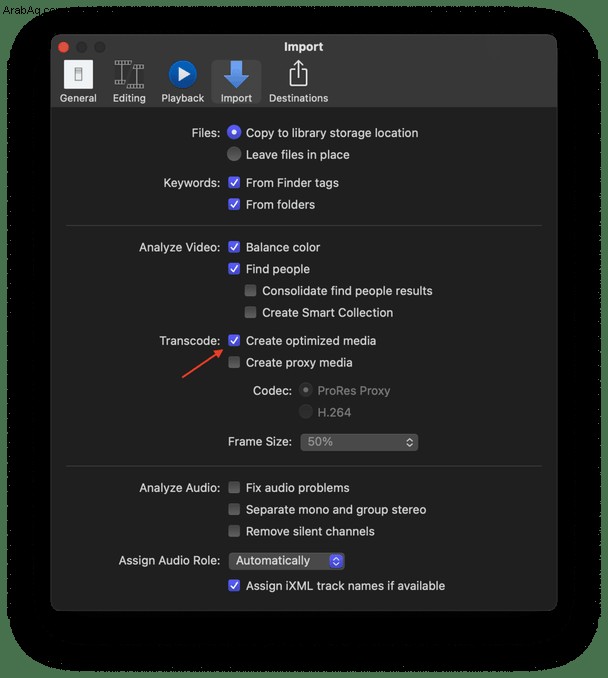
2. إيقاف عرض الخلفية
يعد إيقاف تشغيل عرض الخلفية طريقة فعالة للغاية لتسريع عمليات الفيديو Final Cut Pro. عرض الخلفية هو عملية إنشاء ملفات مؤقتة لأجزاء من مشروعك لا يمكن تشغيلها في الوقت الفعلي. من خلال القيام بذلك ، يأخذ Final Cut Pro الطاقة بعيدًا عما تعمل عليه ولا "يسمح للمعالج بالعمل بكفاءة.
ما لم يكن التشغيل في الوقت الفعلي أمرًا ضروريًا ، فقم بإيقافه لتحرير قوة المعالجة:
- انتقل إلى التفضيلات> علامة التبويب تشغيل
- قم بإلغاء تحديد "" عرض الخلفية "
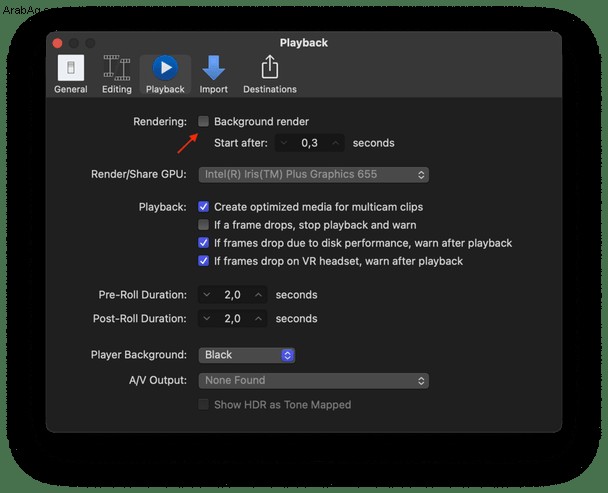
3. احتفظ بملفات مشروعك معًا
إذا كان لديك أصول موزعة على عدة محركات أقراص ، فإن بطء Final Cut Pro أمر لا مفر منه ، حيث يتعين عليه الانتقال ذهابًا وإيابًا بين محركات الأقراص. لتجنب ذلك ، انقل جميع ملفات مشروع Final Cut Pro إلى مجلد واحد داخل محرك أقراص واحد.
4. حذف ملفات ذاكرة التخزين المؤقت
يعد الاهتمام بسعة التخزين لديك جزءًا مهمًا من الحفاظ على عمل Final Cut Pro بسلاسة ، حيث يعد محرك الأقراص الثابتة الممتلئ أحد العوامل الرئيسية التي تساهم في إبطاء Final Cut.
ابدأ بتنظيف ربيعي جيد لملفات التفضيلات الخاصة بك ، وهي نوع من ملفات ذاكرة التخزين المؤقت التي تخزن البيانات حول كيفية استخدامك لتطبيقاتك.
- أغلق Final Cut Pro.
- افتح التطبيق مرة أخرى أثناء الضغط على Option-Command.
- عندما يُطلب منك ذلك ، انقر على "حذف التفضيلات" من مربع الحوار.
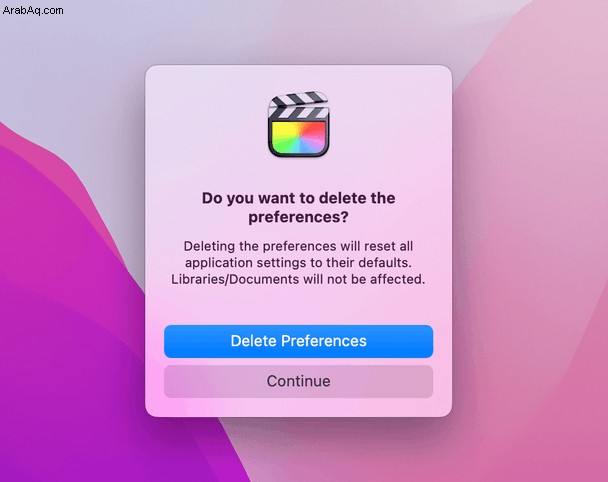
بعد ذلك ، احذف ملفات التقديم غير الضرورية ، والتي يمكن أن تتراكم بسبب العرض التلقائي للخلفية.
لتنظيف شامل ، احذف جميع ملفات العرض من مكتبتك:
- في متصفح التطبيق ، انتقل إلى قائمة "ملف"> حذف ملفات المكتبة المُنشأة
- انقر على حذف ملفات العرض> تحديد الكل
- انقر فوق "موافق" للتأكيد.
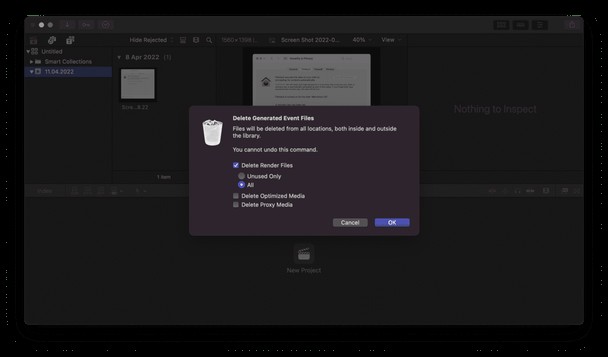
5. قم بإنهاء برامج الخلفية
من المفيد معرفة أن ما يجعل Final Cut بطيئًا هو تشغيل البرامج والتطبيقات الأخرى في الخلفية. لتجنب ذلك ، أغلق كل هذه التطبيقات باستخدام مدير المهام الأصلي لنظام التشغيل Mac ، مراقب النشاط.
- افتح نافذة جديدة لمراقبة النشاط.
- انقر فوق "الذاكرة" من شريط التنقل.
- حدد (كل) البرامج غير الضرورية التي تعمل في الخلفية.
- انقر فوق X للخروج منها.
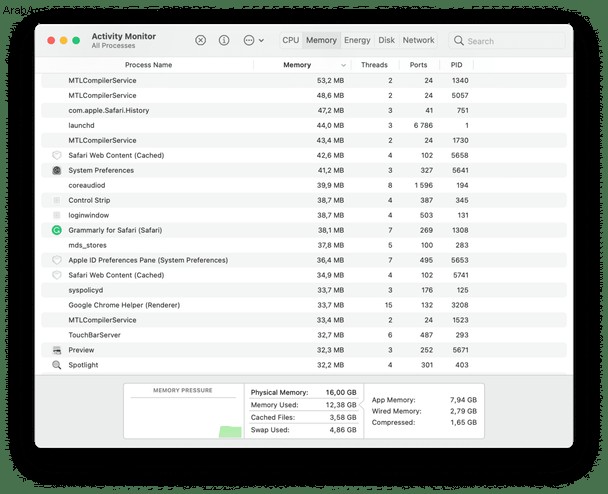
6. رتب سطح المكتب الخاص بك
هناك عامل آخر يساهم في عدم تشغيل جهاز Mac الخاص بك بكامل إمكاناته وهو سطح المكتب المزدحم. هذا لأنه يخزن الملفات على هيئة صور مصغرة للمعاينة والتي تتطلب طاقة معالجة لتوليدها. إذا كان يجب أن يكون لديك حق الوصول إلى هذه الملفات على سطح المكتب ، فحاول استخدام التكديس بدلاً من ذلك:
- انقر مع الضغط على Control على سطح المكتب.
- انقر على "استخدام مجموعات الحزم".
7. تنظيم مساحة التخزين الخاصة بك
إذا كانت مساحة القرص لديك مجزأة ، فإنها تبطئ سرعات المعالجة ، حيث يجب أن يبحث جهاز Mac في أجزاء مختلفة من القرص لتجميع ملف واحد.
عندما يتعلق الأمر بإدارة تخزين الملفات ، يجب أن تنظر إلى محركات ذاكرة الكمبيوتر. القاعدة الأساسية الجيدة هي أن يتوفر لديك ما لا يقل عن 100 جيجابايت. تعرف بنفسك على مقدار مساحة القرص المتوفرة لديك من خلال الانتقال إلى معلومات نظام الكمبيوتر.
- من شريط التنقل بسطح المكتب ، انقر على قائمة Apple.
- انقر فوق حول هذا Mac> التخزين.
- تحقق من النتائج للتأكد من توفر أكثر من 100 جيجابايت.
- إذا لم يكن الأمر كذلك ، فاحذف الوسائط والتطبيقات غير الضرورية.
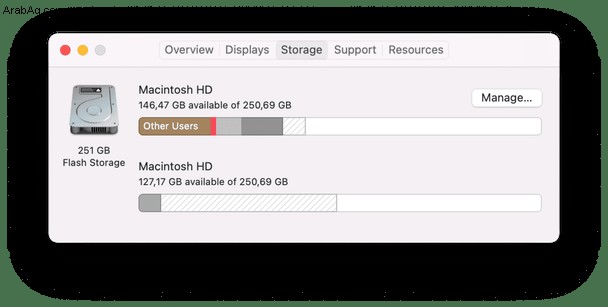
8. تسريع أسرع مع CleanMyMac X
هل سئمت التنظيف اليدوي؟ ومع ذلك ، هل تجد Final Cut Pro بطيئًا؟ من المحتمل أنك لم تقم بحذف بعض الفوضى الثقيلة في مكان ما في نظامك. حسنًا ، لحسن الحظ ، لدينا برامج احترافية أخرى للقيام بذلك من أجلنا.
ضع في اعتبارك تثبيت أداة ذكية تمنح جهاز Mac الخاص بك الاهتمام الذي تمس الحاجة إليه. يعتني CleanMyMac X بالتنظيف والتسريع والحماية في آنٍ واحد ، لذلك لن تضطر إلى ذلك. إنه يعمل تلقائيًا مثل السحر ويمكن تجربته مجانًا.
- تنزيل CleanMyMac X.
- اتبع تعليمات مثبت الإعداد.
- من الشريط الجانبي ، اختر System Junk وانقر فوق تشغيل.
- انتبه إلى كمية القمامة التي يختبئها جهاز الكمبيوتر الخاص بك وانقر على "تنظيف".
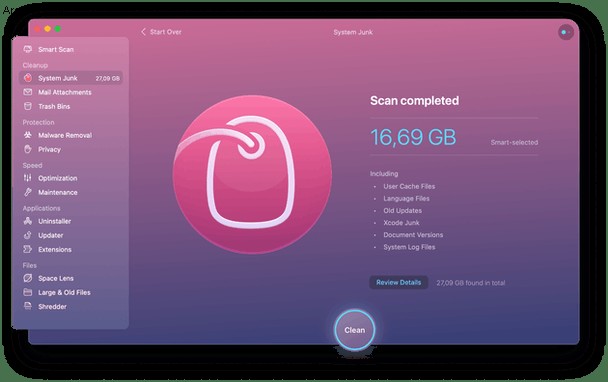
بمجرد الانتهاء ، كرر العملية باستخدام عمليات فحص التحسين والصيانة وإلغاء التثبيت ، والتي ستأخذ عملية التنظيف إلى أبعد من ذلك وتحذف جميع الرسائل غير المرغوب فيها تلقائيًا ، مما يجعل جهاز Mac الخاص بك يشعر بأنه جديد ومشرق.
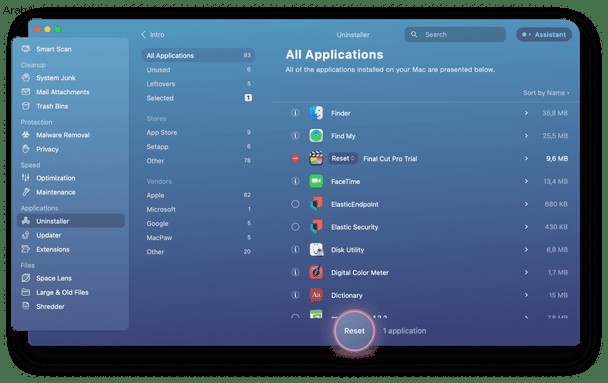
على وجه الخصوص ، في علامة التبويب Uninstaller ، تأكد من العثور على تطبيق Final Cut Pro الذي حدده لإعادة تعيينه. ثم انقر فوق زر إعادة الضبط ، وسيعيد Final Cut Pro إلى إعدادات المصنع الخاصة به ، خاليًا من جميع الأشياء غير المرغوب فيها التي قد تكون تراكمت على مر السنين. الآن ، كيفية تسريع Final Cut Pro لم يعد سؤالاً. عمل!