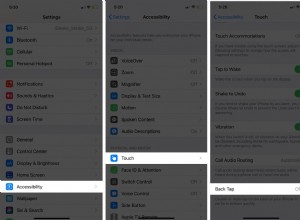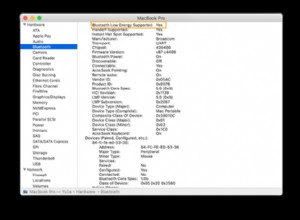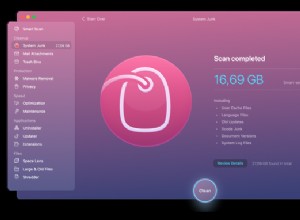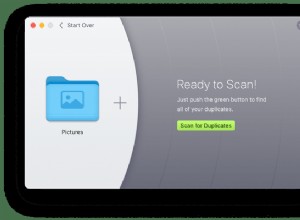هناك عدد قليل جدًا من الأشياء المحبطة مثل عمل Photoshop ببطء عندما تكون في منتصف عملية تعديل الصور. بطريقة "قانون مورفي" الحقيقي ، يحدث ذلك عادةً عندما يقترب الموعد النهائي بسرعة ويكون الوقت جوهريًا.
في بعض الأحيان يمكن حل المشكلة من خلال إعادة تشغيل بسيطة ، ولكن في كثير من الأحيان ، يكون هذا مجرد حل مؤقت ؛ ربما لن يستغرق الأمر وقتًا طويلاً حتى تعود مباشرةً إلى ما كنت عليه من قبل.
عادة ما تتطلب محاولة تسريع Photoshop بأي نوع من النتائج المتسقة أكثر من مجرد إعادة تشغيل سريعة ، ولكن هذا لا يعني أنها يجب أن تكون عملية مكثفة أو متطلبة بشكل خاص. تم توضيح بعض الأشياء الموضحة أدناه والتي قد تساهم في بطء عمل Photoshop ، جنبًا إلى جنب مع بعض الحلول المحتملة.

ماذا تفعل إذا كان Photoshop بطيئًا
قد تتسبب بعض الأشياء المختلفة في بطء أداء Photoshop ، ولكن الملفات الكبيرة المعدة مسبقًا وملفات تعريف الألوان الفاسدة من الأسباب الشائعة. تأكد من أنك قمت بالتحديث إلى أحدث إصدار من Photoshop. أيضًا ، لحل المشكلة ، حاول إعادة تعيين التفضيلات وإزالة الملفات المخصصة مسبقًا.
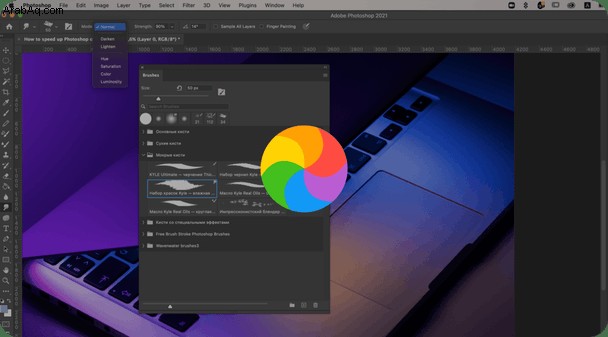
إذا كنت قد زحمت Photoshop بمجموعة من المكونات الإضافية لجهات خارجية (بدون حكم - لقد فعلنا جميعًا ذلك) ، فيمكنك تخطي تحميلها ومعرفة ما إذا كان ذلك يحدث فرقًا. للقيام بذلك ، ما عليك سوى إعادة تشغيل Photoshop أثناء الضغط على مفتاح Shift - أقل بكثير من الصداع من إلغاء تثبيتها.
1. تسريع Photoshop بشكل عام
لنبدأ بالأشياء البسيطة - إذا لم تكن متطلبات النظام لديك على ما يرام ، أو كان macOS وإصدار Photoshop قديمين ، فمن غير المرجح أن تنجح كثيرًا في محاولة تشغيل التطبيق.
هناك قول مأثور يقول ، "أجهزة الكمبيوتر لديها الكثير من الذاكرة ولكن لا يوجد خيال." إنها مزحة ، ولكن هناك نقطة حقيقية يمكننا أخذها منها - لمجرد أن جهاز Mac لديك يحتوي على ذاكرة وصول عشوائي كافية لتشغيل Photoshop لا يعني أنه يفعل ذلك بشكل افتراضي.
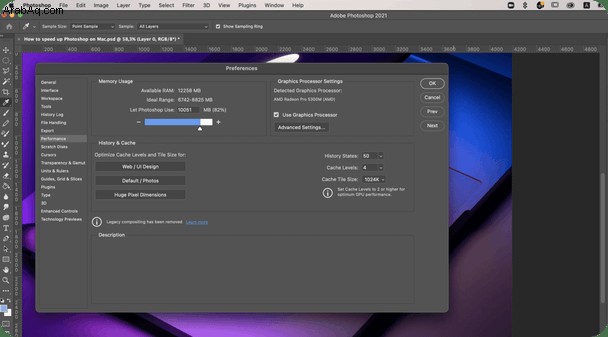
بمجرد القيام برحلة سريعة إلى منطقة تفضيلات الأداء ، من الممكن تخصيص ذاكرة أكبر لبرنامج Photoshop. حاول رفع النسبة الافتراضية 70٪ إلى 80 أو 85٪. ومع ذلك ، لا توصي Adobe بتجاوز 85٪ في حالة عدم ترك ما يكفي لتطبيقات أخرى.
بالنسبة لأولئك الذين لديهم محركات أقراص متعددة أو محركات أقراص مقسمة ، تعد أقراص التسويد خيارًا أيضًا. بسهولة ، سيتم مسح أي مساحة تخزين مستخدمة على قرص التسويد عند إغلاق Photoshop.
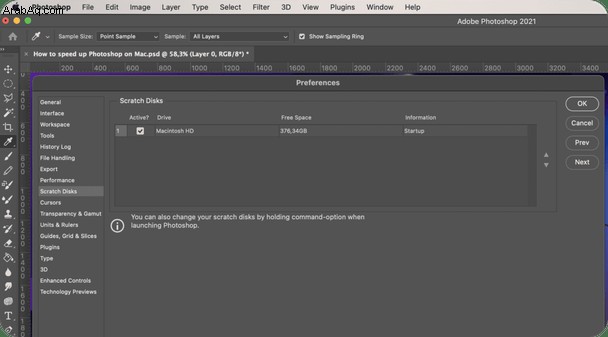
2. استخدم Photoshop على سطح المكتب بدلاً من السحابة
على الرغم من أن استخدام Photoshop CC المدعوم من السحابة يعد فكرة رائعة من الناحية النظرية لأنه يعني أن لديك دائمًا أحدث إصدار من التطبيق ، إلا أنه يعني أيضًا أنك ستواجه أحدث الأخطاء التي قد تتسبب في بطء Photoshop. / ف>
لا تحتاج إلى البحث بعيدًا للعثور على سلاسل رسائل Reddit أو مشاركات على منتدى Adobe تسأل عن كيفية تسريع Photoshop CC ، والعديد من هؤلاء المستخدمين لديهم أجهزة كمبيوتر يجب أن تكون مريحة أكثر من مواكبة البرنامج.
إذا وجدت إصدارًا سابقًا من Photoshop يعمل جيدًا على جهاز الكمبيوتر الخاص بك ، فقد يكون من المفيد التخلي عن اشتراك CC والالتزام بنسخة Photoshop CS لبعض الوقت.

3. إصلاح البطء في الأجهزة
بدلاً من إضافة أقراص خدش لاستخدامها بواسطة Photoshop وتغيير الذاكرة الظاهرية للنظام الخاص بك ، يمكنك أيضًا تحرير مساحة على محرك الأقراص الثابتة ، والذي يعد غيابه أحد أكثر الأسباب شيوعًا للبطء عند التعامل مع الأصول الكبيرة أو تصدير الملفات.
نصيحة
يوصى بالحفاظ على ما بين 15٪ (لمحرك الأقراص الثابتة) و 25٪ (لمحرك الأقراص ذو الحالة الصلبة) من سعة محرك الأقراص الثابتة خالية.
وفقًا للقصص ، يعمل الكثير منا على أساس يومي بأقل بكثير مما هو متاح.
إذا كانت المساحة لديك منخفضة - فإليك عشرات النصائح لتحريرها.
4. تفريغ ذاكرة الوصول العشوائي
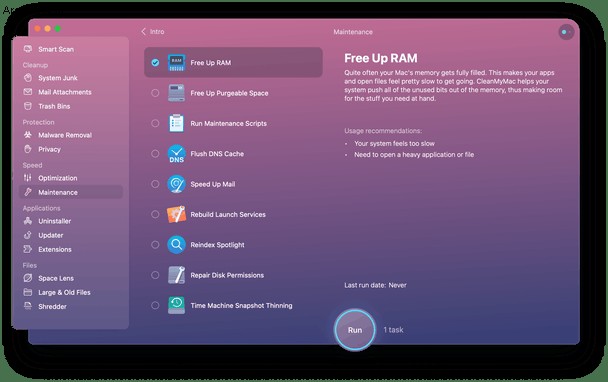
في كثير من الأحيان ، عندما يقوم Photoshop بتجميد معالجة الملفات ، أستخدم أداة CleanMyMac X Speed. أقوم بتشغيل أمر Free Up RAM ، والذي يقوم على الفور بإصدار ذاكرة جديدة. يمكنك تجربته على جهاز Mac الخاص بك.
- تنزيل الإصدار المجاني من CleanMyMac X.
- انقر فوق علامة التبويب الصيانة واختر Free Up RAM.
- انقر فوق تشغيل.
5. تسريع Photoshop حذف إصدارات الوثيقة
يحفظ Photoshop جميع تعديلات المشروع الوسيطة على محرك الأقراص الخاص بك ، ونتيجة لذلك ، يتضخم المشروع. يمكنك الاحتفاظ فقط بالنسخة النهائية والأولى من ملفك وحذف كل شيء بينهما بأمان. بعد ذلك ، يصبح مشروعك أخف وزنا وأكثر استجابة. مرة أخرى ، يمكنك القيام بهذه العملية باستخدام CleanMyMac X.
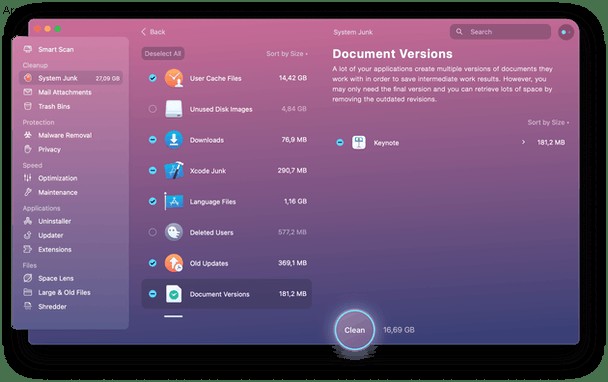
بمجرد تنزيل CleanMyMac X - رابط إلى إصدار مجاني من التطبيق:
- قم بتشغيل أداة System Junk.
- دع التطبيق يفحص محرك الأقراص الخاص بك.
- انقر فوق مراجعة التفاصيل واختر إصدارات المستند.
6. وإلا كيف يمكنك تسريع Photoshop؟
إذا كنت قد جربت جميع النصائح أعلاه وما زلت تعاني من نسختك من Photoshop ، فقد يكون الأداء البطيء أمرًا لا مفر منه إلا إذا قررت ترقية إعدادك الحالي.
- تنظيف الفوضى على سطح المكتب - يؤدي ذلك إلى فرض ضرائب شديدة على الذاكرة
- إذا كانت ملفاتك مخزنة على خادم مشاركة / ملف ، فقم بتنزيلها محليًا
- استخدم السحب والإفلات بدلاً من النسخ واللصق ؛ إنها تتطلب ذاكرة أقل
- إعادة تعيين تفضيلات Photoshop:
Command-Option-Shift

7. ترقية Mac الخاص بك
نحن نتحدث ، بعد كل شيء ، عن قطعة برمجية متطلبة ، ومن المحتمل أن تلاحظ أن Photoshop يعمل ببطء قبل أن تلاحظه في Word أو Excel بوقت طويل. قد لا يكون إنفاق مئات أو حتى آلاف الدولارات على جهاز كمبيوتر محمول أو سطح مكتب جديد أمرًا جذابًا ، ولكن يجب التفكير فيه.
ومع ذلك ، قبل شراء جهاز Mac جديد ، حاول استخدام CleanMyMac X أولاً. إنه مصمم لإعادة تشغيل جهاز Mac البطيء. سيوفر لك ثروة!
في معظم الحالات ، يجب أن يكون التخلي عن Photoshop CC أو شراء جهاز جديد هو الملاذ الأخير دائمًا. ستلاحظ تأثيرًا فوريًا من العديد من النصائح المذكورة أعلاه ، ولكن لتسريع Photoshop باستمرار ، تكون الإجابة الأسهل غالبًا هي التأكد من أن التطبيق يحتوي على مساحة قرص حرة وذاكرة وصول عشوائي (RAM) للعب بها كما قد تريد.
إن استخدام أداة مساعدة مثل CleanMyMac X ليس هو الطريقة الوحيدة للقيام بذلك ، ولكنه بالتأكيد يدق تمشيط جميع الملفات يدويًا مما يؤدي إلى انسداد محرك الأقراص الثابتة. بالإضافة إلى ذلك ، فهو يعرف مكان البحث فقط للعثور على ذاكرات التخزين المؤقت القديمة والملفات المخفية التي قد لا تشعر بالراحة عند تعريض نفسك لها.