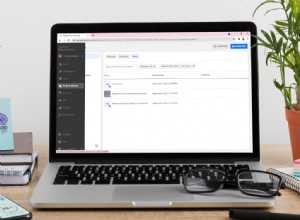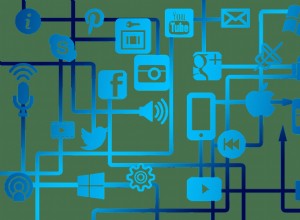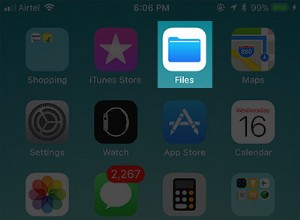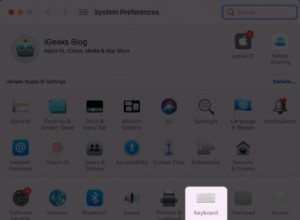تخيل أنك تعمل على جهاز Mac الخاص بك ، وفجأة ، ومن العدم ، ينتقل المؤشر بشكل جنوني دون هدف عبر الشاشة. من المؤكد أنك ستشعر بالإحباط بسبب "رقصة المؤشر" غير المنتظمة. بعد كل شيء ، تحتاجه لمساعدتك في أداء كل مهمة تقريبًا على جهاز الكمبيوتر الخاص بك.
مع تحرك المؤشر من تلقاء نفسه ، يمكن أن يكون فيروس Mac هو الاستنتاج الأول الذي تقفز إليه. لكن هذا ليس هو الحال دائمًا. في الواقع ، في معظم الحالات ، لا يكون تأثير المؤشر ناتجًا عن فيروس على الإطلاق. مع القليل من استكشاف الأخطاء وإصلاحها والصيانة الدورية ، يمكنك بسهولة استعادة المؤشر الضال للأبد.

ماذا تفعل عندما يتحرك مؤشر Mac الخاص بك من تلقاء نفسه
إذا لاحظت ظهور أعراض مزعجة على مؤشر Mac ، مثل النقرات الخفية أو الانجراف الأفقي البطيء - فقد حان الوقت للتحقيق والعثور على جذر المشكلة.
قد تتراوح أسباب أعطال المؤشر من تداخل أجهزة التأشير مع بعضها البعض أو تلف الملفات التي تضر بالأجهزة إلى المشكلات المادية مثل لوحة التتبع التالفة أو البطارية المنتفخة. للكشف عن المشكلة التي تسبب ذلك والقضاء عليها ، تحتاج إلى إكمال فحص شامل.
1. تحقق من جهاز Mac الخاص بك والأجهزة الأخرى
أول الأشياء أولاً ، ألق نظرة فاحصة على جهاز Mac وأجهزة التأشير. أحد أسباب تعطل لوحات التتبع على جهاز MacBook هو انتفاخ البطارية تحتها. إذا بدت لوحة التعقب مرفوعة قليلاً ، فقد تحتاج بطاريتك إلى استبدال فوري.
وبالمثل ، إذا كنت تستخدم الماوس أو جهاز تأشير مثل لوحة الرسم ، فتحقق لمعرفة ما إذا كان USB مناسبًا بشكل صحيح في المنفذ ، أو إذا كان السلك تالفًا ، أو إذا كان الماوس متسخًا ، أو إذا كان سطح التتبع غير مستوٍ. قد تتطلب بعض مشكلات الأجهزة المادية الاستبدال ، ولكن في بعض الأحيان قد يكون هناك بعض الوبر عالق في الماوس ، والذي يمكن إصلاحه بسهولة من خلال التنظيف السريع.
2. إعادة تعيين كافة أجهزة التأشير
قد يؤدي توصيل أجهزة تأشير متعددة في وقت واحد إلى حدوث تداخل في بعض الأحيان. قد يحاول جهاز الكمبيوتر الخاص بك القفز من واحد إلى آخر أثناء العمل ، مما قد ينتج عنه حركة غريبة للمؤشر.
Bluetooth أو USB ، اختبر أجهزة التأشير الخاصة بك بشكل فردي. ولكن قبل ذلك ، تأكد من أن جميع الأجهزة مشحونة بالكامل وبطاريات جديدة. إذا لاحظت عند التبديل من جهاز إلى آخر أن مؤشر Mac يتحرك من تلقاء نفسه - فقد وجدت المشكلة للتو. حاول حل التداخل عن طريق فصل الماوس وإعادة تثبيته ، أو إعادة تعيين جهاز توجيه Bluetooth:
- افتح Bluetooth في تفضيلات النظام
- قم بإزالة جميع الأجهزة بالنقر فوق X
- قم بإيقاف تشغيل أجهزة Bluetooth وتشغيلها ، ثم اجعلها قابلة للاكتشاف ، وأعد الاتصال
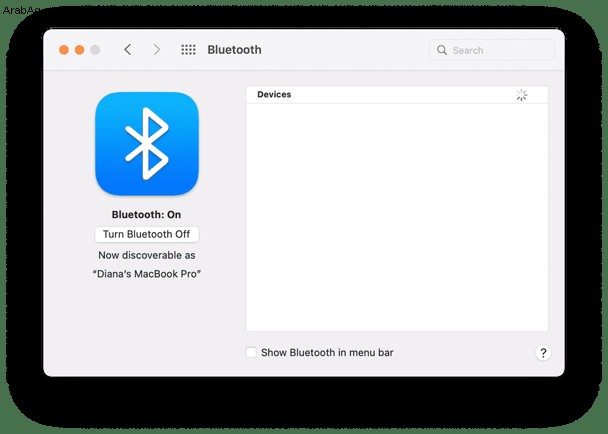
بالإضافة إلى ذلك ، قم بإلغاء تثبيت أجهزة تأشير USB وإعادة تثبيتها:
- أثناء فصل الجهاز عن مصدر الطاقة ، ابحث عن جهازك باستخدام Finder
- افتح مجلد التطبيق بجهازك وقم بتشغيل برنامج إزالة التثبيت. إذا كان جهازك لا يحتوي على مجلد ، فما عليك سوى سحب الرمز إلى المهملات
- أعد تشغيل Mac وتوصيل الجهاز واتبع الخطوات لإعادة التثبيت
3. تجاهل لوحة التتبع الخاصة بك
هناك حل آخر يجب مراعاته في حالة استخدام ماوس خارجي وهو تعطيل لوحة التتبع. تمامًا كما هو الحال مع التداخل ، قد يستشعر جهاز الكمبيوتر الخاص بك جهازًا آخر وبسبب ذلك يرفض التعاون. يمكن أيضًا استخدام هذه الحيلة لحل المشكلات مؤقتًا في حالة تلف لوحة التتبع.
لتشغيل Ignore Trackpad ، اتبع الإرشادات التالية:
- افتح تفضيلات النظام من قائمة Apple
- حدد إمكانية الوصول
- البحث عن عنصر التحكم بالمؤشر> الماوس ولوحة التتبع
- حدد المربع "تجاهل لوحة التتبع المدمجة عند وجود الماوس أو لوحة التتبع اللاسلكية"
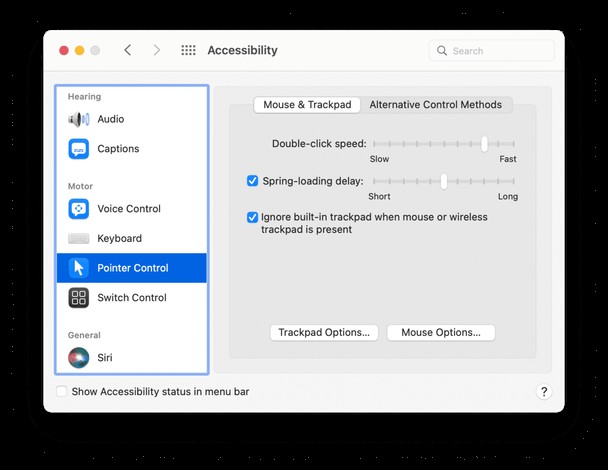
4. أعد تشغيل Mac في الوضع الآمن
إذا كانت أجهزتك لا تبدو أنها مصدر استقلالية المؤشر المفاجئ ، فأعد تشغيل الكمبيوتر في الوضع الآمن. لا يفتح جهاز Mac الخاص بك في هذا الوضع البرامج أو التطبيقات أو الملفات المخزنة مؤقتًا لإصلاح المشكلات الداخلية التي يكتشفها. أيضًا ، يمكن أن يؤدي بدء تشغيل الكمبيوتر في الوضع الآمن إلى حل جميع أنواع مشكلات Mac الأخرى.
لبدء تشغيل Mac في الوضع الآمن:
- أعد تشغيل الكمبيوتر بشكل طبيعي من قائمة Apple مع الاستمرار في الضغط على مفتاح Shift
- حرر Shift عندما ترى نافذة تسجيل الدخول
بالإضافة إلى الوضع الآمن ، حاول العمل في وضع عدم الاتصال بالكامل. أوقف تشغيل Wi-Fi ، وافصل Ethernet ، وأوقف تشغيل Bluetooth. إذا كنت تشك في أن لديك "مؤشر يتحرك على فيروس Mac الخاص به" ، ولا تزال المشكلة قائمة أثناء قطع الاتصال في "الوضع الآمن" ، فيمكنك التأكد من أنها ليست برامج ضارة أو برامج إعلانية أو برامج متطفلة أخرى تعطل المؤشر.
5. إعادة تكوين SMC و NVRAM و PRAM
يتحكم SMC (وحدة التحكم في إدارة النظام) في العمليات الحرارية ، والطاقة ، وعمليات إعادة شحن البطارية. ستسمح إعادة تعيين SMC له بتحديث أي مسارات ملفات تالفة قد تمنع أجهزة التأشير من العمل بشكل صحيح.
لإعادة تعيين SMC الخاص بك بسرعة:
- حدد "إيقاف التشغيل" من قائمة Apple
- بعد إيقاف تشغيل Mac ، اضغط مع الاستمرار على زر Shift-Control-Option-Power لمدة 10 ثوانٍ
- حرر كل المفاتيح الموجودة في الانتظار
- التشغيل بشكل طبيعي
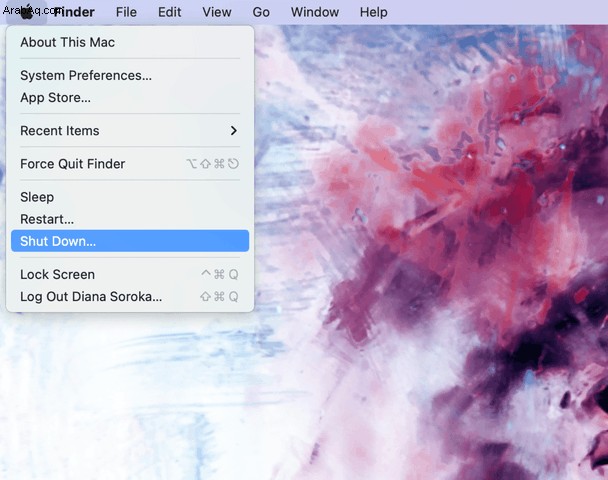
بالإضافة إلى ذلك ، نظرًا لأن NVRAM (ذاكرة الوصول العشوائي غير المتطايرة) و PRAM (ذاكرة الوصول العشوائي للمعلمات) تؤدي مهام ذاكرة الوصول السريع المتعلقة بالأجهزة التي تستخدمها كل يوم ، فإن إعادة تشغيلها سيساعد في علاج مسارات الملفات التالفة.
لإعادة ضبط NVRAM و PRAM:
- حدد "إيقاف التشغيل" من قائمة Apple
- بمجرد إيقاف تشغيل Mac ، اضغط على زر الطاقة ، متبوعًا بسرعة بالأوامر- Option-P-R
- اضغط مع الاستمرار على Command-Option-P-R حتى تتم إعادة تشغيل Mac
- بمجرد سماع صوت بدء التشغيل ، حرر الأزرار واسمح لنظام Mac ببدء التشغيل
6. إصلاح أذونات القرص
هناك خيار آخر تحت تصرفك لمساعدة جهاز الكمبيوتر الخاص بك في حل المشكلات الداخلية وهو إصلاح أذونات القرص. يؤدي هذا بشكل أساسي إلى إجبار جهاز Mac الخاص بك على العودة إلى أذوناته الافتراضية والتأكد من أن كل شيء يعمل بالطريقة التي يتوقعها نظام macOS ، مما يمنع التطبيقات من التعطل:
- افتح Disk Utility
- انقر فوق "ملف" ثم "الإسعافات الأولية" وحدد تشغيل.
عند الانتهاء من الإسعافات الأولية ، سيبلغ مربع الحوار عن أي برامج أو تطبيقات تمنع تشغيل جهاز Mac على النحو الأمثل ويشير إلى الخطوات التالية لحل هذه المشكلات.
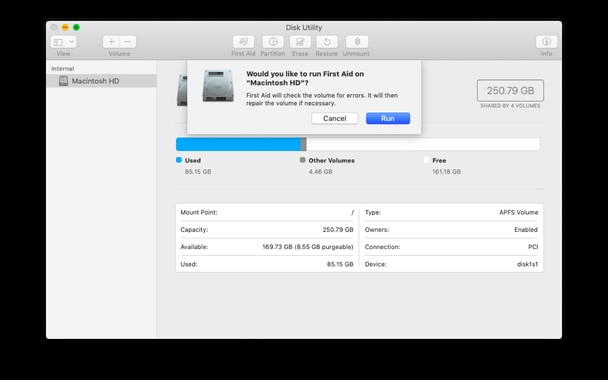
دمج استكشاف الأخطاء وإصلاحها في حل واحد
إذا وجدت نفسك مرهقًا من استكشاف الأخطاء وإصلاحها يدويًا أو لم يكن لديك الوقت الكافي لإجراء العملية خطوة بخطوة بأكملها ، فجرّب CleanMyMac X. هذا التطبيق هو طريقة بسيطة ولكنها فعالة لاستهداف وحل المؤشر والمشكلات الأخرى مرة واحدة.
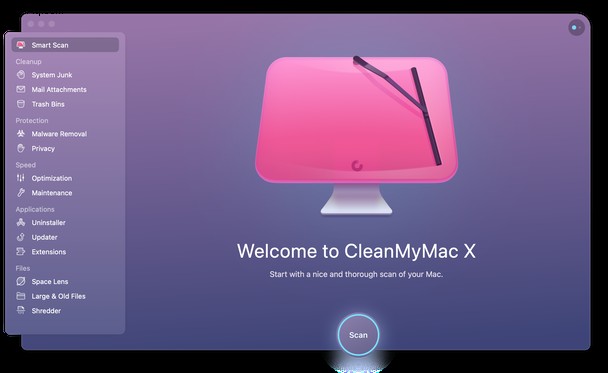
يساعد فحص الصيانة في CleanMyMac X على إصلاح أذونات القرص وتحرير ذاكرة الوصول العشوائي أثناء مسح ذاكرة التخزين المؤقت في نفس الوقت. التطبيق مجهز أيضًا ببرنامج إلغاء التثبيت سهل الاستخدام ، والذي يسمح لك بتحديد وإلغاء تثبيت أي تطبيقات بها مشكلات.
لإجراء الصيانة ، اتبع الخطوات التالية:
- ثبّت CleanMyMac X (يتوفر إصدار تجريبي مجاني)
- حدد علامة التبويب "الصيانة"
- اختر المناطق التي تريد التركيز عليها (أو اختر الكل)
- قم بتشغيل الفحص لحل المشكلات
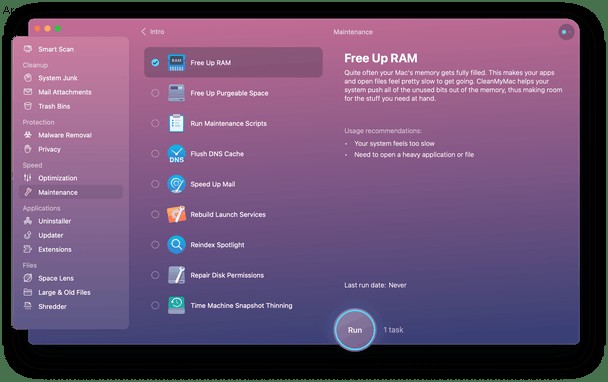
في النهاية ، هناك عدد قليل جدًا من الأسباب التي تجعلك تشير إلى المشكلات ، ويمكن أن يمثل العثور على السبب الصحيح يدويًا تحديًا حقيقيًا. في حين أن بعض الإصلاحات ستكون بسيطة مثل تنظيف الماوس ، إلا أن الكثير منها سيحتاج إلى الكثير من الجهد. هذا هو المكان الذي يتألق فيه تطبيق مثل CleanMyMac X حقًا ، حيث يجمع بين جميع الإصلاحات الممكنة في حل بسيط يعمل بنقرة واحدة لإعادة المؤشر إلى وضعه الطبيعي.
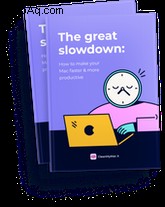
هل تريد جعل جهاز Mac الخاص بك أسرع وأكثر إنتاجية؟
تنزيل دليلنا المجاني لتسريع Mac
إنه مليء بـ: