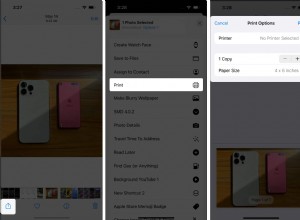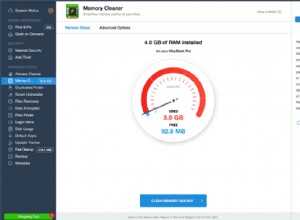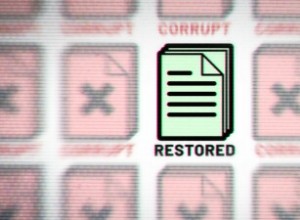باستخدام الصور من الكاميرات الرقمية والهواتف الذكية لدينا ، من السهل تجميع مجموعات كبيرة من الصور. بطبيعة الحال ، نريد جميعًا مكانًا لتخزين معارض الصور وتنظيمها وتعديلها على أجهزة الكمبيوتر الخاصة بنا ، ويستخدم الكثير منا الصور الأصلية لنظام التشغيل Mac (المعروفة سابقًا باسم الصور) للوظيفة.
لسوء الحظ ، تشتهر مجموعات الصور الكبيرة بجعل الصور بطيئة للغاية. وقد يكون الأمر محبطًا عندما يتعذر على التطبيق التعامل مع جميع صورك. لقد كان الأداء البطيء للصور يمثل مشكلة لسنوات ، كما أن الصور تعاني بشكل عام من نفس المشاكل أيضًا.

الحقيقة هي أنه إذا كانت الصور البطيئة تؤثر على جهاز Mac الخاص بك ، فربما لا يمكنها التعامل مع مكتبات الصور الأكثر تقدمًا أيضًا. لذا فإن الترقية قد تجعل الأمور أسوأ في الواقع. ولماذا تقوم بتنزيل تطبيق آخر لعرض ذكرياتك وتعديلها بينما تكون قد قضيت وقتًا طويلاً في تنظيم هذا التطبيق. لا تقلق ، هناك بعض الخيارات الأخرى المتاحة للمساعدة في تحميل صورك بشكل أسرع.
لماذا يكون تطبيق الصور بطيئًا جدًا على جهاز Mac؟
عندما تصبح مكتبة صورك كبيرة جدًا ، تحتاج قاعدة البيانات والملفات نفسها إلى وقت أطول للتحميل على جهاز الكمبيوتر الخاص بك ، مما يجعل تطبيق الصور الأصلي بدوره بطيئًا للغاية.
على الرغم من أن تطبيق Photos الجديد أسرع وأقوى من iPhoto ، فقد تلاحظ أن التطبيق لا يزال يميل إلى التأخر مع أحجام مجموعة الألبومات الكبيرة. يرجع السبب في ذلك إلى أن السبب وراء بطء الصور هو جميع بيانات الصور التي يتعين على جهاز الكمبيوتر تحميلها.
لكن لا تخف! يمكنك فعل الكثير لعلاج المشكلة. على سبيل المثال ، قسّم صورك في ألبومات ، أو احذف مكتبات الصور المكررة ، أو امسح قواعد بيانات الصور ، أو استخدم بعض الأدوات للتخلص تلقائيًا من الصور غير المرغوب فيها للمساعدة في تشغيل الصور أو iPhoto ببطء.

قسّم مكتبة الصور الكبيرة إلى ألبومات
ستؤدي إضافة العديد من الصور إلى المكتبات الفردية إلى جعل تطبيق الصور بحاجة إلى العمل بجدية أكبر لتحميل الصور قبل أن تتمكن من البدء في عرضها. للمساعدة في تحميل التطبيق بشكل أسرع ، يمكنك تقسيم صورك إلى مجموعات صور أصغر. للقيام بذلك:
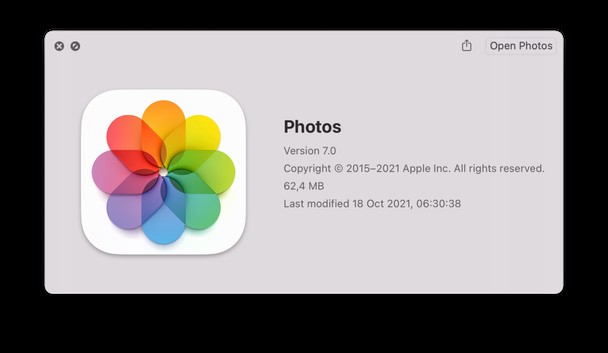
- افتح تطبيق الصور على جهاز Mac الخاص بك
- انقر على "الصور" في قائمة الشريط الجانبي للتطبيق
- حدد الصور التي تريد وضعها في ألبوم جديد
- انقر بزر الماوس الأيمن فوق الصور المحددة واختر "إضافة إلى"
- انقر على الألبوم الذي تريد إضافة الصور إليه أو أنشئ ألبومًا جديدًا
حذف مكتبات الصور المكررة
إذا كنت تستخدم تطبيق الصور الجديد ولكن لا تزال لديك مكتبات صور سابقة على iPhoto ، فربما تستخدم مساحة تخزين ثمينة تؤدي إلى إبطاء جهاز Mac. ليس لدى Apple عملية لحذف المكتبات المكررة تلقائيًا بعد التبديل إلى الصور ، لذلك من الجيد التخلص من النسخ المكررة يدويًا لإزالة الفوضى. فقط تأكد من عمل نسخة احتياطية من صورك القديمة في حال واجهتك مشكلة.
لحذف مكتبة iPhoto قديمة:
- انقر فوق "الصور" في قائمة الشريط الجانبي لنافذة Finder.
- من المحتمل أن ترى مكتبتين ، إحداهما مكتبة iPhoto والأخرى مكتبة الصور الأحدث.
- انقل مكتبة iPhoto الخاصة بك إلى سلة المهملات وأفرغها.
ستلاحظ أن لديك الآن المزيد من مساحة التخزين المتاحة.
ومع ذلك ، قد تستغرق إزالة التكرارات يدويًا وقتًا طويلاً. لذلك إذا كنت تريد التعامل معهم بشكل أسرع كثيرًا ، فجرّب Gemini 2.
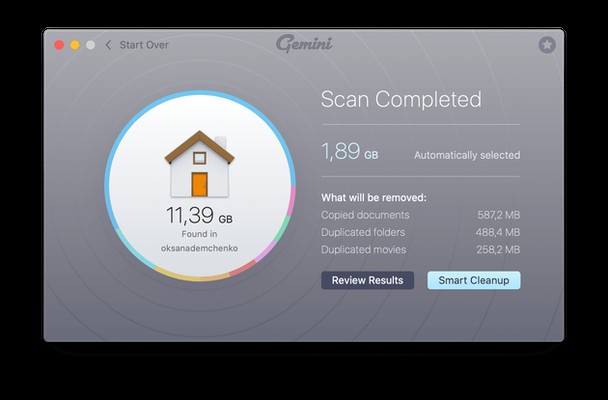
سيجد بسرعة جميع الصور المكررة والمتشابهة على جهاز Mac الخاص بك ويساعدك على حذفها بنقرة واحدة. وإذا كنت قد حذفت شيئًا ما عن طريق الصدفة ، فمن السهل العثور عليه وإعادته مرة أخرى.
إعادة تعيين إعدادات المصنع لتطبيق الصور
قبل الانتقال إلى المزيد من الحلول الباطنية ، حاول إجراء إعادة ضبط إعدادات المصنع للصور ، والتي ستتخلص من الحالة البطيئة للصور وتعيد ضبط التطبيق على الطريقة التي تمت تهيئتها بعد ضغط المطور.
يمكنك الغوص في تفضيلاتك للقيام بذلك يدويًا:
- اكتب
~/Libraryفي البحث Finder.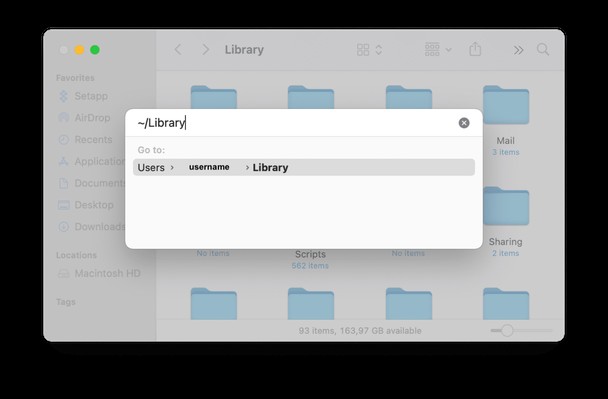
- ابحث عن الملفات والمجلدات باستخدام iPhoto والصور في النتائج.
- حددها واحذفها جميعًا باستثناء مجلد التطبيق نفسه.
تنظيف قواعد بيانات مكتبة الصور
قد يستغرق فتح تطبيق الصور أحيانًا وقتًا طويلاً خاصةً عندما تكون مكتبات الصور كبيرة. على سبيل المثال ، مكتبة الصور المؤلفة من 9000 صورة قد تستغرق أكثر من 30 ثانية للتحميل.
إذا كنت تعرف كيفية العمل مع قواعد البيانات ، فيمكن أن يكون التنظيف بالمكنسة الكهربائية أو التطهير حلاً جيدًا للمساعدة في تسريع عملية التحميل. بعد حذف قاعدة البيانات ، قد يستغرق ظهور المكتبة على الشاشة ثوانٍ فقط. ولكن قبل أن تبدأ في هذه العملية ، تأكد من عمل نسخة احتياطية لصورك.
- تأكد من وجود قواعد بيانات SQLite الأربع هذه داخل حزمة مكتبة الصور:face_blob.db و face.db و iPhotoAux.db و iPhotoMain.db
- افتح Terminal وانتقل إلى مكتبة الصور الخاصة بك. بشكل افتراضي ، اكتب فقط cd ~ / Pictures / Photos Library.
- قم بتنفيذ الأمر التالي (اكتب واضغط Enter):
for dbase in *.db; do sqlite3 $dbase “vacuum;”; done
تحسين جهاز Mac الخاص بك
قد يؤدي تشغيل الصور وعشرات التطبيقات الأخرى (خاصة المتصفحات) على جهاز Mac إلى زيادة تحميل وحدة المعالجة المركزية الخاصة بك وجعل جهازك بطيئًا وغير مستجيب. أحب استخدام CleanMyMac X للحفاظ على جهاز Mac الخاص بي محسنًا:فهو يحتوي على ميزة التحسين التي تتيح لك إنهاء التطبيقات المعلقة والثقيلة وتسريع جهاز Mac.
إليك كيفية استخدامه:
- قم بتنزيل وفتح CleanMyMac X (التطبيق موثق من Apple).
- انقر على "تحسين" في اللوحة اليمنى ثم اعرض جميع المهام.
- حدد التطبيقات المعلقة والمستهلكون بشدة.
- اضغط على زر "إنهاء".
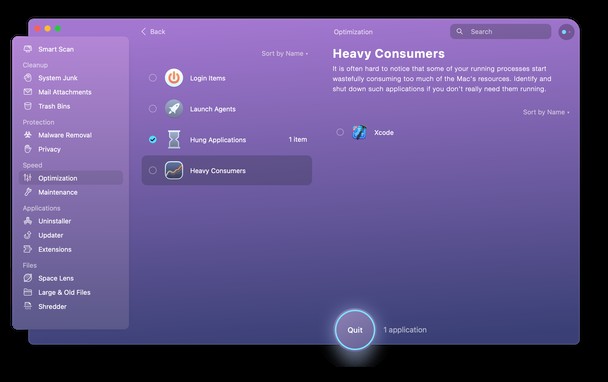
بالإضافة إلى ذلك ، يمكنك استكشاف الأدوات الأخرى التي يجب أن يقدمها CleanMyMac X ، مثل Smart Scan ، و System Junk ، والتحسين ، والصيانة ، وما إلى ذلك. سيؤدي تشغيل هذه المنظفات من حين لآخر (على سبيل المثال مرة واحدة في الشهر) إلى تسريع جهاز Mac بشكل كبير.
أنت الآن جاهز لاستعادة الذكريات ومشاركتها مع مجموعة الصور الخاصة بك ، ونأمل ألا تتساءل أبدًا عن سبب بطء الصور على جهاز Mac. في كثير من الأحيان ، تذكر أن تكرر عملية التحسين ، سواء كنت تفعل ذلك يدويًا أو تستخدم حلًا أكثر ملاءمة وشمولاً بنقرة واحدة من CleanMyMac X. والأفضل من ذلك كله ، يمكنك العودة إلى التقاط الصور أخيرًا.