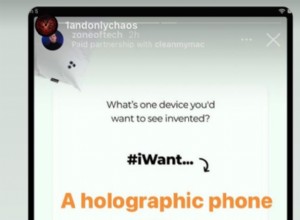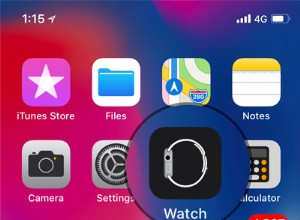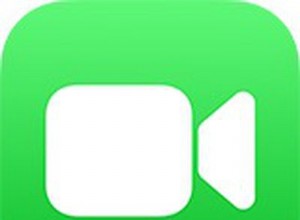هل هناك أي شيء محبط أكثر من تأخر كتابة المستندات أو بطء تحميلها عندما تكون في الموعد المحدد؟ لسوء الحظ ، بينما يعد Microsoft Office (المعروف الآن باسم Microsoft 365) أحد أكثر مجموعات التطبيقات استخدامًا لجميع أنواع المشاريع في المكتب الحديث ، إلا أنه لا يُظهر دائمًا أداءً ممتازًا.
عندما يبطئ Microsoft Office ، ويظهر لك عجلات دوارة وتتطلب أوقات انتظار طويلة ، فإنه يكسر تدفقك وتركيزك ، مما يؤثر في النهاية على إنتاجيتك.
لحسن الحظ ، هناك بعض الطرق التي أثبتت جدواها لتسريع Microsoft Office على جهاز Mac الخاص بك ، ومعظمها بسيط مثل الترتيب. إذا علمتنا ماري كوندو أي شيء ، فهو أن الفوضى يمكن أن تسبب ضغوطًا غير ضرورية في الحياة. وهذا ينطبق أيضًا على محركات الأقراص الثابتة!

لماذا يتسم Microsoft Office بالبطء؟
في حين أن هناك بعض الأعراض المختلفة التي تشير إلى أن Microsoft Office لا يبذل قصارى جهده ، مثل الفتح البطيء بشكل مؤلم لأحد البرامج أو الكتابة البطيئة في Microsoft Word ، فإن السؤال المطروح هو:لماذا برنامج Microsoft Word بطيء جدًا؟
هناك مجموعة متنوعة من الأسباب التي قد تجعل Microsoft Office يعمل ببطء أو يتجمد أو يتسبب في تأخر الكتابة المخيف. غالبًا ما تنبع المشكلة من تراكم الملفات التالفة أو المؤقتة التي من المفترض أن يتم حذفها تلقائيًا ولكنها ، لأي سبب من الأسباب ، فشلت في القيام بذلك. بالطبع ، يمكن أيضًا أن تكون مجموعة التطبيقات قديمة أو تحاول تحميل ملفات تالفة. ولكن ، على الأرجح ، هو مجرد عدد كبير من المشكلات الصغيرة التي تفاقمت وأصبحت الآن تسبب مشكلات ملحوظة. وإليك كيفية إصلاحه.

تحديث قوالب go-to
يتم إنشاء ملف القالب normal.dot بواسطة Microsoft Word وتخزينه تلقائيًا على جهاز الكمبيوتر الخاص بك. يقوم بحفظ جميع الإعدادات الافتراضية للتطبيق. لذلك في كل مرة تقوم فيها بتغيير إعداداتك ، تتم إضافة التفضيل إلى normal.dot. بهذه الطريقة ، في المرة التالية التي يفتح فيها Microsoft Word مستندًا جديدًا ، يتم تحميل الإعدادات المفضلة لديك تلقائيًا. ومع ذلك ، إذا أصبح ملف normal.dot الخاص بك تالفًا أو معقدًا للغاية بحيث لا يمكن تحميله ، فقد يجعل Microsoft Word بطيئًا.
سيؤدي حذف ملف normal.dot الموجود إلى إجبار Microsoft Word على إنشاء ملف جديد. سيكون البدء من جديد أمرًا سهلاً لمعظم المستخدمين ، لأن معظمنا لا يبتعد كثيرًا عن الإعدادات الافتراضية. ومع ذلك ، بالنسبة لأولئك الذين يغيرون إعداداتهم الافتراضية بطرق معقدة ، تأكد من عمل نسخة احتياطية من ملفات النقاط العادية على محرك أقراص فلاش لتجنب فقدان الإعدادات المهمة بشكل دائم.
للعثور على normal.dot وحذفها يدويًا:
- اخرج من MS Word وافتح Finder.
- اكتب normal.dot في حقل البحث.
- انتظر حتى يتم تحميل جميع النتائج. ليس من غير المألوف أن يكون لديك أكثر من ملف normal.dot واحد. قد تظهر أيضًا على أنها normal.dotm.
- حدد جميع ملفات normal.dot و normal.dotm واحذفها.
- إفراغ سلة المهملات.
أخيرًا ، أعد تحميل التطبيق ومعرفة ما إذا كانت العملية قد نجحت في تسريع Microsoft Word.
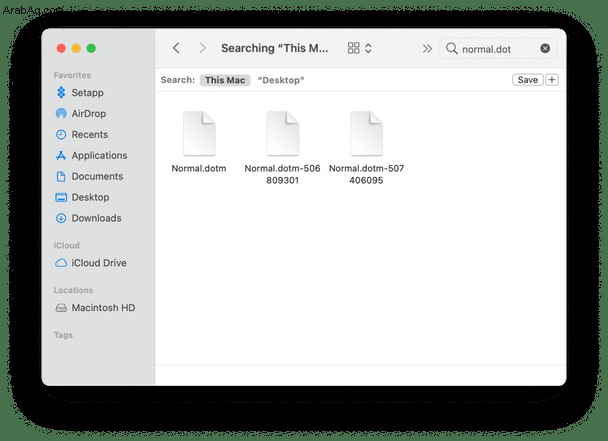
حذف الملفات المؤقتة
ستقوم جميع برامج Microsoft Office بإنشاء ملفات مؤقتة لمنعك من فقدان عملك. ومع ذلك ، إذا فشلت الإزالة التلقائية لهذه الملفات ، فيمكن أن تتراكم وتجعل Microsoft Office بطيئًا.
يمكنك بسهولة البحث عن هذه الملفات وإزالتها:
- حدد الملفات المؤقتة التي تريد حذفها. يسرد موقع Microsoft على الويب أنواعًا مختلفة من الملفات المؤقتة التي ينتجها Microsoft Office تلقائيًا. ستكون الملفات التي تبحث عنها قابلة للبحث باستخدام علامة trine ~ * .doc أو ~ * .dot أو ~ * .tmp.
- استخدم Finder للبحث عن الملفات باستخدام ~ * .doc أو علامة أخرى.
- حدد الملفات المراد حذفها.
- اسحبها إلى سلة المهملات وأفرغها.
بمجرد الانتهاء ، أعد تحميل التطبيق لمعرفة ما إذا كان ذلك قد أدى إلى تسريع Microsoft Word.
تحديث Microsoft Office باستمرار
سيؤدي وجود إصدار قديم من Microsoft Office في النهاية إلى تشغيله ببطء. لحسن الحظ ، فإن تحديث المجموعة سهل للغاية:
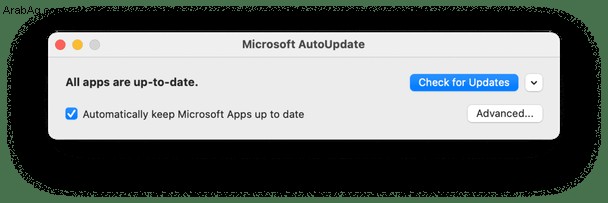
- افتح برنامج Microsoft Word
- في شريط الأدوات العلوي ، حدد "مساعدة" وانقر على "التحقق من وجود تحديثات".
- ثبّت التحديث إن وجد.
بالإضافة إلى ذلك ، يمكنك تشغيل التحديثات التلقائية لـ Microsoft باستخدام نفس مربع الحوار بحيث عندما يكتشف Microsoft Office إصدارًا جديدًا ، سيوفر لك فرصة لتثبيته.
هناك طريقة أخرى لتحديث Microsoft Office وهي تنزيل أحدث إصدار من موقع Microsoft على الويب مباشرةً. ولكن قبل أن تفعل ذلك ، تحقق من أنه متوافق تمامًا مع إصدار macOS الذي تستخدمه.
إعادة تعيين التطبيق إلى الإعدادات الافتراضية
بمرور الوقت ، تجمع جميع تطبيقات Mac الكثير من التفضيلات غير الضرورية التي تعيد كتابة بعضها البعض باستمرار. من الطرق الجيدة لاستبعاد وجود أي خطأ في التطبيق إجراء إعادة ضبط إعدادات المصنع - إعادة التطبيق إلى الحالة التي كان عليها عندما كان جديدًا.
يمكنك إجراء إعادة ضبط المصنع بطريقتين:
- انتقل إلى Finder.
- اضغط على Shift-Command-G لفتح قائمة Go to Folder.
- أدخل
~/Libraryوانقر فوق انتقال. - ابحث عن ملفات Microsoft Office في النتائج.
- احذفها جميعًا باستثناء التطبيق نفسه.
بدلاً من ذلك ، يمكنك القيام بنفس الشيء بشكل أسرع وأكثر شمولاً باستخدام الأداة المساعدة CleanMyMac X لإلغاء التثبيت:
- قم بتنزيل CleanMyMac X مع إصدار تجريبي مجاني.
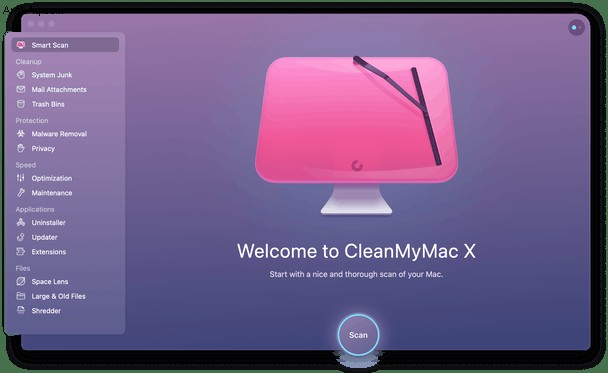
- انتقل إلى علامة التبويب "برنامج إلغاء التثبيت".
- حدد Microsoft Office واختر إعادة تعيين.
- انقر فوق الزر "إعادة تعيين".
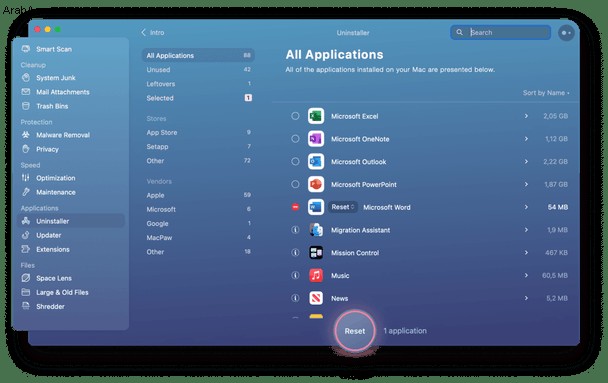
حذف Microsoft Office وإعادة تثبيته
القول المأثور القديم في مجال تكنولوجيا المعلومات "هل حاولت إيقاف تشغيله وتشغيله مرة أخرى؟" ينطبق هنا ، ولكن في هذه الحالة ، يتعلق الأمر بحذف التطبيق وإعادة تثبيته. لحذف Microsoft Office بالكامل ، ستحتاج إلى إزالة الملفات من مكانين مختلفين على جهاز الكمبيوتر الخاص بك:احذف التطبيق أولاً ثم ابحث عن مجلد المكتبة في Finder لرؤية الملفات المرتبطة التي يجب إزالتها.
- توجه إلى مجلد التطبيقات وانقل Microsoft Office أو Microsoft 365 إلى سلة المهملات.
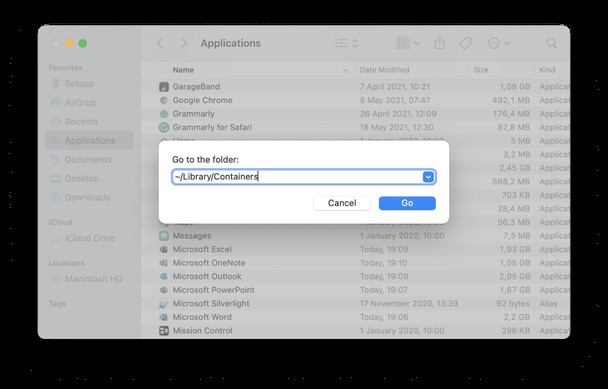
- اضغط على Shift-Command-G وانتقل إلى
~/Library/Containers - من الحاويات ، انقل الملفات المرتبطة التالية إلى المهملات:
- com.microsoft.errorreporting
- com.microsoft.Excel
- com.microsoft.netlib.shipassertprocess
- com.microsoft.Office365ServiceV2
- com.microsoft.Outlook
- com.microsoft.Powerpoint
- com.microsoft.RMS-XPCService
- com.microsoft.Word
- com.microsoft.onenote.mac
- افتح مجلد حاويات المجموعة أيضًا وقم بإزالة الملفات التالية:
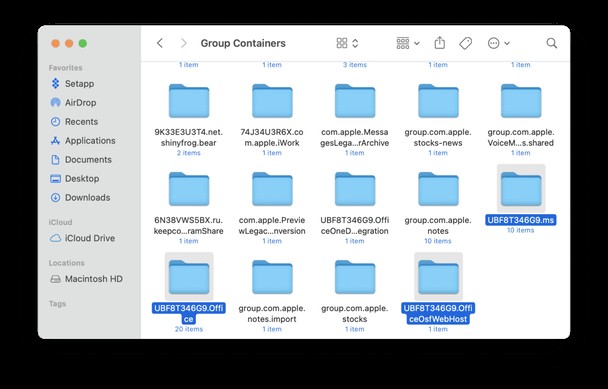
- UBF8T346G9.ms
- UBF8T346G9. مكتب
- UBF8T346G9.OfficeOsfWebHost
- UBF8T346G9.ms
- أخيرًا ، أزل Microsoft Office من Dock وأعد تشغيل Mac.
بمجرد الإزالة ، عد إلى موقع Microsoft على الويب ، وسجّل الدخول إلى حسابك ، وثبّت أحدث إصدار.
تحسين المستندات للتخزين
يعني الحفاظ على Microsoft Office يعمل بشكل صحيح حفظ المستندات في أفضل حالاتها. سيساعدك تغيير حجم الصور أو الرسومات الكبيرة وعدم التحميل الزائد على ملفاتك بوحدات الماكرو في الحفاظ على سرعة الأداء على المدى الطويل.
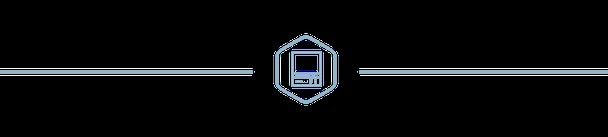
تسريع Microsoft Office تلقائيًا في دقائق
بينما ستساعدك جميع عمليات الصيانة المذكورة أعلاه على تسريع Microsoft Office ، إلا أنها قد تستغرق وقتًا طويلاً وصعبة. يعد استكشاف الأخطاء وإصلاحها في إصدار التطبيق ، وحذف النماذج وتحديثها ، والبحث عن الملفات المؤقتة عملًا يدويًا ويمكن أن يستغرق بضع ساعات.
لتسهيل الأمور ، يمكنك استخدام برنامج التحسين مثل CleanMyMac X ، والذي سيكتشف تلقائيًا ويزيل الملفات المؤقتة وغير المستخدمة لتشغيل Microsoft Office الخاص بك بسلاسة. وإليك كيفية القيام بذلك:
- تنزيل CleanMyMac X.
- اسحبه إلى مجلد التطبيقات.
- افتحه وشغل مسحًا ذكيًا عامًا للبدء.
- ثم قم بتشغيل عمليات فحص التحسين والصيانة (والتي يمكنك الاختيار من بينها من اللوحة اليمنى) لاستهداف مناطق معينة ، مثل تحرير ذاكرة الوصول العشوائي ومراجعة عناصر تسجيل الدخول الخاصة بك.
- كرر العملية كل شهر أو نحو ذلك.
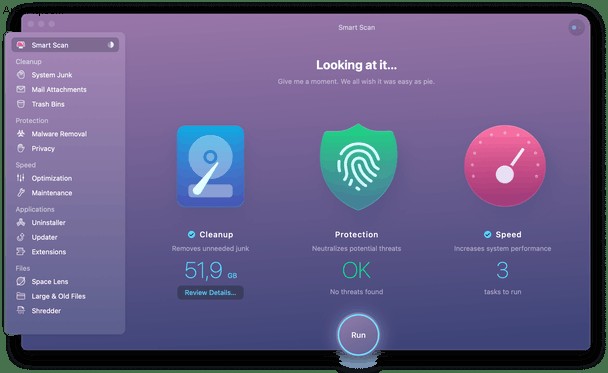
أثناء اتباع الطريقة المذكورة أعلاه لتحسين جهاز Mac الخاص بك باستخدام CleanMyMac X يكفي لإزالة أي فوضى غير ضرورية ، توفر قائمة الشريط الجانبي للتطبيق المزيد من الخيارات لزيادة سرعة جهاز Mac الخاص بك وأداة سهلة لإلغاء التثبيت السريع والشامل للتطبيقات التي لم تعد بحاجة إليها بعد الآن .
في النهاية ، هناك عدة طرق لجعل Microsoft Office يعمل بسلاسة مرة أخرى. وعلى الرغم من أنه من الممكن تمامًا إجراء معظم عمليات التنظيف يدويًا ، فإن استخدام تطبيق مثل CleanMyMac X يعد طريقة أسرع وأسهل للتخلص من الرسائل غير المرغوب فيها والتأكد من أن جهاز Mac يعمل بأقصى سرعة.