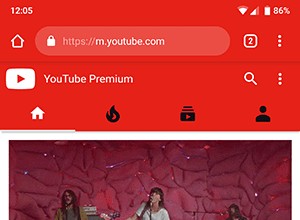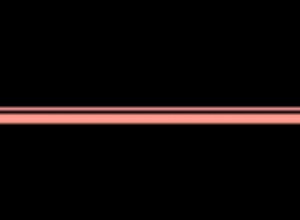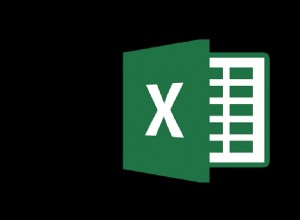إذا كنت متحمسًا لإطلاق macOS Catalina وترغب في تجربة جميع الميزات الجديدة بنفسك ، يمكنك تنزيل الإصدار التجريبي العام اعتبارًا من يوليو وتجربته. ومع ذلك ، نظرًا لأنه برنامج تجريبي ، فإنه يأتي مع تحذير صحي ويجب عليك اتخاذ الاحتياطات عند اختباره. تتمثل إحدى طرق القيام بذلك في إنشاء نظام تمهيد مزدوج بحيث يظل بإمكانك التمهيد في Mojave ، أو أي نظام macOS تقوم بتشغيله حاليًا ، عندما تحتاج إلى ذلك. وإليك كيفية التمهيد المزدوج لـ macOS Mojave و macOS Catalina.
تنظيف محرك الأقراص مسبقًا
بمجرد التثبيت ، سيتمكن macOS Catalina من الوصول إلى جميع ملفاتك ومجلداتك ، لذا قم بعمل نسخة احتياطية من Mac في حالة إتلافها. يمكنك استخدام Time Machine أو أي أداة نسخ احتياطي أخرى. فقط تأكد من أن لديك نسخة احتياطية من جهاز Mac بالكامل قبل تنزيل macOS Catalina. يجب عليك أيضًا التفكير في تشغيل FileVault. سيؤدي ذلك إلى إبطاء جهاز Mac الخاص بك ، ولكنه سيجبر كاتالينا على طلب الإذن قبل الوصول إلى الملفات والمجلدات المشفرة.
الشيء الآخر الذي يجب عليك فعله هو مسح الملفات غير المرغوب فيها على جهاز Mac الخاص بك. سنقوم بتثبيت نظام Catalina على قرص بدء التشغيل الرئيسي (نعم ، لست بحاجة إلى قرص خارجي!) ، لذا كلما توفرت لك مساحة أكبر ، كان ذلك أفضل. غالبًا ما أوصي بتطبيقات معينة ، ولكن لهذا الغرض ، فأنا من أشد المعجبين بـ CleanMyMac X. فهو يجعل من السهل حقًا تحديد ما يشغل مساحة القرص بالكامل ، وذلك بفضل أداة System Junk الخاصة به. كما أنه يجعل من السهل إزالة الملفات غير المرغوب فيها أيضًا. يمكنك إما السماح له بفحص جهاز Mac بالكامل ، أو التركيز على تفاصيل مثل iTunes أو ملفات ذاكرة التخزين المؤقت للصور أو وكلاء التشغيل أو الملفات الكبيرة والقديمة التي لم تعد بحاجة إلى الوصول إليها بانتظام. يمكنك تنزيله من هنا ، لذلك أوصي بتجربته ، فقد تجد أنه يحرر عشرات الجيجابايت من المساحة.
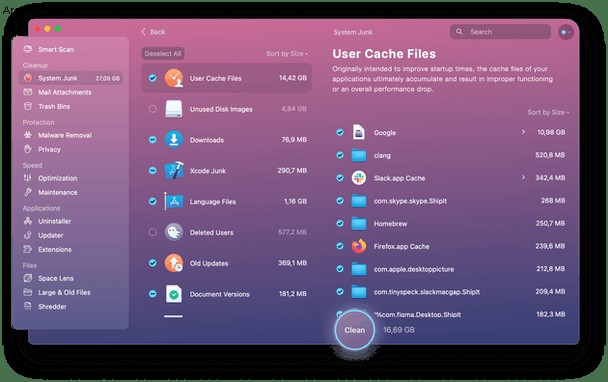
ما ستحتاجه لنظام macOS Catalina
- الوصول إلى macOS Catalina. إنه متاح فقط لمطوري Apple حتى يوليو. بعد ذلك سيكون هناك إصدار تجريبي عام متاح. في أكتوبر ، سيتوفر الإصدار الكامل على Mac App Store.
- جهاز Mac قادر على تشغيل نظام Catalina. فيما يلي قائمة بأجهزة Mac المتوافقة:
MacBook 2015 والإصدارات الأحدث
MacBook Air 2012 والإصدارات الأحدث
MacBook Pro 2012 والإصدارات الأحدث
IMac 2012 والإصدارات الأحدث
IMac Pro 2017 والإصدارات الأحدث
Mac Pro 2013 والإصدارات الأحدث
3. قرص بدء تشغيل بتنسيق APFS. إذا كان جهاز Mac الخاص بك يعمل بنظام High Sierra أو Mojave ، فمن المحتمل أن يكون قرص بدء التشغيل الخاص به مهيأ كـ APFS. الاستثناء هو الأقراص الصلبة أو محركات Fusion التي تعمل بنظام High Sierra. يمكنك التحقق من تنسيق محرك بدء التشغيل بالنقر فوق Launchpad> Disk Utility.
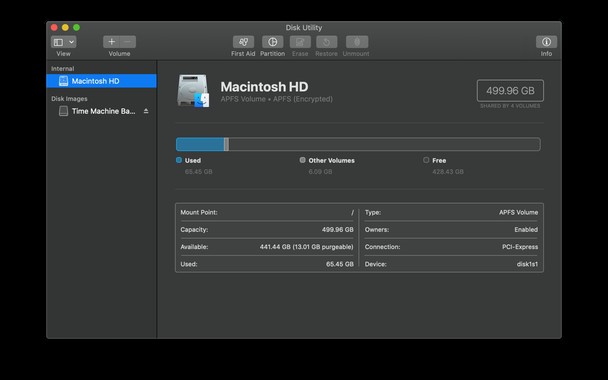
إذا لم يتم تنسيق قرص بدء التشغيل كـ APFS ، فإن أفضل خيار لك هو تثبيت Catalina على محرك أقراص خارجي. في هذه الحالة ، بدلاً من استخدام Disk Utility لإنشاء وحدة تخزين أخرى على قرص بدء التشغيل الخاص بك كما هو موضح أدناه ، يجب عليك الحصول على محرك أقراص USB أو محرك أقراص ثابت خارجي بسعة 16 جيجابايت على الأقل واستخدام Disk Utility لمحوه وإعادة تنسيقه. بعد ذلك ، عند تثبيت Catalina أدناه ، اختره ، بدلاً من المجلد الثاني ، كموقع للتثبيت.
تنزيل macOS Catalina وتثبيته
اعتمادًا على وقت قراءتك لهذا ، سيكون macOS Catalina إما في الإصدار التجريبي من المطور أو الإصدار التجريبي العام أو الإصدار الكامل. إذا كان لا يزال في الإصدار التجريبي للمطورين ، فسيتعين عليك الانتظار حتى يتوفر الإصدار التجريبي العام الكامل في يوليو ، إلا إذا كنت أحد مطوري Apple المسجلين.
قبل تنزيل macOS Catalina ، ستحتاج إلى إنشاء وحدة تخزين يمكن تثبيتها عليها. إذا كنت تقوم بتشغيل Mojave ، فسيتم تنسيق قرص بدء التشغيل كـ APFS. هذا يجعل الأمر سهلاً ، لأن APFS لا يتطلب منك إنشاء قسم جديد. يستخدم حاويات ، يمكن لكل منها استضافة وحدات تخزين متعددة. وإليك كيفية إنشاء حساب لـ Catalina.
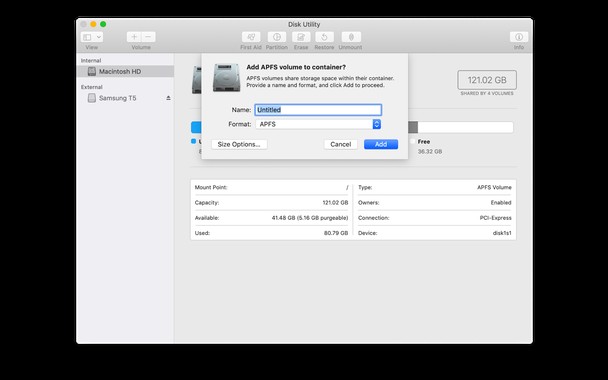
- انتقل إلى التطبيقات> الأدوات المساعدة وانقر نقرًا مزدوجًا على Disk Utility لتشغيلها.
- حدد حجم بدء التشغيل في الشريط الجانبي الأيسر.
- انقر على قائمة "تعديل" واختر "إضافة وحدة تخزين APFS".
- عند ظهور "إضافة حجم APFS إلى الحاوية" ، امنح مجلدك الجديد اسمًا ، قل "كاتالينا" ، واختر APFS كتنسيق.
- يمكنك تجاهل قسم حجز مساحة لوحدة التخزين الجديدة ، وسيتم إعطاؤها ما تحتاجه لأنها تشترك في المساحة مع وحدة تخزين بدء التشغيل.

أنت الآن جاهز لتنزيل نظام Catalina وتثبيته.
- انقر هنا لبدء تنزيل الإصدار التجريبي العام.
- عند بدء التنزيل ، سيطالبك باختيار موقع التثبيت. اختر الحجم الذي أنشأته للتو.
- انقر فوق "عملية" لتثبيت macOS Catalina
سيتم إعادة تشغيل جهاز Mac الخاص بك عدة مرات أثناء عملية التثبيت. بمجرد الانتهاء ، ستتمكن من التمهيد المزدوج في macOS Catalina أو macOS Mojave.
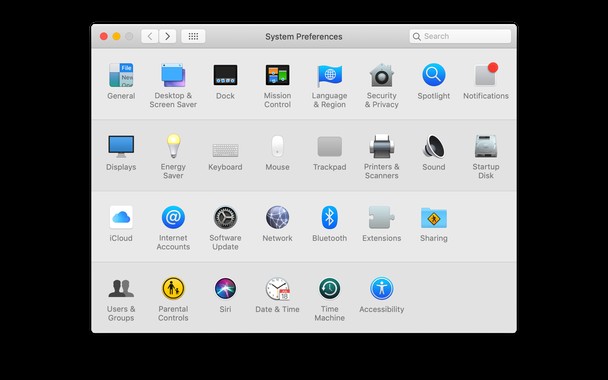
كيفية التمهيد المزدوج لـ macOS Mojave و macOS Catalina beta
بمجرد تثبيت macOS Catalina ، يكون لديك خياران لاختيار نظام التشغيل الذي تريد التمهيد فيه.
- اضغط مع الاستمرار على مفتاح الخيار عند إعادة تشغيل جهاز Mac أو تشغيله ، ثم اختر macOS Catalina أو Mojave.
- قبل إيقاف التشغيل أو إعادة التشغيل ، انتقل إلى قائمة Apple واختر تفضيلات النظام. ثم اختر قرص بدء التشغيل وحدد القرص الذي تريد تشغيله في المرة القادمة.
لا تعمل تطبيقاتي على macOS Catalina
أول شيء يلاحظه الناس بعد تشغيلهم لنظام تشغيل جديد هو أن بعض تطبيقاتهم توقفت عن العمل. مزعج كما هو ، لم يقم جميع المطورين بتحسين برامجهم من أجل Catalina حتى الآن. قد يكون جزء كبير من تطبيقاتك 32 بت ، وهو ما لن يدعمه macOS Catalina.
هناك طريقة سريعة مدتها 5 ثوانٍ للتحقق من تطبيقاتك 32 بت.
أفعل ذلك باستخدام أداة Uninstaller في CleanMyMac X. يمكنك تنزيل نسخته المجانية هنا.
- قم بتشغيل البرنامج وانقر فوق علامة التبويب "برنامج إلغاء التثبيت"
- الآن ، حدد 32 بت في الشريط الجانبي
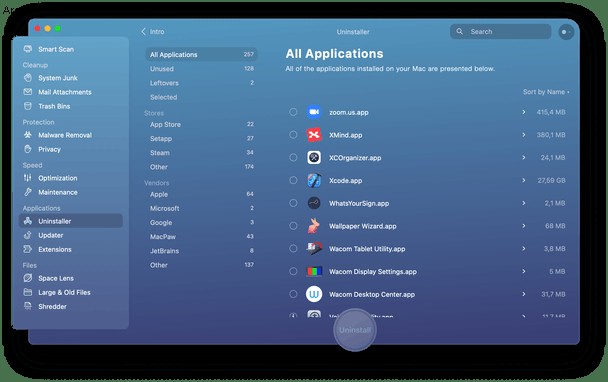
من هناك يمكنك العثور على تطبيقاتك المنسية منذ فترة طويلة ، وحذفها. والأهم من ذلك ، قم بتحديثها إلى أحدث الإصدارات باستخدام أداة Updater (الموجودة أدناه Uninstaller).
يعد macOS Catalina و MacOS Mojave الذي يعمل بنظام التشغيل المزدوج طريقة رائعة لتجربة نظام التشغيل الجديد من Apple دون الحاجة إلى استخدامه كل يوم. يجب ألا تستخدم إصدارًا تجريبيًا من نظام التشغيل مطلقًا للعمل اليومي ، لذلك فهو يتجنب هذه المشكلة أيضًا. إذا تم تنسيق قرص بدء التشغيل الخاص بك كـ APFS ، فيمكنك حتى تثبيت كلا نظامي التشغيل على نفس القرص. فقط تذكر نسخ جهاز Mac احتياطيًا قبل البدء ، واستخدام CleanMyMac X لمسح الملفات غير المرغوب فيها.