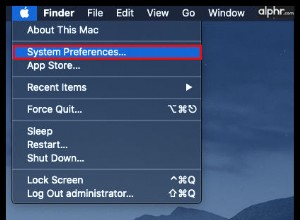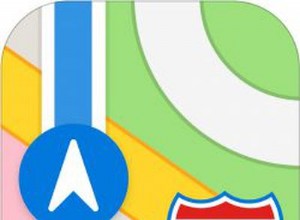تركز معظم تغطية macOS Catalina على التحسينات منذ Mojave ، سلفها المباشر. ولكن ماذا لو كنت لا تزال تستخدم macOS High Sierra؟ حسنًا ، الأخبار فهي أفضل. تحصل على جميع التحسينات التي يحصل عليها مستخدمو Mojave ، بالإضافة إلى جميع مزايا الترقية من High Sierra إلى Mojave. دعنا نقارن macOS Catalina مع macOS High Sierra.
نظف جهاز Mac قبل الترقية
قبل أن نبدأ ، إذا كنت تخطط للترقية إلى macOS Catalina من High Sierra ، فمن المحتمل أن يكون لديك الكثير من الملفات على جهاز Mac الذي لا تحتاجه. نسميها خردة النظام. وهي تتكون من ملفات ذاكرة التخزين المؤقت والملفات المؤقتة التي لم يتم حذفها مطلقًا وجميع أنواع البيانات الأخرى التي يخزنها macOS على جهاز Mac ولن تحتاج إليها مرة أخرى. لا يعد تثبيت نظام تشغيل جديد فوق هذا النظام فكرة جيدة ؛ إنها مثل طبقات الطلاء فوق الطلاء - في مرحلة ما ، عليك أن ترملها وتبدأ من جديد. لقد حان الوقت الآن قبل الترقية. الطريقة المفضلة للتخلص من الملفات غير المرغوب فيها هي استخدام CleanMyMac X. إنه حقًا سهل الاستخدام وسريع ويمكنه تحرير عشرات الجيجابايت من المساحة.
بمجرد التخلص من البريد غير الهام ، قم بعمل نسخة احتياطية من جهاز Mac الخاص بك إما باستخدام Time Machine أو أداة يمكنها عمل نسخة قابلة للتمهيد. من النادر جدًا حدوث أي خطأ عند الترقية ، ولكن من الأفضل أن تكون آمنًا بدلاً من آسف.
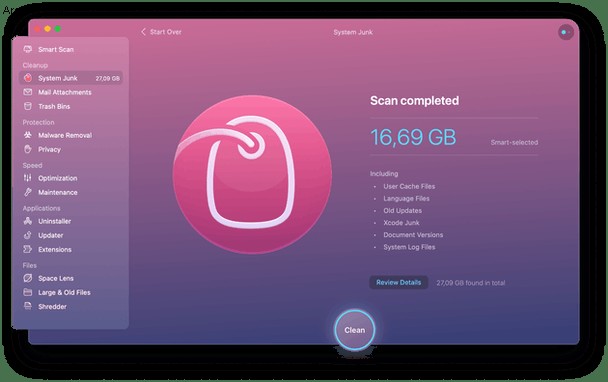
تطور الواجهة
شهد macOS Mojave أحد أكبر التغييرات التي طرأت على واجهة macOS منذ عدة سنوات ، لذلك إذا كنت لا تزال تستخدم High Sierra ، فإن الترقية إلى Catalina ستتيح لك استخدام ميزات مثل Dark Mode ، والتي تغير مظهر جهاز Mac الخاص بك وجميع التطبيقات التي ادعمه بحيث يعرضون نصًا فاتحًا على خلفية داكنة.
قدم Mojave أيضًا Desktop Stacks ، لذلك إذا كنت لا تزال تشغل High Sierra ، فستتمكن من استخدامها لأول مرة في Catalina أيضًا. تتيح لك Stacks تخزين الملفات من نفس النوع تلقائيًا ، مثل الصور وملفات PDF ولقطات الشاشة ، في حزمة على سطح المكتب. بالحديث عن لقطات الشاشة ، غير Mojave طريقة عمل لقطات الشاشة. الآن ، بدلاً من مجرد حفظ لقطة الشاشة الخاصة بك ، فإنها تحوم كصورة مصغرة لبضع ثوانٍ ، بحيث يمكنك النقر عليها للمعاينة وإجراء بعض التعديلات الأساسية قبل حفظها أو حذفها ، تمامًا كما هو الحال على جهاز iPhone الخاص بك. ثم هناك الميزات الجديدة في Finder ، مثل عرض المعرض وأدوات Quick Look الجديدة التي تتيح لك إجراء تغييرات على ملفات الصور عند معاينتها في Finder.
مقارنة بالقفزة من High Sierra إلى Mojave ، لم تضيف Catalina الكثير إلى الواجهة المرئية ولكنها أدخلت تحسينات هائلة على طريقة استخدامك لجهاز Mac مع صوتك. يمكنك الآن التحكم في جهاز Mac الخاص بك تمامًا باستخدام صوتك فقط ، بما في ذلك تشغيل التطبيقات ، وتحديد الأوامر ، والسحب والإفلات ، وبالطبع الإملاء.
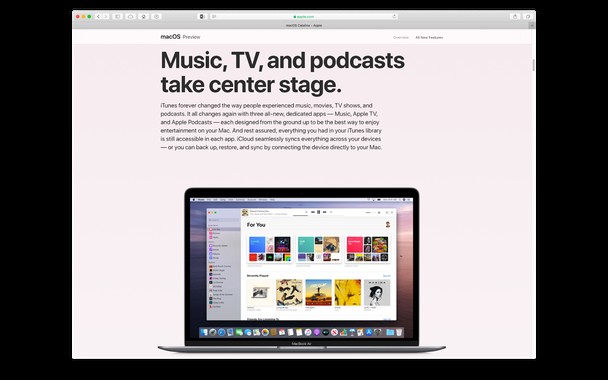
التطبيقات
لقد ساعد كل من macOS Mojave و Catalina على تقريب نظامي iOS و macOS. أولاً ، تمت إضافة المذكرات الصوتية والأسهم وتطبيقات الصفحة الرئيسية إلى جهاز Mac. بعد ذلك ، تخلصت Apple من iTunes واستبدله بالتلفزيون والموسيقى والبودكاست لعكس التطبيقات المكافئة في iOS. تم أيضًا إصلاح Mac App Store منذ High Sierra ، مما يسهل العثور على أفضل التطبيقات ويسمح للمطورين بتقديم إصدارات تجريبية.
هناك تطبيق FindMy جديد يحل محل Find My iPhone و Find My Mac و Find My Friends ، ويمكنه العثور على Mac الخاص بك حتى إذا كان في وضع السكون أو غير متصل. وستلاحظ تحسينات في الكثير من تطبيقات Apple المضمنة مثل التذكيرات والملاحظات و Safari والصور التي أعيد بناؤها في نظام Catalina. يمكنك الآن كتم صوت سلاسل المحادثات بالكامل في البريد ، تمامًا كما تفعل في الرسائل ، وإجراء مكالمات جماعية باستخدام FaceTime.
نرحب بجميع الأجهزة
في Mojave ، أضافت Apple القدرة على استخدام كاميرا iPhone لمسح المستندات ضوئيًا مباشرة على جهاز Mac. واستمر هذا الموضوع في macOS Catalina من خلال السماح لك باستخدام iPad كشاشة عرض ثانية لجهاز Mac الخاص بك وكجهاز لوحي للرسومات. تتيح لك ميزة تسمى Continuity Markup أيضًا ترميز ملفات PDF على جهاز iPad وإظهار التغييرات على جهاز Mac الخاص بك. أخيرًا ، أضاف Mojave ميزة تسمح لك بإلغاء قفل جهاز Mac باستخدام Apple Watch. لقد اتخذت كاتالينا ذلك أبعد من ذلك من خلال السماح لك بمصادقة إجراءات معينة على جهاز Mac الخاص بك عن طريق النقر فوق الزر الموجود في Apple Watch. تعمل أجهزة iOS من Apple الآن بشكل وثيق مع أجهزة Mac أكثر مما كانت تعمل في High Sierra.
iCloud
أضافت Apple الكثير إلى iCloud منذ High Sierra ، مما جعلها بديلاً جديًا لـ Dropbox أو Google Drive. على سبيل المثال ، يمكنك الآن مزامنة مجلدات سطح المكتب والمستندات في iCloud ، مما يعني أنها ستكون هي نفسها بغض النظر عن جهاز Mac الذي تقوم بتسجيل الدخول إلى حساب iCloud الخاص بك. ويمكنك الآن مشاركة مجلدات كاملة مع أشخاص آخرين ، بدلاً من مشاركة ملفات فردية فقط.
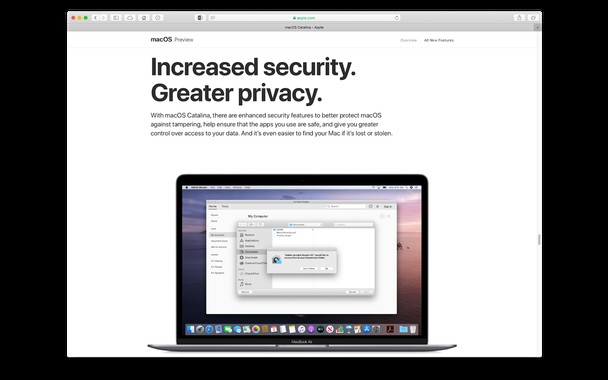
المزيد من حراس البوابة والفحوصات الأمنية
كانت هناك بعض التحسينات الكبيرة في هذا المجال منذ High Sierra. في macOS Mojave ، جعل Safari الأمر أكثر صعوبة على مواقع الويب في متابعتك عبر الويب من خلال منع ما يسمى بـ "بصمات الأصابع". في macOS Catalina ، سيتعين على التطبيقات طلب الإذن للوصول إلى مجلدات سطح المكتب أو المستندات ، بالإضافة إلى iCloud Drive والأقراص الخارجية. وسيتعين عليهم أيضًا الحصول على إذن منك قبل التقاط ضربات لوحة المفاتيح أو التقاط صورة أو مقطع فيديو لشاشتك. ويقدم macOS Catalina ميزة قفل التنشيط ، مما يعني أنه يمكنك أنت فقط مسح جهاز Mac أو إعادة تنشيطه.
ماذا لو لم أرغب في الترقية؟
كثير من الناس يعيشون بسعادة باستخدام أنظمة تشغيل أقدم لأن القديم هو ذهب ، أليس كذلك؟ ولكن إذا كان أداء Mac الخاص بك ضعيفًا وكنت تعتقد أن مجرد التبديل إلى macOS Catalina سيحل كل شيء ، فمن المحتمل أن تشعر بخيبة أمل. لكن الطريقة الأكثر واقعية لتحسين أداء macOS هي تحرير الذاكرة وإزالة التطبيقات القديمة. حقًا. لقد رأينا العديد من أجهزة Mac التي تم صيانتها جيدًا والتي تشغل El Capitan القديمة والتي كان أداؤها في الواقع أفضل من أحدث الأجهزة.
إذن ، إليك ورقة الغش لتحسين أداء جهاز Mac:
- إخلاء مساحة على محرك بدء التشغيل
- التبديل إلى بعض المتصفحات الخفيفة ، بخلاف Chrome ، على سبيل المثال ، Brave
- تصغير عناصر تسجيل الدخول عبر التفضيلات
- استخدام أدوات تسريع macOS من جهات خارجية
على سبيل المثال ، هناك أداة خاصة تأتي مع CleanMyMac X تحدد مستهلكات الذاكرة الثقيلة على جهاز Mac الخاص بك. يُطلق على الأداة اسم المستهلكون الثقيل ، ويمكنك استخدامها لجعل جهاز Mac الخاص بك أكثر استجابة. ومع ذلك ، فإن العديد من منتديات Apple توصي به لأجهزة Mac ذات الأداء البطيء.
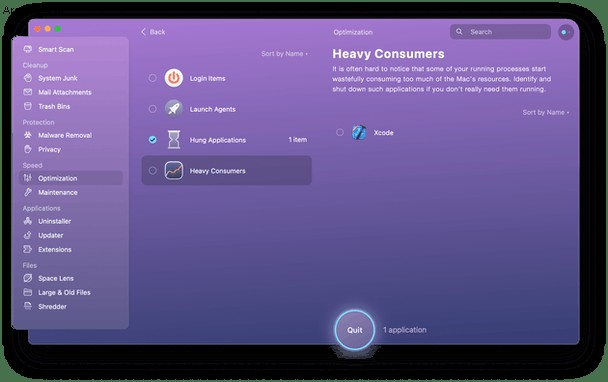
قم بتنزيل الإصدار المجاني من التطبيق وتحقق مما إذا كان يساعد جهاز Mac الخاص بك.
عندما تقارن macOS Catalina مع macOS High Sierra ، فإن الاختلافات كبيرة ، لذا فهي تستحق ذلك إذا لم تكن قد قمت بالترقية بالفعل. ومع ذلك ، يجب عليك بالتأكيد اتخاذ خطوات لإزالة الملفات غير المرغوب فيها من جهاز Mac الخاص بك قبل تثبيت أحدث إصدار من macOS. يمكن لبرنامج CleanMyMac X القيام بذلك نيابة عنك بسرعة وسهولة. دعه يقرر ما يجب إزالته ، والسيطرة عليه ، واتخاذ القرارات بنفسك ؛ يمكنك استخدامه كيفما شئت.