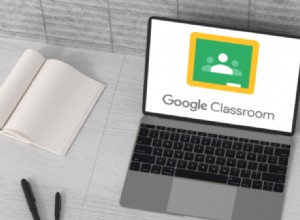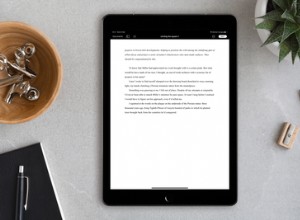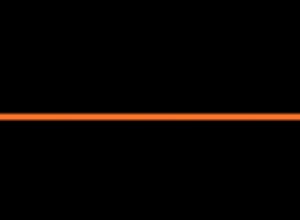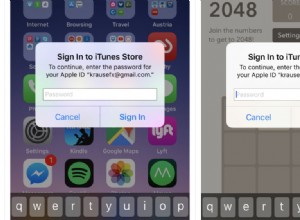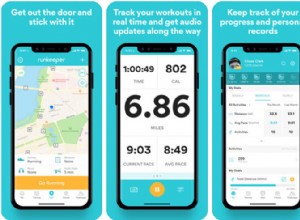يعد macOS Catalina قديمًا إلى حد ما منذ إصدار macOS Big Sur في نوفمبر من عام 2020. ومع ذلك ، يفضل العديد من المستخدمين التمسك به لأنه مألوف أكثر من الناحية المرئية. ويقدم مجموعة من الميزات الموسعة ، مثل امتداد الشاشة مع جهاز iPad أو تطبيق Apple Podcasts الجديد.
المشكلة هي أنه قد لا يعمل دائمًا على النحو المنشود. تعتبر الثغرات في macOS Catalina شائعة:في الواقع ، يمكن أن تتجمد جميع أنظمة التشغيل الحالية مثل Mojave أو High Sierra وتتعطل من وقت لآخر. لا يوجد برنامج محصن.
لكن ماذا تفعل في هذه الحالة؟ تتمثل الطريقة المؤكدة للتعامل مع الأداء الضعيف في إعادة تثبيت macOS Catalina تمامًا. اقرأ الدليل أدناه لمعرفة كيفية القيام بذلك.
كيفية إعادة تثبيت Mac OS Catalina
من المهم ملاحظة أنه عند إعادة تثبيت macOS Catalina ، تقوم العملية ببساطة بتحديث نظام التشغيل ولا تؤثر على أي ملفات على محرك الأقراص الثابتة أو ملفات المستخدم أو حتى الإعدادات. هذا يجعل إعادة التثبيت مختلفة بشكل أساسي عن إجراء تثبيت نظيف ، والذي يؤدي إلى محو كل شيء.
فيما يلي الخطوات المناسبة التي يجب اتباعها لإعادة تثبيت mac OS Catalina.

1. قم بعمل نسخة احتياطية من جهاز Mac الخاص بك أولاً
بشكل افتراضي ، أفضل شيء يمكنك القيام به قبل إجراء أي تغييرات مهمة على كيفية عمل جهاز Mac الخاص بك هو عمل نسخة احتياطية منه. تشبه النسخ الاحتياطية عمليات الحفظ قبل مواجهة التحديات في ألعاب الفيديو - تمثل النقطة التي يمكنك العودة إليها دائمًا.
هناك الكثير من حلول النسخ الاحتياطي الرائعة في السوق لتناسب كل الاحتياجات. إذا لم يكن لديك الوقت للبحث عن شيء محدد ، فإن جهاز Mac الخاص بك يتميز بخيار أصلي لائق - Time Machine.
لبدء تشغيل Time Machine:
- قم بتوصيل محرك أقراص ثابت خارجي USB أو WiFi بجهاز Mac
- Go تفضيلات النظام ➙ Time Machine
- انقر فوق تحديد قرص النسخ الاحتياطي…
- اضغط على "استخدام القرص"
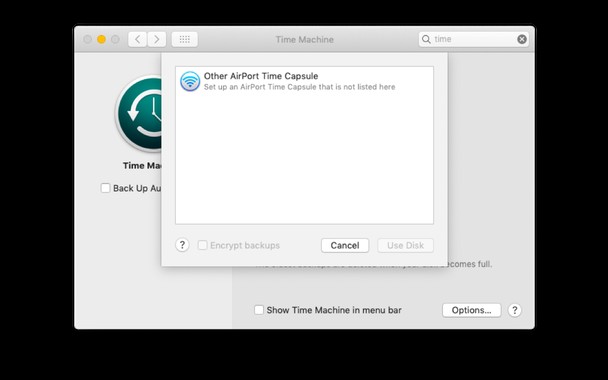
2. احذف الملفات غير المهمة من Mac لتسريعها
لا يوجد شيء أفضل من الشعور بجهاز Mac جديد تمامًا مع نظام macOS جديد تمامًا. إذا كان الأخير فقط جديدًا ، فقد تكون التجربة دون المستوى. قد تمثل محاولة تحقيق أقصى استفادة من macOS Catalina على جهازك الأقدم تحديًا. لكن لا تسرع في الوصول إلى متجر Apple المحلي حتى الآن - لم تفقد كل شيء.
تمامًا مثل الغبار الموجود خلف الأريكة أو أعلى خزانات المطبخ ، تميل أجزاء صغيرة من ملفات النظام وذاكرة التخزين المؤقت والمكتبات المخفية إلى التجمع على مر السنين ولا يتم حذفها أبدًا ، مما يؤدي في النهاية إلى إبطاء العمليات اليومية. في حين أنه من الممكن مسح بعضها يدويًا ، يتطلب البعض الآخر معرفة فنية محددة ووقتًا طويلاً.
لحسن الحظ ، يتوفر حل تلقائي احترافي - CleanMyMac X. إن تحسين العمليات التي تتم خلف الستار على جهاز Mac باستخدام CleanMyMac X ليس أكثر صعوبة من النقر فوق زر واحد:
- تنزيل نسخة مجانية من CleanMyMac X.
- افتح التطبيق وانتقل إلى System Junk في اللوحة اليسرى.
- انقر فوق "مسح" وانتظر حتى تكتمل العملية.
- عند الانتهاء ، اضغط على "مراجعة التفاصيل".
- قم بإلغاء تحديد أي شيء تريد الاحتفاظ به وانقر على "تنظيف".
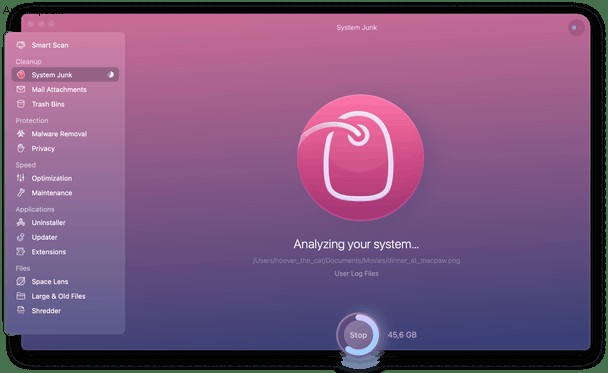
الآن أصبح جهاز Mac الخاص بك خاليًا من جميع ملفات السجل غير المجدية وذاكرة التخزين المؤقت للمستخدم وملفات اللغة والتحديثات القديمة والمزيد. وهو ما يترجم مباشرة إلى تحسين قوة المعالجة واستخدام الذاكرة ووقت الاستجابة. أخيرًا ، أصبح Mac جاهزًا للاستفادة الكاملة من macOS Catalina.
3. أعد تثبيت macOS Catalina في Recovery Mode
عندما يكون جهاز Mac الخاص بك في أفضل حالاته ، فقد حان الوقت للحصول على رابط تنزيل macOS Catalina. والمثير للدهشة أنك لن تجده في Software Update أو حتى App Store (حيث كان موجودًا في macOS High Sierra).
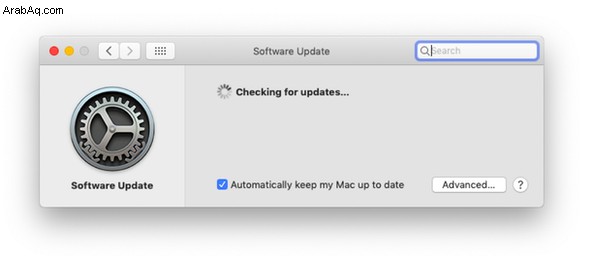
الطريقة الصحيحة لإعادة تثبيت macOS Catalina هي استخدام وضع الاسترداد الخاص بـ Mac:
- أعد تشغيل جهاز Mac ثم اضغط باستمرار على ⌘ + R لتنشيط وضع الاسترداد.
- في النافذة الأولى ، حدد إعادة تثبيت macOS ➙ متابعة.
- وافق على البنود والشروط.
- حدد محرك الأقراص الثابتة الذي ترغب في إعادة تثبيت mac OS Catalina عليه وانقر على "تثبيت".
تحديث جميع برامجك تلقائيًا لنظام Catalina
ستبدأ عملية إعادة التثبيت قريبًا وتستغرق 30 دقيقة تقريبًا. عند الانتهاء ، سيبدأ جهاز Mac الخاص بك كالمعتاد. يجب عدم فقد أي ملفات ، ولكن من الأفضل دائمًا التحقق من مُحدِّث تطبيقات CleanMyMac X لمعرفة ما إذا كان بإمكانك تحسين توافق نظام التشغيل macOS الجديد مع أي من تطبيقاتك الحالية:
- قم بتشغيل CleanMyMac X.
- في اللوحة اليمنى ، انتقل إلى Updater.
- اعرض أي تحديثات متوفرة وملاحظاتها وانقر على "تحديث".
تبحث أداة التحديث هذه في CleanMyMac X تلقائيًا عن أحدث الإصدارات المتاحة من جميع تطبيقاتك. نقرة واحدة أو نقرتين وسيبدو كل شيء جديدًا. حتى أنه يقوم بتحديث ملف macOS نفسه.
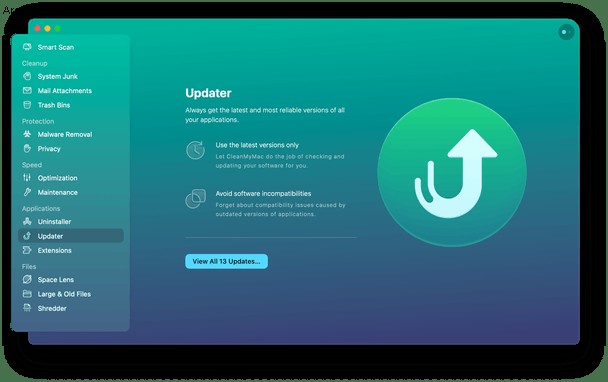
ثق في نسختك الاحتياطية
أخيرًا ، في حالة ملاحظة أي ملفات أو تطبيقات مفقودة ، أو تهيئة الإعدادات بشكل خاطئ ، يمكنك فتح Time Machine لاستعادة مجلد معين أو النسخة الاحتياطية بالكامل من الخطوة الأولى:
- إطلاق Time Machine من التطبيقات.
- ما عليك سوى تمرير جميع النسخ الاحتياطية للعثور على الملف الذي تبحث عنه.
- انقر فوق "استعادة".
إذا قررت استعادة النسخة الاحتياطية بالكامل ، فتأكد من تكرار العملية بأكملها لتحسين جهاز Mac الخاص بك وإعادة تثبيت macOS Catalina كما هو مفصل أعلاه. الشيء الجيد هو أنه في كثير من الأحيان ، تعمل عملية إعادة التثبيت مع العجائب منذ المرة الأولى.