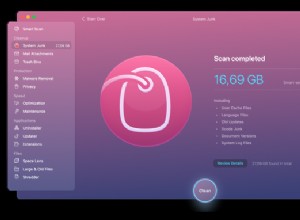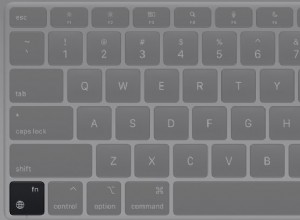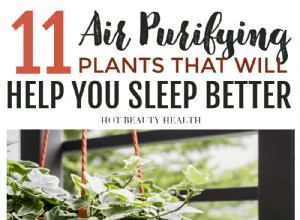كان macOS Catalina هو أحدث نظام تشغيل من Apple إلى أن نجح macOS Big Sur في تشغيله في عام 2020. إذا كان جهاز Mac الخاص بك لا يزال يعمل بنظام Mojave أو حتى إصدار أقدم من macOS ، فسوف تندهش من جميع الميزات والتحسينات الجديدة في نظام Catalina. إليك كيفية الترقية إلى macOS Catalina.
أولاً ، امسح البريد غير الهام
عند إجراء ترقية منتظمة ، يقوم المثبت باستبدال بعض الملفات الموجودة على جهاز Mac الخاص بك بأخرى ، ولكنه يترك معظمها دون تغيير. هذا يعني أن جميع ملفات النظام غير المرغوب فيها التي تراكمت على جهاز Mac الخاص بك على مر السنين تظل موجودة. وبينما تقوم بالترقية عامًا بعد عام ، فإنك تتراكم أكثر وأكثر. كما يمكنك أن تتخيل ، فإن ترقية نظام التشغيل الخاص بك على جهاز Mac المليء بالخردة يشبه إلى حد ما وضع طبقة واحدة من ورق الحائط فوق طبقة أخرى - في النهاية يتعين عليك التخلص منها والبدء من جديد.
وبالمثل ، من الجيد دائمًا التخلص من الفوضى قبل الترقية. توصيتي ، بعد سنوات من الخبرة في ترقية أجهزة Mac ، بأن تستخدم CleanMyMac X. إنه سريع جدًا وسهل الاستخدام وسيتخلص من الفوضى ، مما يجعل جهاز Mac يعمل بسلاسة أكبر ويحرر عشرات الجيجابايت من مساحة القرص. يمكنك إما السماح لها بتحديد ما تريد إزالته أو متابعة نتائج الفحص بنفسك وتحديد ما تريد إرساله في المهملات وما يجب الاحتفاظ به.
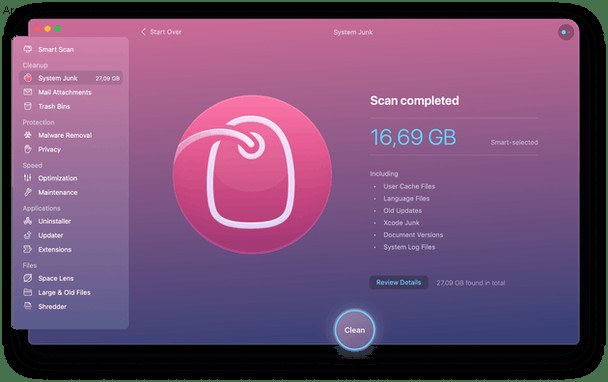
بعد ذلك ، احتفظ بنسخة احتياطية من جهاز Mac
كما سترى أدناه ، هناك طريقتان مختلفتان يمكنك من خلالهما الترقية إلى نظام Catalina ، ولكن قبل أن تقرر ، وبالتأكيد قبل الترقية ، يجب عليك عمل نسخة احتياطية كاملة من إعداد Mac الحالي. تنطوي ترقية نظام تشغيل فوق آخر على مخاطر قليلة جدًا ، لكنها ليست غير موجودة ، لذا كن آمنًا الآن وليس آسفًا لاحقًا. إذا كنت تستخدم Time Machine ، فيمكنك عمل نسخة احتياطية باستخدام ذلك. ولكن أفضل فكرة هي عمل نسخة كاملة قابلة للتمهيد من قرص بدء التشغيل الحالي على محرك أقراص خارجي.
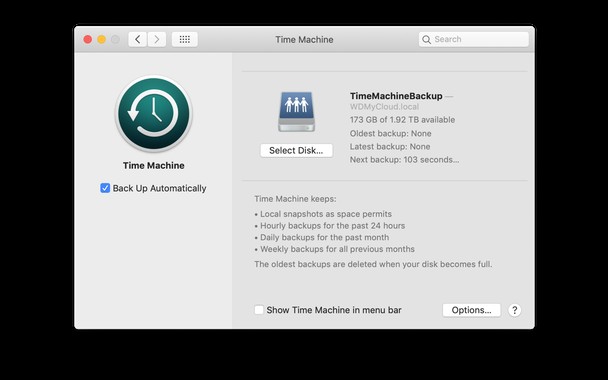
لتنظيف التثبيت أو عدم تنظيف التثبيت
تذكر أنني قلت أن لديك خياران للترقية؟ ها هم:
- تثبيت منتظم
- تثبيت نظيف
يؤدي التثبيت المنتظم إلى وضع ملفات Catalina على قرص بدء التشغيل فوق الجزء العلوي من أي نظام تشغيل تقوم بتشغيله حاليًا. لا يستبدل أي شيء آخر. وبذلك تظل جميع التطبيقات والمستندات والإعدادات والصور والأفلام والموسيقى في مكانها. لسوء الحظ ، تظل جميع الملفات غير المرغوب فيها التي تراكمت على جهاز Mac أيضًا هناك. يكون هذا الخيار أسرع على المدى القصير ، ولكن لن يعمل جهاز Mac الخاص بك بسلاسة على المدى الطويل. إذا اخترت هذا الخيار ، فإنني أوصيك بالتأكيد باستخدام CleanMyMac X لإزالة الفوضى قبل الترقية.
يؤدي التثبيت النظيف إلى مسح قرص بدء التشغيل تمامًا ثم تثبيت macOS Catalina على قرص نظيف تمامًا. يستغرق الأمر وقتًا أطول ، ولكن على المدى الطويل ، سيعمل جهاز Mac الخاص بك بشكل أسرع وأكثر سلاسة. سيتعين عليك استنساخ قرص بدء التشغيل قبل البدء ، ثم قضاء بعض الوقت في إعادة تثبيت التطبيقات وإعدادها بعد ذلك.
كيفية إجراء تثبيت منتظم لـ macOS Catalina
- تأكد من أن Mac يمكنه تشغيل نظام Catalina. فيما يلي قائمة بأجهزة Mac المتوافقة:
MacBook 2015 والإصدارات الأحدث
MacBook Air 2012 والإصدارات الأحدث
MacBook Pro 2012 والإصدارات الأحدث
IMac 2012 والإصدارات الأحدث
IMac Pro 2017 والإصدارات الأحدث
Mac Pro 2013 والإصدارات الأحدث
2. تأكد من أنك متصل بالإنترنت ولديك اتصال موثوق. إذا كنت تستخدم MacBook أو MacBook Air أو MacBook Pro ، فقم بتوصيله بالطاقة الكهربائية.
3. ابدأ تشغيل تطبيق App Store على جهاز Mac وابحث عن "macOS Catalina".
4. عندما تجده ، انقر فوق "الحصول"
5. انتظر حتى يتم تنزيل نظام Catalina وعندما يكون جاهزًا للتثبيت ، انقر على "متابعة". اكتب اسم المستخدم وكلمة المرور للمشرف ، إذا لزم الأمر.
6. انتظر حتى يتم تثبيت نظام Catalina. سيتم إعادة تشغيل جهاز Mac الخاص بك عدة مرات وقد يستغرق الأمر بعض الوقت ، لذا كن صبورًا! إذا كنت تستخدم جهاز كمبيوتر محمول ، فلا تغلق الغطاء.
7. بمجرد الانتهاء من التثبيت ، يمكنك الاستمرار في استخدام جهاز Mac الخاص بك كالمعتاد.
كيفية تنظيف تثبيت macOS Catalina
لقد غطينا التثبيت النظيف لنظام Catalina بمزيد من التفاصيل في هذه المقالة كيفية تنظيف تثبيت macOS Catalina ولكن إليك ملخصًا.
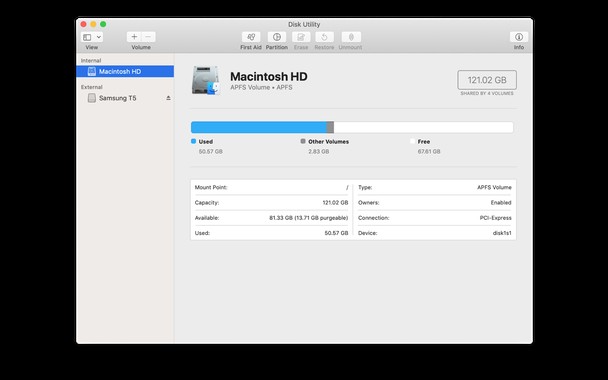
- اصنع نسخة كاملة قابلة للتمهيد من جهاز Mac ، تحسباً لحدوث الأسوأ.
- احصل على محرك أقراص USB سعته 16 غيغابايت على الأقل ، أو محرك أقراص ثابت خارجي أو محرك أقراص USB.
- امسح محرك أقراص USB أو القرص الخارجي وأعد تهيئته.
- إنشاء مثبت قابل للتمهيد على القرص.
- قم بالتمهيد من قرص التثبيت الجديد واستخدم Disk Utility في أدوات macOS لمسح قرص بدء التشغيل.
- ارجع إلى أدوات macOS المساعدة واختر تثبيت macOS ، بحيث يكون قرص بدء التشغيل هو موقع التثبيت.
بمجرد الانتهاء ، قم بإعداد Mac الخاص بك ، وأعد تثبيت التطبيقات واستعد الإعدادات.
تطبيقاتي بطيئة أو توقفت عن العمل على macOS Catalina
حسنًا ، لقد نجحت في تثبيت macOS 10.15 Catalina. لكن بعض تطبيقاتك لم تعد متوفرة. هذه ضربة قوية من macOS Catalina لأنه لم يعد يدعم تطبيقات 32 بت. وفقًا لشركة Apple ، تعد تطبيقات 64 بت أكثر كفاءة في استخدام الذاكرة من تطبيقات 32 بت. ولكن بالنسبة لمعظمنا ، فهذا يعني أننا سنخسر العديد من الألعاب والتطبيقات المفضلة ، بما في ذلك Photoshop CS. لتقليل الضرر ، يجب عليك أولاً التحقق من عدد تطبيقات 32 بت لديك. من الممكن القيام بنفس تطبيق صيانة Mac الذي ذكرناه أعلاه.
- تشغيل CleanMyMac X - يمكنك تنزيل إصدار مجاني من هنا.
- انقر فوق علامة التبويب "برنامج إلغاء التثبيت".
- الآن ، من خلال النقر على علامة التبويب 32 بت ، سترى قائمة تطبيقات 32 بت على جهاز Mac الخاص بك.
بعد ذلك ، انقر فوق علامة التبويب Updater.
هنا يمكنك تحديث 32 تطبيقًا (وجميع التطبيقات المتبقية) إلى إصدارات أحدث. لقد قام العديد من المطورين بالفعل بتحسين برامجهم لمعمارية 64 بت. باستخدام هذه الطريقة ، ستحدّث جميع برامجك دفعة واحدة لجعلها متوافقة مع نظام Catalina. كما ترى ، يمكنني تحديث 17 تطبيقًا بزر واحد فقط.
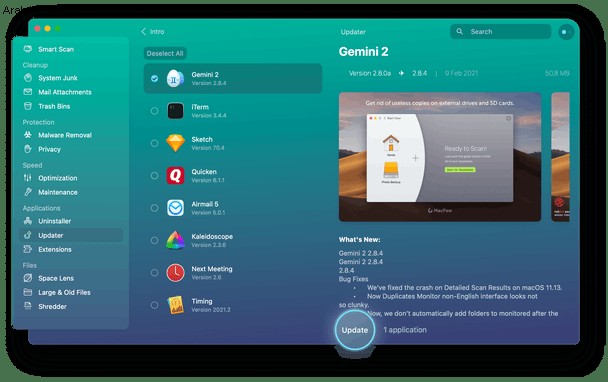
شكرا لقراءة هذا المقال. آمل أن تنال إعجابك في كاتالينا!