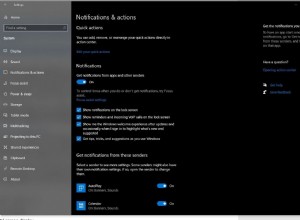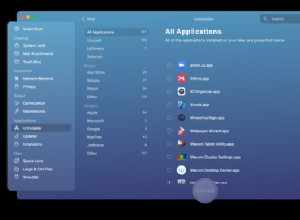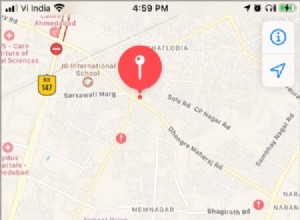لماذا تومض شاشتي؟
لم يبلغ الجميع عن هذه المشكلات ، ولكن هناك بالتأكيد عدد كافٍ من الأشخاص الذين يعانون من هذا الأمر ليتم ذكرهم.
تظهر الشاشة الوامضة على شاشات شبكية العين وغير الشبكية ، مع ملاحظة مستخدمو Mac أنها يمكن أن تؤثر عليهم عند استخدام Terminal أو عند تمكين الرسومات أو تعطيلها. في بعض الحالات ، يكون الأمر سيئًا للغاية بحيث يجعل النظر إلى الشاشة مستحيلًا.
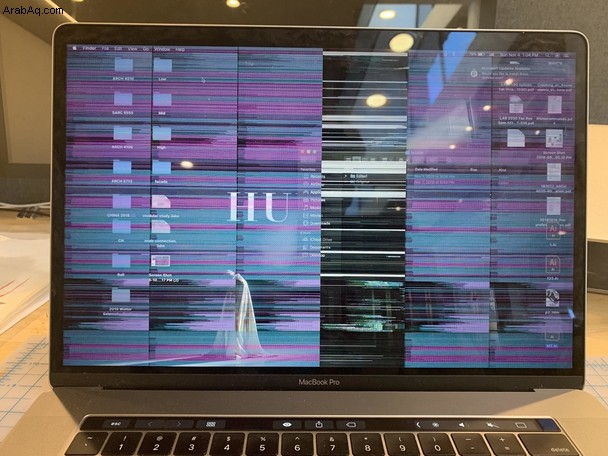
يبدو أن المشكلة تنبع من مشاكل التوافق بين نظام التشغيل الجديد ووحدة معالجة الرسومات. ربما تكون تحديثات macOS اللاحقة قد حلت هذه المشكلة ، على الرغم من ضرورة حل بديل أو إصلاح استكشاف الأخطاء وإصلاحها غالبًا حتى في ذلك الوقت. دعونا نلقي نظرة على كيفية حلها وجعل شاشات Mac تعمل بسلاسة دون وميض.

كيفية إصلاح وميض شاشة Mac؟
هناك العديد من الحلول المحتملة لهذه المشكلة. في المقابل ، يجدر تجربة كل واحدة ، ثم معرفة ما إذا كانت مشكلة وميض الشاشة لا تزال موجودة أو إذا كان أحد الإصلاحات قد حلها ، حيث قد يكون لكل جهاز Mac رد فعل مختلف على تحدي تفاعل الأجهزة والبرامج.
1. أعد تشغيل Mac الخاص بك
- انتقل إلى قائمة Apple> إعادة التشغيل.
- أو قم بإيقاف التشغيل ، ثم امنحه بضع دقائق قبل إعادة تشغيله مرة أخرى.
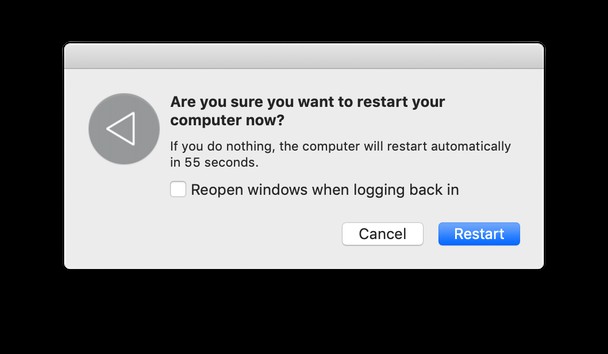
2. قم بتحديث macOS الخاص بك
- انتقل إلى Mac App Store أو قائمة Apple> تفضيلات النظام.
- في حالة توفر تحديث macOS - مما يعني أنك لا تقوم بتشغيل أحدث إصدار (والذي قد يحتوي على التحديثات التلقائية اللازمة لحل هذه المشكلة) - فحينئذٍ سينتظرك نظام macOS جديد لتنزيله.
- انسخ بياناتك احتياطيًا مسبقًا ، إما على محرك أقراص ثابت خارجي أو وحدة تخزين سحابية لجهة خارجية أو iCloud.
- الآن اتبع الخطوات لتحديث macOS وبمجرد إعادة تشغيل Mac ، تحقق مما إذا كانت مشكلة وميض الشاشة لا تزال موجودة في نفس الظروف كما كانت من قبل.
بافتراض أن أياً من الحلين أعلاه لم يحل المشكلة ، يمكنك تجربة بعض الأشياء الأخرى.
3. مسح ذاكرة التخزين المؤقت وغير المرغوب فيه للنظام
لحل هذه المشكلة ، هناك تطبيق يمكنك تنزيله يزيل الكثير من رسائل النظام غير المرغوب فيها التي تضعف الأداء.
- قم بتنزيل CleanMyMac X مجانًا.
- ابدأ تشغيل التطبيق وانقر على علامة التبويب "البريد العشوائي في النظام"
- اتركه يعمل لبضع دقائق:سيشير إلى مقدار البريد غير المهم الذي وجده ويريد إزالته ، فأنت تحتاج فقط إلى التأكيد ، ويجب أن يعمل جهاز Mac بجودة تشغيله كالجديد.
- أو أفضل من ذلك ، يمكنك تشغيل Smart Scan لتنظيف البريد غير الهام وبدء البرامج النصية للتسريع وفحص نظامك بحثًا عن البرامج الضارة - كل ذلك دفعة واحدة.
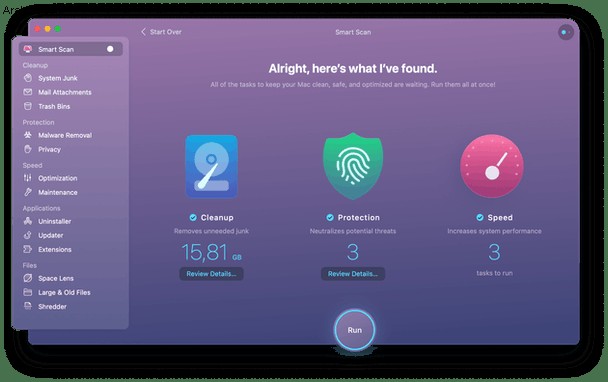
4. إعادة تعيين PRAM (أو NVRAM):
- قم بإيقاف تشغيل جهاز Mac (بدون إعادة تعيين ، إيقاف تشغيل كامل).
- بمجرد بدء تشغيل Mac مرة أخرى ، اضغط على المفاتيح التالية لمدة 20 ثانية تقريبًا:Option ، و Command ، و P ، و R (في نفس الوقت).
- ستتم إعادة تشغيل جهاز Mac الخاص بك مع إعادة تعيين PRAM (أو NVRAM) ، وهو ما يجب أن يحل المشكلة. إذا لم يكن الأمر كذلك ، فإليك بضعة أشياء أخرى تستحق المحاولة.
قد يكون السبب في ذلك هو ذاكرات التخزين المؤقت أو سجلات النظام القديمة ، وهناك حلول لكليهما.
5. ضبط إعدادات توفير الطاقة
إذا كنت تستخدم MacBook Pro ، فإن وميض شاشة MacBook يحدث أحيانًا بسبب عمل Energy Saver بشكل غير صحيح. إذا قمت بتمكين "التبديل التلقائي للرسومات" في Energy Saver ، فسيقوم Mac بالتبديل بين شريحتين مختلفتين للرسومات. لكن الأشياء تنكسر في كثير من الأحيان.
افتح تفضيلات النظام الخاصة بك> البطارية.
قم بإلغاء تحديد المربع الذي يقول "التبديل التلقائي للرسم"
هذا الخيار متاح فقط في طرازات MacBook Pro التي تحتوي على نظامي رسومات.
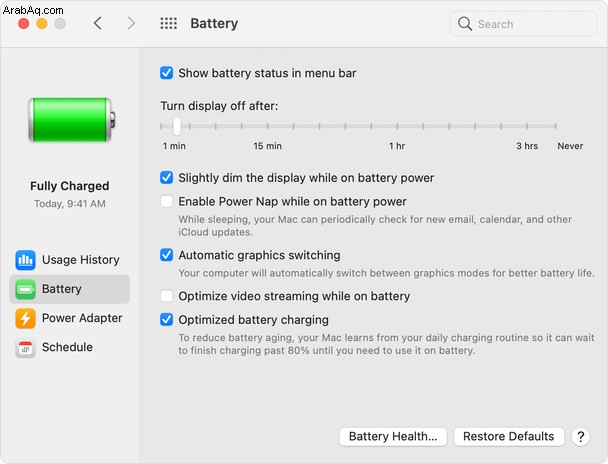
أعد تشغيل الكمبيوتر ومعرفة ما إذا توقفت شاشة MacBook.

6. تشغيل البرامج النصية للصيانة
البرامج النصية للصيانة هي أداة تعمل على إصلاح العديد من مواطن الخلل والتناقضات في النظام. بعد تشغيل هذه الخدمة ، يجب أن يعمل جهاز Mac الخاص بك بشكل أكثر سلاسة. ونأمل أن يختفي خلل شاشة Mac.
يمكنك القيام بذلك بسهولة باستخدام التطبيق المذكور أعلاه - CleanMyMac X.
- افتح التطبيق
- انتقل إلى وحدة الصيانة.
- اختر تشغيل البرامج النصية للصيانة.
- انقر فوق تشغيل.
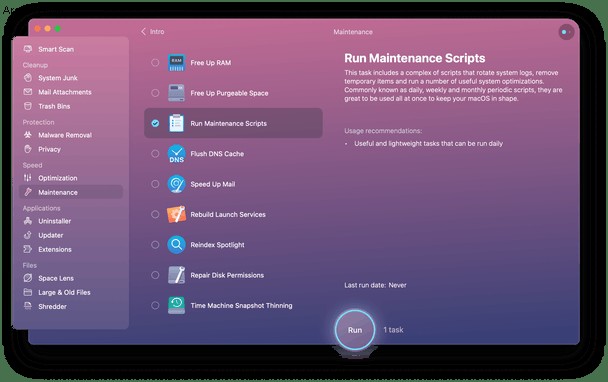
الإصدار المجاني من هذا التطبيق متاح هنا.
بمجرد الانتهاء ، قم بإعادة تشغيل جهاز Mac الخاص بك لإجراء تدبير جيد ومعرفة ما إذا كان وميض شاشة MacBook الخاص بك قد توقف.
يجب أن يؤدي تنفيذ مجموعة من الإصلاحات ، مثل مسح ذاكرة التخزين المؤقت وغير المرغوب فيه للنظام ، وتشغيل البرامج النصية للصيانة ، وإيقاف تشغيله وتشغيله مرة أخرى (أو تحديث macOS) ، إلى حل هذه المشكلة المزعجة بسرعة.
7. أدخل الوضع الآمن
يعطل الوضع الآمن عددًا من الخدمات ويضع الآخرين في وضع المفتاح المنخفض. يؤثر هذا على معلمات الشاشة أيضًا. حاول الدخول في الوضع الآمن لمعرفة ما إذا كانت رسومات الشاشة قد استقرت أم لا.
- أغلق جهاز Mac تمامًا.
- اضغط مع الاستمرار على مفتاح Shift وشغل الطاقة.
- استمر في الضغط على مفتاح Shift حتى تظهر شاشة تسجيل الدخول.
- هذا هو الوضع الآمن.
الآن ، يجب أن ترى ما إذا كان هناك خلل في شاشة Mac الخاص بك يستمر.
8. تعطيل True Tone (لأجهزة Mac 2018 والإصدارات الأحدث)
تجعل تقنية True Tone ألوان شاشتك تبدو طبيعية أكثر. لكن في بعض الأحيان ، تخرج إدارة الألوان عن المسار الصحيح.
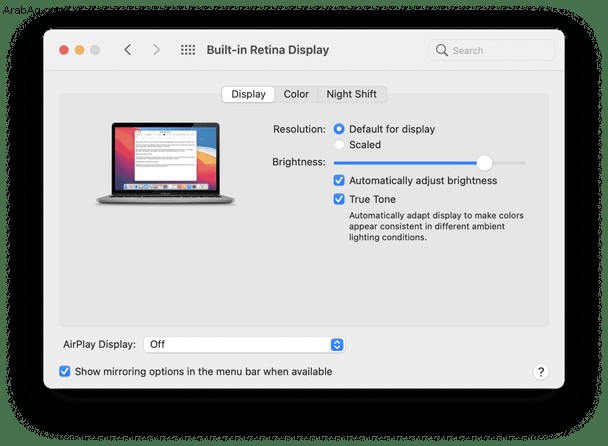
- لتعطيل True Tone ، افتح تفضيلات النظام.
- انقر فوق "شاشات العرض".
- الآن ، قم بإلغاء تحديد مربع True Tone.
هل توقفت شاشة MacBook الخاصة بك عن الوميض؟
الأسئلة المتداولة
لماذا تومض شاشة MacBook الخاصة بي؟
تكون هذه المشكلة أحيانًا متعلقة بالبرمجيات. افتح مراقب النشاط وابحث عن العمليات غير المعروفة الجارية. يمكنك أيضًا استخدام كاشف برامج مخفي في CleanMyMac X.
لقد جرّبت كل هذه الخطوات ، لكن لم ينجح شيء
هناك فكرة أخرى يجب تجربتها وهي تغيير دقة الشاشة. انتقل إلى العرض في تفضيلات النظام واللعب مع إعدادات الدقة. حاول إيقاف تشغيل الخيار الافتراضي الذي يظهر هناك.
إذا كانت مشكلة تتعلق بالجهاز ، فكيف يمكنني إصلاحها؟
ربما يكون موصل الشاشة في مفصلة جهاز MacBook الخاص بك مغلقًا. في هذه الحالة ، سيتعين عليك اصطحاب جهاز Mac الخاص بك إلى الخدمة. لدى Apple برنامج بديل مجاني لهذه المشكلة.
أتمنى أن تتصرف شاشتك بهدوء وسلمية الآن. شكرا على القراءة.