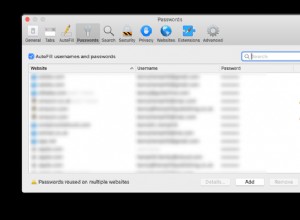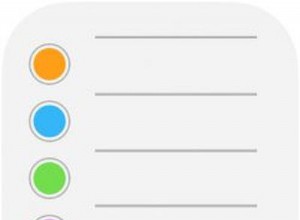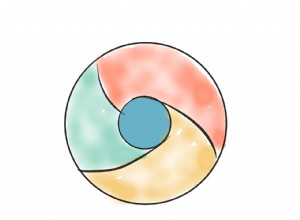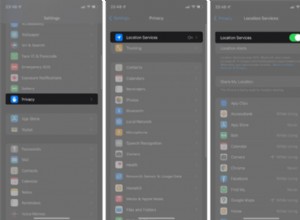تعتبر الشبكات اللاسلكية رائعة ، حيث تتيح لك حرية العمل في أي مكان يمكنك فيه الحصول على إشارة Wi-Fi أو مشاهدة Netflix على MacBook أو iPad في أي مكان بالمنزل ... عندما تعمل. للأسف ، هذا لا يعمل دائمًا. تشتهر شبكة Wi-Fi بأنها تسبب المشاكل ، من السرعة البطيئة إلى انقطاع الاتصالات ، أو ربما يقوم جهاز Mac الخاص بك بإيقاف Wi-Fi بعد السكون. لحسن الحظ ، هناك الكثير من الحلول المحتملة. إليك ما يجب فعله إذا كان جهاز Mac الخاص بك يقطع اتصاله بشبكة Wi-Fi.
هل هناك مشكلة في جهاز Mac أو جهاز التوجيه؟
هناك مصدران محتملان لمشكلة انقطاع اتصالات Wi-Fi. الأول هو جهاز Mac الخاص بك والبرنامج الذي يعمل عليه. الآخر هو جهاز التوجيه الخاص بك. دعونا نتعامل مع جهاز Mac الخاص بك أولاً.
1. تحقق من أنه ليس مجرد تطبيق واحد
في بعض الأحيان ، ما يبدو أنه مشكلة Wi-Fi هو مجرد متصفح ويب أو عميل Twitter يسيء التصرف. لذا ، تحقق من العديد من التطبيقات والمواقع الإلكترونية لمعرفة ما إذا كانت جميعها تواجه مشكلات. إذا اتضح أنه واحد فقط ، فأعد تشغيله.
2. أعد تشغيل Mac الخاص بك
إذا واجه أكثر من تطبيق مشاكل ، فأعد تشغيل Mac. هذا قد يصلح فقط.
3. تجديد عقد إيجار DCHP
ما لم يكن جهاز Mac الخاص بك يحتوي على عنوان IP ثابت ، فسيتم تخصيص عنوان بواسطة جهاز التوجيه الخاص بك باستخدام DHCP. لقد استأجر العنوان ، ويتم تجديد عقد الإيجار من وقت لآخر. في بعض الأحيان ، يمكن أن يؤدي تجديده يدويًا إلى إصلاح سوء تصرف شبكة wifi.
- اذهب إلى قائمة Apple واختر تفضيلات النظام.
- انقر فوق جزء الشبكة.
- حدد "خيارات متقدمة" ثم علامة التبويب TCP / IP.
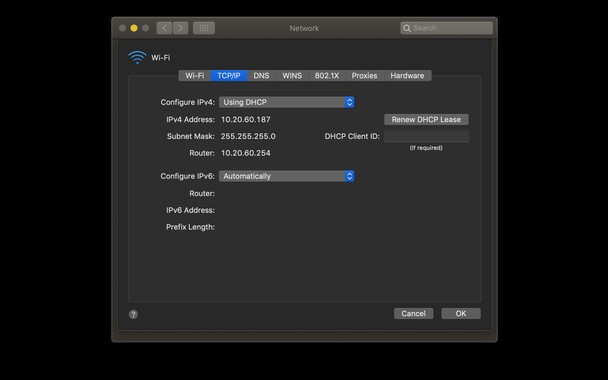
4. اضغط تجديد عقد إيجار DHCP.
4. تغيير خادم DNS
تطابق خوادم DNS العنوان الذي تكتبه في متصفح الويب أو من رابط تنقر عليه إلى عنوان IP. بشكل افتراضي ، يستخدم جهاز التوجيه الخاص بك خادم DNS الخاص بمزود خدمة الإنترنت. ولكن يمكنك تجاوز ذلك واستخدام واحد آخر ، مثل خادم DNS المجاني من Google.
- في النافذة "خيارات متقدمة" في "تفضيلات الشبكة" ، اختر علامة التبويب DNS.
- انقر فوق الزر "إضافة" واكتب:8.8.8.8
- اضغط على موافق وأغلق تفضيلات النظام.
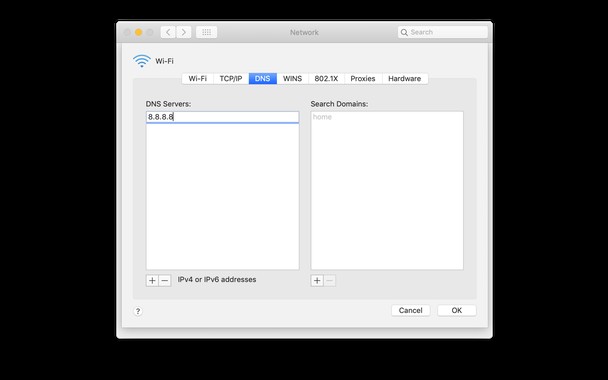
يقوم جهاز Mac الخاص بك بتخزين معلومات حول عناوين IP التي تم الحصول عليها من خادم DNS حتى لا تضطر إلى البحث عنها مرة أخرى. يتم تخزين المعلومات في ملفات ذاكرة التخزين المؤقت ، ولكن في بعض الأحيان يمكن أن تتداخل ذاكرات التخزين المؤقت هذه مع اتصال الشبكة.
لحسن الحظ ، هناك طريقة سهلة لحذفها باستخدام CleanMyMac X. أوصي باستخدام CleanMyMac لجميع أنواع مهام التنظيف على جهاز Mac الخاص بك ، وهو يجعل من السهل جدًا مسح ذاكرة التخزين المؤقت لنظام أسماء النطاقات. وإليك الطريقة:
- قم بتنزيل وتثبيت CleanMyMac X ، ثم قم بتشغيله.
- اختر الصيانة من الشريط الجانبي.
- حدد المربع بجوار Flush DNS cache.
- اضغط على تشغيل.
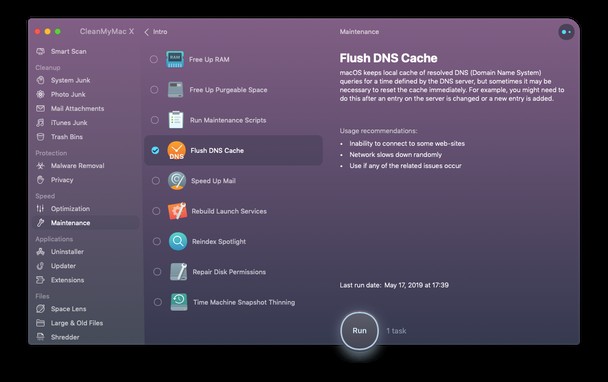
إذا لم ينجح أي مما سبق ، فهناك شيء آخر يمكنك تجربته قبل لفت انتباهك إلى جهاز التوجيه الخاص بك:افصل أقراص USB ومحركات الأقراص الصلبة الخارجية وأي شيء آخر متصل بجهاز Mac (باستثناء الشاشة والماوس ولوحة المفاتيح). في بعض الأحيان ، يمكن أن ترسل الأجهزة الخارجية إشارات راديو تتداخل مع اتصال Wi-Fi.
5. احذف اتصالات Wi-Fi القديمة
في بعض الأحيان يكون الحل الوحيد هو حذف جميع اتصالات Wi-Fi الحالية بالكامل وإعادة إنشاء الاتصال من البداية. مرة أخرى ، من السهل القيام بذلك باستخدام الإصدار المجاني من CleanMyMac X.
- شغّل CleanMyMac X.
- انقر فوق علامة التبويب "الخصوصية".
- اختر شبكات Wi-Fi التي تريد إزالتها.
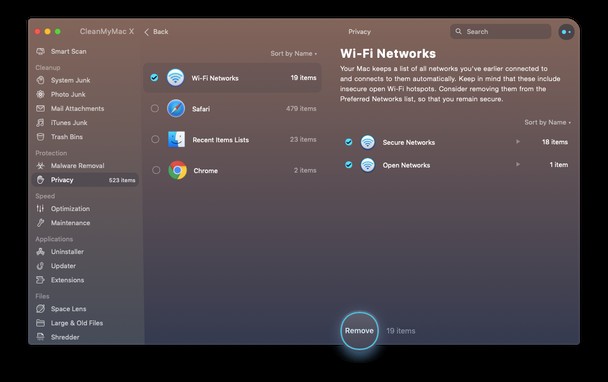
أعد توصيل جهاز Mac الخاص بك مرة أخرى. الآن يجب أن تعمل بشكل جيد.
# 6. جرب جهاز التوجيه الخاص بك
إذا كنت لا تزال تواجه مشكلات ، فمن المحتمل أن المشكلة تكمن في جهاز التوجيه الخاص بك. أول شيء يجب أن تفعله؟ قم بإيقاف تشغيله وإعادة تشغيله مرة أخرى ، بالطبع! والأفضل من ذلك ، افصله من التيار الكهربائي تمامًا ، وانتظر 10 ثوانٍ ، ثم أعد توصيله وانتظر حتى إعادة التشغيل.
الجاني الآخر الواضح هو الموقع. يمكن أن يكون لموقع جهاز التوجيه الخاص بك تأثير كبير على كيفية أدائه ، بما في ذلك فقدان الإشارة. فيما يلي بعض النصائح حول المواضع.
- احتفظ به بعيدًا عن الجدران والأثاث طويل القامة - فكلما اقتربنا من وسط الغرفة ، كان ذلك أفضل.
- لا تضعه بالقرب من معدات لاسلكية أخرى. إذا كانت الإشارات على ترددات قريبة من بعضها البعض ، فقد يتسبب ذلك في حدوث تداخلات.
- ارفعه في مكان مرتفع قدر الإمكان. تنتشر موجات الراديو للخارج وللأسفل ، لذا فإن رفعها لأعلى يجب أن يمنحك تغطية أكبر.
- لا تقترب من أي شيء معدني. تعكس الأسطح المعدنية موجات الراديو ، مما يمنع الإشارة من المرور عبرها.
- اضبط الهوائيات. إذا كان جهاز التوجيه الخاص بك يحتوي على هوائيات خارجية ، فحاول توجيهها في اتجاهات مختلفة ولأعلى إذا استطعت.
شيء آخر ...
أبلغ بعض مستخدمي Mac أنهم واجهوا مشاكل في شبكة Wi-Fi بعد تثبيت البرامج الضارة ، عادةً عن طريق النقر فوق محدث Adobe Flash وهمي مثل MacDownloader. بمجرد التثبيت ، تخلق البرامج الضارة الكثير من المشاكل ، بما في ذلك فقدان جهاز Mac لاتصال wifi الخاص به. إذا كنت تعتقد أنك قد قمت بتنزيل برامج ضارة ، فيمكنك التحقق باستخدام CleanMyMac X.
- قم بتشغيل CleanMyMac.
- اختر أداة إزالة البرامج الضارة من الشريط الجانبي.
- انقر فوق Scan.
- اضغط على إزالة.
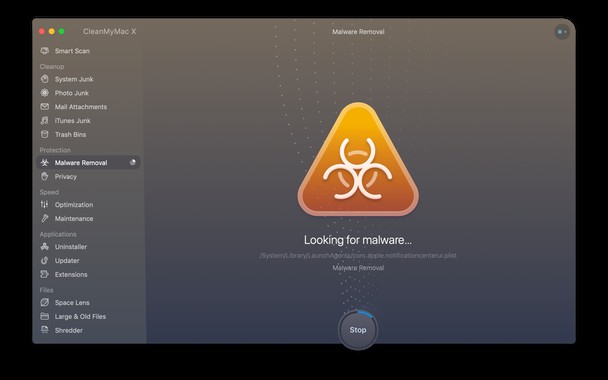
CleanMyMac سيتعقب ويزيل جميع الملفات الضارة.
هناك عدة أسباب وراء فقدان Mac لاتصال Wi-Fi الخاص به. ولكن إذا اتبعت الخطوات المذكورة أعلاه واحدة تلو الأخرى ، فيجب عليك تتبع مصدر المشكلة وتكون قادرًا على حلها بسرعة.