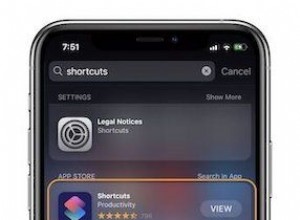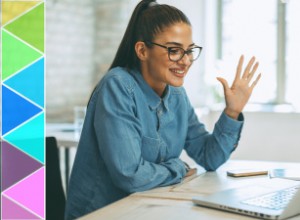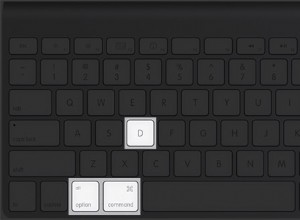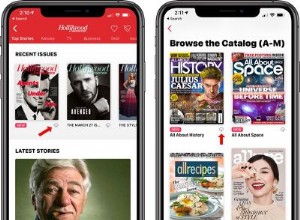إصدار جديد من macOS مثير دائمًا. ولكن سرعان ما يصبح الأمر محبطًا إذا ظهرت لك رسالة خطأ مثل "تعذر تثبيت macOS على جهاز الكمبيوتر الخاص بك ، بدلاً من تقديمه مع جهاز Mac جديد تمامًا وجاهز للاستخدام". لحسن الحظ ، يمكنك القيام بالعديد من الأشياء لإصلاح المشكلة ، فلنبدأ.
قبل محاولة تثبيت إصدار جديد من macOS
من الضروري قبل إجراء أي ترقية رئيسية أن تقوم بعمل نسخة احتياطية من جهاز Mac الخاص بك. تتضمن إحدى الخطوات الموضحة أدناه إعادة تثبيت كاملة لنظام التشغيل ، مما يؤدي إلى مسح البيانات من محرك الأقراص لديك. من الأفضل إجراء النسخ الاحتياطي باستخدام Time Machine ، حيث يمكنك بعد ذلك استخدام Recovery Mode لاستعادة Mac من النسخة الاحتياطية. ولكن إذا كنت لا تريد استخدام Time Machine ، فأنشئ نسخة قابلة للتمهيد من قرص بدء التشغيل باستخدام أداة مثل SuperDuper أو Carbon Copy Cloner.
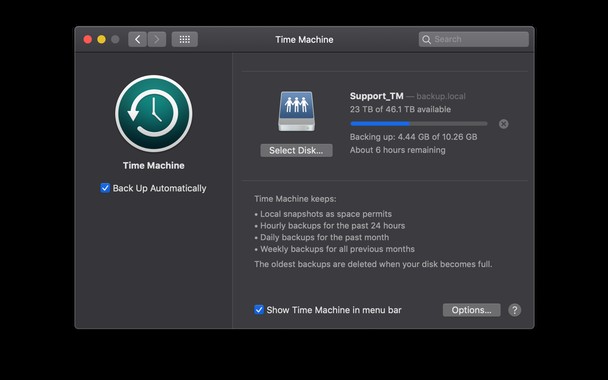
لماذا يظهر "تعذر تثبيت macOS على جهاز الكمبيوتر الخاص بك"؟
هناك العديد من الأسباب التي قد تجعلك ترى رسالة الخطأ هذه. فيما يلي بعض من أكثرها شيوعًا.
- لا يدعم جهاز Mac إصدار macOS الذي تحاول تثبيته
- حدثت مشكلة أثناء تنزيل المثبت
- ليس لديك مساحة كافية لتثبيت إصدار جديد من macOS
- هناك مشكلة في القرص الموجود على جهاز Mac الخاص بك
- يتداخل جزء من البرنامج مثل وكيل الإطلاق أو برنامج الإطلاق الخفي مع الترقية
قبل أن تحاول إصلاح الخطأ
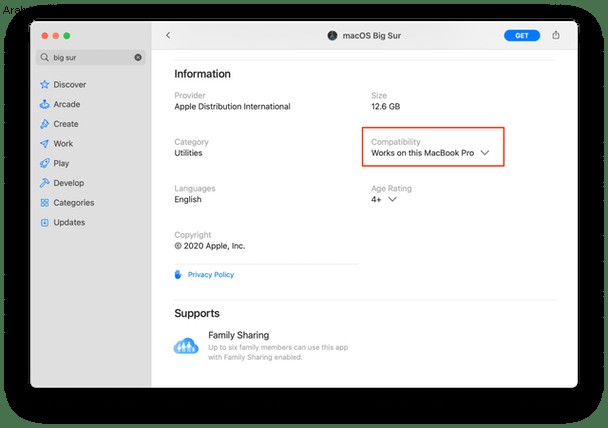
تحقق مما إذا كان جهاز Mac الخاص بك متوافقًا مع إصدار macOS الذي تحاول تثبيته. أفضل طريقة للقيام بذلك هي تشغيل تطبيق App Store ، والبحث عن إصدار macOS الذي تحاول تثبيته ، والتمرير لأسفل في قسم التوافق. يجب أن ترى رسالة مفادها ، "يعمل على جهاز Mac هذا". بدلاً من ذلك ، انتقل إلى صفحات دعم موقع ويب Apple وابحث عن الحد الأدنى من متطلبات النظام. قد تحتاج إلى إعادة التشغيل في الوضع الآمن ، انظر أدناه ، للتحقق لأنه إذا أجريت إعادة تشغيل عادية ، فقد يقوم جهاز Mac بإعادة تشغيل المثبت على الفور.
كيفية إصلاح "تعذر تثبيت macOS على جهاز الكمبيوتر"
1. أعد تشغيل Mac في الوضع الآمن
يعمل الوضع الآمن على تعطيل عناصر بدء التشغيل ووكلاء التشغيل وكل شيء آخر باستثناء الحد الأدنى المطلوب من macOS للعمل. أعد تشغيل Mac من قائمة Apple أو بالضغط باستمرار على زر الطاقة ، واضغط على Shift حتى ترى شعار Apple.
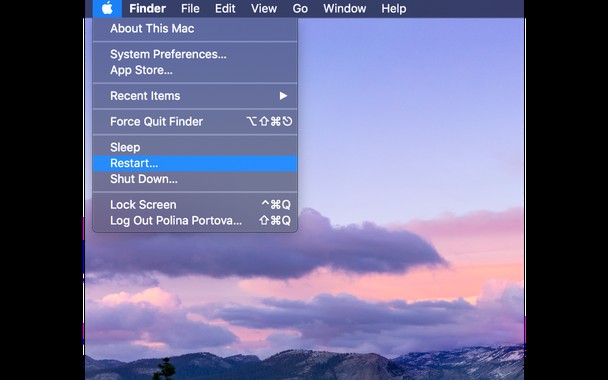
2. حاول تشغيل المثبت مرة أخرى أثناء التواجد في الوضع الآمن
إذا كانت المشكلة هي أن وكلاء الإطلاق أو الشياطين يتدخلون في الترقية ، فسيقوم الوضع الآمن بإصلاح ذلك. إذا نجح الأمر ، يجب إعادة تشغيل جهاز Mac بشكل طبيعي بعد التثبيت وإزالة أي وكلاء تشغيل وعناصر لا تحتاجها.
إن أبسط طريقة لإزالة وكلاء الإطلاق هي استخدام CleanMyMac X.
وإليك الطريقة:
- قم بتنزيل وتثبيت وتشغيل CleanMyMac X.
- اختر "تحسين" من الشريط الجانبي على اليسار.
- حدد عرض كافة العناصر.
- حدد المربع بجوار وكلاء الإطلاق
- اضغط على تشغيل.
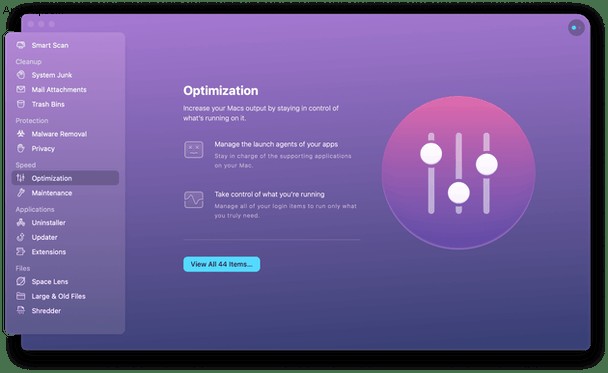
3. تفريغ مساحة
ستحتاج إلى مساحة خالية تصل إلى 20 غيغابايت على محرك الأقراص الرئيسي لتنزيل وتثبيت تحديث لنظام macOS. إذا لم يكن لديك هذا القدر الكبير من المساحة الخالية ، فقد حان الوقت لإزالة القمامة وإخلاء بعض المساحة. لقد اكتشفت أن أسرع وأسهل طريقة للقيام بذلك هي استخدام تطبيق شائع CleanMyMac X من إنتاج MacPaw. يمكنه تحرير مساحة كبيرة تبلغ غيغابايت ببضع نقرات.
قم بتثبيت CleanMyMac X ، ثم قم بتشغيله - قم بتنزيل الإصدار المجاني من هنا.
- اختر Smart Scan من الشريط الجانبي.
- اضغط على Scan.
- عند الانتهاء ، اضغط على "تشغيل" لحذف الملفات فورًا أو "مراجعة التفاصيل" لمعرفة ما تم العثور عليه.
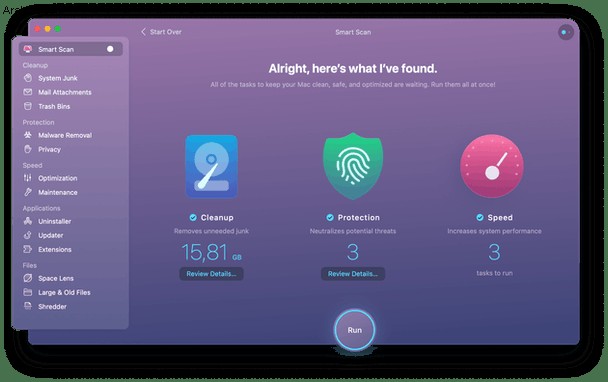
4. إعادة تعيين NVRAM
تقوم NVRAM الموجودة على جهاز Mac بتخزين البيانات حتى بعد إيقاف تشغيل Mac أو إعادة تشغيله ، على عكس ذاكرة الوصول العشوائي العادية ، التي يتم مسحها في كل مرة تقوم فيها بإعادة التشغيل. تستمر NVRAM ، بفضل كمية صغيرة من الطاقة توفرها البطارية الداخلية لجهاز Mac. نادرًا ما يكون لإعادة تعيين NVRAM أي تأثير ، ولكن يمكن أن يحدث في بعض المواقف ، وبما أنه لن يسبب أي ضرر ، فإن الأمر يستحق المحاولة. إنه أمر صعب للغاية ، لذا قد تحتاج إلى بعض المساعدة.
أعد تشغيل Mac أثناء الضغط على مفاتيح Command + Option (Alt) + P + R وانتظر حتى تسمع رنين بدء التشغيل. قد يستغرق الأمر وقتًا أطول قليلاً من المعتاد لإعادة التشغيل مرتين ، ولكن سيتم إعادة تعيين NVRAM بمجرد الانتهاء.
5. جرب محدث التحرير والسرد
إذا كان بإمكانك إعادة التشغيل في الوضع الآمن وإنهاء برنامج التثبيت ، فحاول تنزيل محدث التحرير والسرد من موقع ويب Apple. يحتوي مُحدِّث التحرير والسرد على جميع الملفات اللازمة لتثبيت macOS على جميع أجهزة Mac ، بينما يحتوي الإصدار الذي تم تنزيله من App Store على الملفات الخاصة بجهاز Mac الخاص بك فقط. من المحتمل أن يكون محدث التحرير والسرد يعمل ، حيث لا يعمل إصدار Mac App Store.
6. التثبيت في Recovery Mode
هذا هو الملاذ الأخير إذا لم يعمل شيء آخر.
- أعد تشغيل Mac أثناء الضغط على Command + R حتى ترى شعار Apple.
- عندما ترى نافذة أدوات macOS ، يكون لديك خياران. يمكنك إما استعادة جهاز Mac الخاص بك من نسخة Time Machine الاحتياطية إذا كان لديك واحدة ، مما سيعيدك إلى حيث كنت قبل أن تبدأ. أو يمكنك إعادة تثبيت macOS.
- حدد الخيار الذي تريده.
- إذا اخترت إعادة تثبيت macOS ، فانتظر حتى إعادة تشغيل Mac ، ثم انتقل إلى تفضيلات النظام> تحديث البرنامج وقم بتحديث Mac إلى أحدث إصدار متوفر.
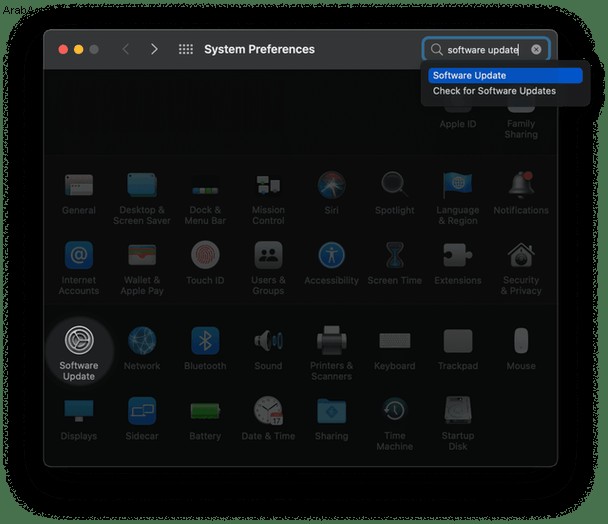
هناك عدد من الأشياء التي يمكنك القيام بها لإصلاح جهاز Mac الخاص بك عندما ترى الرسالة:"تعذر تثبيت macOS على جهاز الكمبيوتر الخاص بك." إذا كانت المشكلة هي أنه ليس لديك مساحة كافية ، يمكنك استخدام CleanMyMac X للتخلص من الملفات التي لا تحتاجها. بخلاف ذلك ، اتبع الخطوات المذكورة أعلاه واحدة تلو الأخرى حتى تتمكن من تثبيت إصدار جديد أو التحديث إلى macOS.