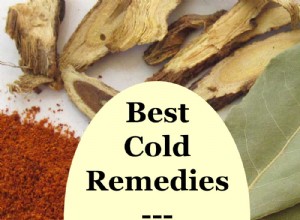يعد macOS Catalina ترقية مثيرة للغاية لنظام التشغيل Mac. من بعض النواحي ، يشبه الأمر امتلاك جهاز كمبيوتر جديد تمامًا. ربما تكون قد قمت بالفعل بالغطس وقمت بتثبيته ، أو ربما تنتظر لترى كيف يستقر قبل تثبيته. ولكن بغض النظر عن المعسكر الذي تشارك فيه ، من الأفضل إنشاء مثبت قابل للتمهيد لنظام التشغيل macOS Catalina. وبهذه الطريقة ، إذا حدث خطأ ما في جهاز Mac الخاص بك ، فستتمكن من التمهيد من المثبت والمعاودة مرة أخرى بسرعة.
لماذا أحتاج إلى مثبت قابل للتمهيد لنظام macOS Catalina؟
هناك عدد من الأسباب لإنشاء مثبت USB Mac قابل للتشغيل.
- إذا كان لديك أكثر من جهاز Mac ، فإنه يسمح لك بتثبيت نظام Catalina على جميع أجهزة Mac الأخرى دون الحاجة إلى تنزيله من App Store في كل مرة.
- قد ترغب في تنظيف تثبيت Catalina ، وفي هذه الحالة ستقوم بمسح قرص بدء التشغيل تمامًا وستحتاج إلى التمهيد من محرك أقراص خارجي للقيام بذلك.
- إنها حماية جيدة من وقوع كارثة تصيب قرص بدء تشغيل Mac ، خاصةً إذا لم يكن لديك اتصال إنترنت ثابت. عادةً ، إذا كنت بحاجة إلى إعادة تثبيت macOS ، فيمكنك فقط التمهيد من قسم الاسترداد والقيام بذلك من هناك. ومع ذلك ، هذا يعني إعادة تنزيل المثبت. لذا ، إذا لم يكن لديك اتصال بالإنترنت أو كان بطيئًا جدًا ، فأنت بحاجة إلى بديل.

ما الذي يجب أن أستخدمه كمثبت قابل للتمهيد؟
يمكنك استخدام محرك أقراص ثابت خارجي أو محرك أقراص ذي حالة صلبة أو محرك أقراص USB. أي شيء به مساحة خالية 16 جيجا بايت على الأقل. ستحتاج إلى إنشاء قسم جديد (أو حاوية إذا تمت تهيئتها على أنها AFPS) للمثبت ، لذا إذا كانت لديك بيانات تحتاج إليها ، فيجب عليك نسخها إلى محرك أقراص آخر أولاً.
كيفية إنشاء محرك أقراص USB قابل للتمهيد لنظام التشغيل macOS Catalina
قف! ليس بهذه السرعة. هناك شيء آخر يجب عليك فعله قبل إنشاء برنامج التثبيت:امسح الملفات غير المرغوب فيها على جهاز Mac. قبل أن تقوم بأي مهمة رئيسية على جهاز Mac الخاص بك ، وخاصة قبل تثبيت إصدار جديد من نظام التشغيل ، يجب عليك مسح الملفات غير المرغوب فيها والقديمة التي لم تعد بحاجة إليها. لا أوصي عادةً بأدوات البرامج ، ولكن في هذه الحالة ، فإن أفضل طريقة لإزالة الفوضى هي استخدام CleanMyMac X. يمكنه مسح جهاز Mac الخاص بك بضغطة زر ، وتحديد جميع الملفات التي لا تحتاجها ، وتتيح لك التخلص منها بنقرة واحدة أخرى. وإليك كيفية استخدامه:
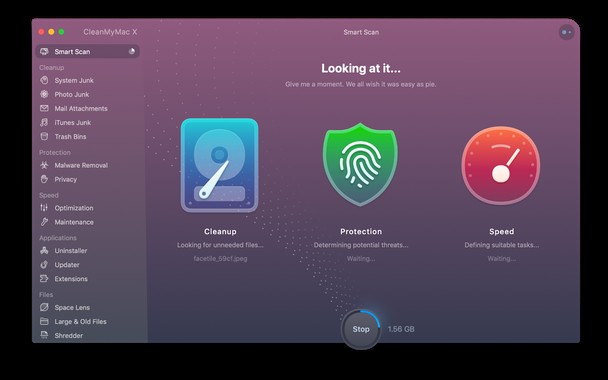
- تثبيت وتشغيل CleanMyMac X - تنزيل إصدار مجاني من هنا
- اختر Smart Scan من قائمة الأدوات المساعدة في الشريط الجانبي.
- اضغط على Scan.
- عند الانتهاء ، اضغط على "تشغيل" لحذف الملفات فورًا ، أو "مراجعة التفاصيل" لمعرفة ما تم العثور عليه.
بمجرد التخلص من الفوضى ، يمكنك المضي قدمًا وإنشاء برنامج التثبيت القابل للتمهيد. وإليك الطريقة:
- شغّل تطبيق App Store وابحث عن macOS Catalina. (إذا كنت تقرأ هذا قبل إطلاق Catalina ، فستحتاج إلى استخدام الإصدار التجريبي العام. يمكنك الاشتراك في برنامج Apple التجريبي العام وتنزيله هنا من Apple Beta Software Program)
- عندما تظهر النتائج ، انقر على كاتالينا ، ثم انقر على "الحصول".
- انتظر حتى يتم تنزيله. عند الانتهاء ، سيتم تشغيل المثبت. قم بإنهاءه على الفور.
تم الآن حفظ المثبت في مجلد التطبيقات الخاص بك. يمكنك المضي قدمًا والتحقق ، إذا أردت. لديك الآن خياران لإنشاء المثبت. إذا كنت راضيًا عن استخدام Terminal ، فيمكنك المتابعة والانتقال إلى التعليمات الخاصة بذلك أدناه. إذا كنت تفضل عدم استخدام Terminal ، فهناك أداة مساعدة أنيقة تسمى Diskmaker X ستقوم بذلك نيابة عنك. كل ما عليك فعله هو تنزيله وتثبيته ، وبعد ذلك ، عند تشغيله ، قم بتوجيهه إلى برنامج التثبيت macOS Catalina الذي قمت بتنزيله للتو. هناك تعليمات كاملة في صفحة التنزيل.
كيفية إنشاء مثبت قابل للتمهيد باستخدام Terminal
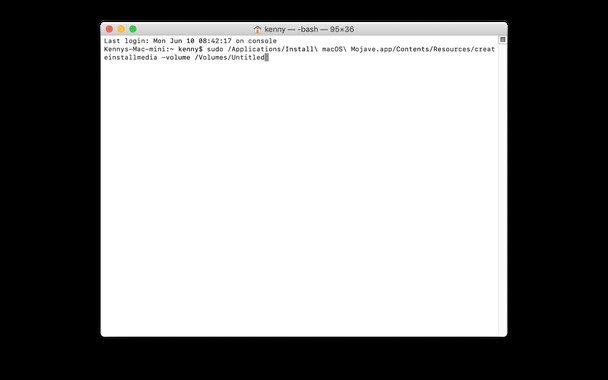
- وصِّل محرك أقراص USB أو محرك الأقراص الثابتة أو SSD بجهاز Mac.
- انتقل إلى التطبيقات> الأدوات المساعدة وانقر نقرًا مزدوجًا على Disk Utility لتشغيلها.
- حدد القرص الذي تريد استخدامه للمثبت واختر علامة التبويب "محو".
- اختر APFS أو Mac OS Extended (Journaled) كتنسيق واختر خريطة قسم GUID من الخيارات ، إذا كانت متوفرة.
- أدخل اسمًا للقرص واضغط على "مسح".
- عند الانتهاء ، قم بإنهاء Disk Utility.
- انتقل إلى التطبيقات> الأدوات المساعدة وانقر نقرًا مزدوجًا على Terminal لتشغيله.
- النوع:
sudo /Applications/Install\ macOS\ Mojave.app/Contents/Resources/createinstallmedia —volume /Volumes/Untitledحيث "Untitled" هو اسم محرك أقراص USB أو محرك الأقراص الثابتة الخارجي
- اضغط على "رجوع" وانتظر ظهور كلمة "تم" في Terminal.
- قم بإنهاء الوحدة الطرفية
لديك الآن مثبت macOS Catalina على قرص خارجي أو USB. أخرجه وافصله واحتفظ به آمنًا. يمكنك استخدامه لتثبيت نظام Catalina على أي جهاز Mac يدعمه.
خطوة أخرى:تحديث التطبيقات
بمجرد استخدام أداة التثبيت الجديدة للجولة لتثبيت Catalina على جهاز Mac ، فمن الأفضل تحديث جميع تطبيقاتك بحيث تكون متوافقة مع نظام Catalina. يمكنك القيام بذلك يدويًا ، من App Store ومن خلال تشغيل تطبيقات غير تابعة لـ App Store واختيار التحقق من وجود تحديثات ، ولكن هذه عملية طويلة ومملة. يعد استخدام التحديثات في CleanMyMac X أسرع وأسهل بكثير. وإليك كيفية القيام بذلك.
- قم بتشغيل CleanMyMac X.
- حدد أداة التحديث في قسم التطبيقات.
- اضغط على "تحديد الكل".
- اضغط على تحديث
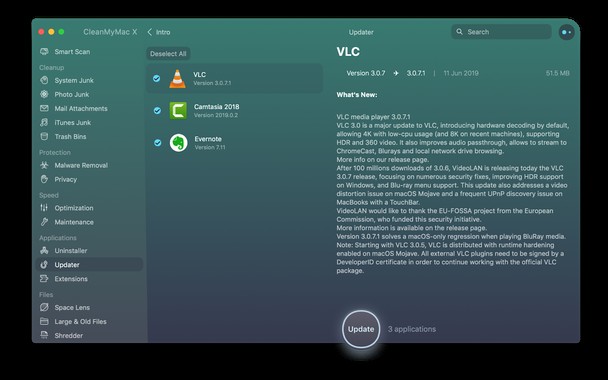
وهذا كل شيء. انت انتهيت. يقوم CleanMyMac X بفحص جميع تطبيقاتك المثبتة بحثًا عن التحديثات ثم يقوم بتحديثها جميعًا.
ليس من الصعب إنشاء مُثبِّت قابل للتمهيد لنظام macOS Catalina. إذا كان لديك قرص احتياطي أو محرك أقراص USB وكنت مرتاحًا لاستخدام Terminal ، فيمكنك القيام بذلك على الفور. إذا كنت تفضل عدم استخدام Terminal ، فاستخدم أداة Diskmaker X الموضحة أعلاه. أيًا كانت الطريقة التي تستخدمها ، تأكد من استخدام CleanMyMac X لمسح البريد غير الهام على جهاز Mac الخاص بك قبل البدء ، واستخدمه مرة أخرى لتحديث تطبيقاتك عند الانتهاء.