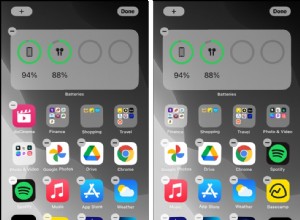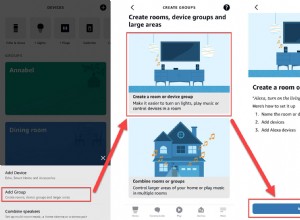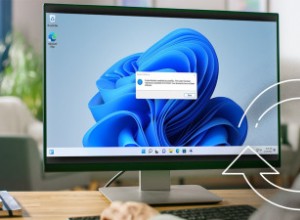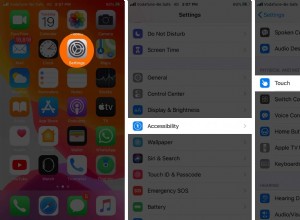هل تحب Instagram ولكنك تكره نشر الصور ومقاطع الفيديو من الشاشة الصغيرة على هاتفك؟ هل تحافظ على التعليقات على Instagram قصيرة ولطيفة لتجنب الكتابة بإبهامك؟ بقدر روعة Instagram ، هناك جانب سلبي كبير للمنصة. Instagram ثابت في تفانيه في الحفاظ على تطبيق الهاتف المحمول ، مما يعني أنه يتيح لك النشر فقط من الهاتف أو الجهاز اللوحي.
هل هذا يعني أنه لا يمكنك النشر على Instagram من جهاز Mac؟ ليس بالضرورة. إليك دليلنا الكامل لمساعدتك في التحميل إلى Instagram من جهاز Mac.
هل يمكنني النشر على Instagram من جهاز Mac الخاص بي؟
في حين أنه من الممكن تمامًا النشر على Instagram من جهاز Mac الخاص بك باستخدام طرق مختلفة ، إلا أنها لا تخلو من القيود. أثناء استعراضنا لخياراتك ، سنذكر أي عيوب أو قيود يجب أن تكون على دراية بها حتى تتمكن من اختيار أفضل طريقة نشر متاحة على Instagram.
 هل يوجد عدد كبير جدًا من صور Insta على جهاز iPhone الخاص بك؟
هل يوجد عدد كبير جدًا من صور Insta على جهاز iPhone الخاص بك؟ بعد سنوات من النشر على Instagram من جهاز iPhone الخاص بك ، من المحتمل أن يكون لديك الكثير من الصور المتشابهة ونسخ متعددة مع وبدون تعديلات. جرب صور الجوزاء :يتيح لك العثور على صور متشابهة وحذفها ببضع نقرات.
قم بالتحميل من متجر البرامجكيفية التحميل إلى Instagram من جهاز Mac الخاص بك
يجعل Instagram من السهل تصفح خلاصتك على جهاز Mac الخاص بك ، وكذلك الإعجاب بالمنشورات والتعليق عليها ، ولكن لتحميل الصور فعليًا ، يجب أن تكون أكثر ذكاءً. يمكنك التحميل إلى Instagram مباشرة من المستعرض الخاص بك باستخدام بضع خطوات إضافية ، أو تطبيق جهة خارجية ، أو برنامج جدولة Instagram. إليك كيفية النشر على Instagram من جهاز Mac الخاص بك باستخدام هذه الطرق.
انشر على Instagram من جهاز Mac باستخدام Safari
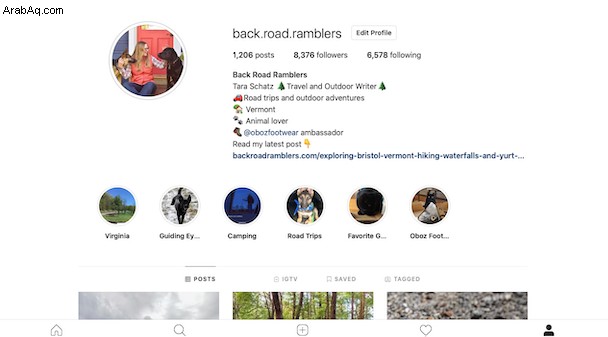
إذا كنت تستخدم متصفح Safari الأصلي من Apple بالفعل كمتصفح ، فسيسعدك معرفة أنه يمكنك التحميل إلى Instagram من جهاز Mac دون بذل الكثير من العمل الإضافي. السر هو استخدام أدوات المطور ، بحيث يمكنك مشاهدة Instagram تمامًا كما لو كنت تستخدم iPhone أو iPad.
- أولاً ، افتح Safari على جهاز Mac الخاص بك.
- انتقل إلى Safari> التفضيلات> خيارات متقدمة.
- في مربع القائمة "خيارات متقدمة" ، حدد مربع الاختيار الذي يشير إلى إظهار قائمة التطوير في شريط القوائم.
- افتح Instagram في Safari
- من القائمة العلوية ، انتقل إلى Develop> User Agent> Safari> iOS 11.3 iPhone (أو الإصدار الحالي من iOS).
- سيظهر Instagram الآن تمامًا كما يبدو على جهاز iPhone الخاص بك ، ويمكنك النقر فوق أيقونة التحميل لنشر الصور كالمعتاد.
هناك بعض القيود على استخدام Safari في وضع التطوير:
- يمكنك فقط تحميل صور فردية إلى ملفك الشخصي على Instagram ، وليس مقاطع الفيديو أو المعارض.
- تتوفر فلاتر Instagram المخصصة ، لكن ميزات التحرير غير متوفرة.
- يمكنك وضع علامة جغرافية على موقعك ، ولكن لا يمكنك وضع علامة على حسابات أخرى.
- يمكنك أيضًا النشر على Instagram Stories باستخدام نفس الطريقة ، ولكن مرة أخرى يمكنك فقط نشر الصور وليس مقاطع الفيديو.
انشر على Instagram من جهاز Mac باستخدام Google Chrome
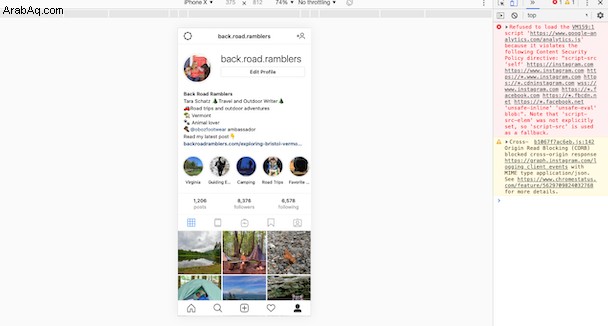
إذا كنت تستخدم Google Chrome كمتصفح من اختيارك ، فستجد أن هناك طريقة مماثلة لتحميل الصور على Instagram. وإليك كيفية القيام بذلك:
- افتح Instagram باستخدام Google Chrome.
- من القائمة العلوية ، انتقل إلى عرض> المطور> أدوات المطور.
- سيؤدي هذا إلى فتح أدوات المطور. في الجزء العلوي من الشريط الجانبي ، انقر فوق الرمز الذي يشبه الجهاز اللوحي والهاتف بجوار بعضهما البعض.
- الآن سيظهر Instagram الخاص بك تمامًا كما سيظهر على هاتفك. يمكنك حتى اختيار طراز هاتفك الدقيق من القائمة الموجودة أعلى شاشة Instagram.
- يجب أن تشاهد أيضًا رمز التحميل أسفل شاشة Instagram ، ولكن إذا لم تفعل ذلك ، فما عليك سوى تحديث الصفحة وستظهر.
- انقر فوق أيقونة التحميل لتحميل صورتك على Instagram. سيكون لديك حق الوصول إلى عوامل تصفية Instagram ، ولكن ليس أدوات التحرير. ستتمكن أيضًا من وضع علامة على موقعك بالإضافة إلى الحسابات الأخرى.
- عندما تكون جاهزًا للنشر ، انقر على "مشاركة" ، وستظهر رسالتك على Instagram.
الجانب السلبي للتحميل إلى Instagram باستخدام Chrome هو أنه يعمل حاليًا فقط مع الصور ، وليس مقاطع الفيديو أو معارض الصور.
تحميل إلى Instagram من جهاز Mac باستخدام تطبيق جهة خارجية
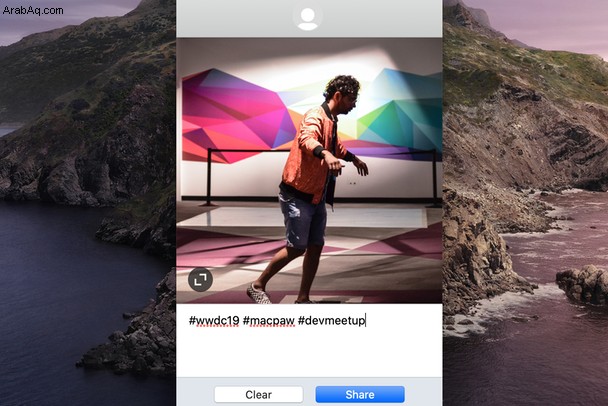
إذا كان استخدام أدوات المطور في متصفحك لا يروق لك ، فلا يزال لديك العديد من الخيارات.
واحد منهم هو Uplet ، وهو أداة تحميل مجمعة على Instagram لنظام التشغيل Mac. لا حاجة لنقل المحتوى إلى هاتفك أولاً. سوف تلتقط Uplet الصور أو مقاطع الفيديو من جهاز Mac الخاص بك وتنشرها مباشرةً على ملفك الشخصي على Instagram ، واحدة تلو الأخرى. يمكنك تخصيص مظهر منشوراتك وإضافة تسميات توضيحية - تمامًا كما تفعل على الهاتف المحمول. Uplet و 180+ تطبيقات Mac الأخرى متوفرة مع عضوية Setapp ، وهي صفقة جيدة للغاية.
إليك كيفية استخدام Uplet للنشر على Instagram من جهاز Mac:
- تثبيت Uplet من Setapp
- سجّل الدخول باستخدام بيانات اعتماد Instagram
- انقر فوق زر علامة الجمع لتحميل الصور / مقاطع الفيديو الخاصة بك
- تغيير مظهر الصورة / الفيديو من خلال النقر على زر تغيير الحجم في الزاوية اليسرى العليا
- أضف تعليقًا بعلامات تصنيف أو بدونها إلى مربع النص أسفل صورتك
- انقر فوق "مشاركة" لنشر الصور / مقاطع الفيديو الخاصة بك على Instagram.
ميزة أخرى ضخمة لـ Uplet هي أنه يتيح لك إدارة العديد من حسابات Instagram بمرونة كبيرة. ما عليك سوى النقر على صورة الحساب للتبديل إلى حسابك التجاري / الشخصي. لن يطلب منك التطبيق تسجيل الدخول والخروج مرة أخرى ، لذا فهي حقًا صفقة بنقرة واحدة.
قد يعجبك أيضًا:كيفية إضافة موسيقى إلى فيديو Instagramانشر على Instagram من جهاز Mac باستخدام جدولة
إذا كنت لا تريد أن يتم تقييدك بحساب Instagram الخاص بك ، ولكنك لا تزال ترغب في نشر صور رائعة بشكل منتظم ، فيجب عليك بالتأكيد البحث في برنامج جدولة Instagram للنشر من جهاز Mac الخاص بك.
يتيح لك ذلك جدولة منشورات Instagram الخاصة بك لأسابيع ، أو حتى أشهر ، مقدمًا. تأتي أغلى برامج الجدولة مع الكثير من الأجراس والصفارات ، ولكن لاحقًا تتيح لك الاستفادة من بعض أدوات الجدولة المتقدمة جدًا مجانًا.
باستخدام حساب مجاني لاحقًا ، يمكنك جدولة ما يصل إلى 30 منشورًا على Instagram شهريًا باستخدام منصة سحب وإفلات بسيطة. يمكنك إضافة تسمية توضيحية ووضع علامة جغرافية على موقعك ، ولكن لا يمكنك جدولة مقاطع الفيديو أو المشاركات من نوع المكتبة أو القصص. أيضًا ، إذا كنت تريد نشر منشوراتك في وقت لاحق تلقائيًا ، فستحتاج إلى حساب أعمال Instagram. بخلاف ذلك ، ستتلقى إشعارًا عندما يحين وقت النشر ، ولكن سيتعين عليك القيام بذلك يدويًا.
إليك كيفية النشر على Instagram من جهاز Mac الخاص بك باستخدام لاحقًا:
- انتقل إلى www.later.com وأنشئ حسابًا مجانيًا. إذا كنت تحب النظام الأساسي ، فيمكنك دائمًا الترقية إلى خطة مدفوعة.
- سجّل الدخول باستخدام بيانات اعتماد Instagram للاتصال لاحقًا بـ Instagram.
- قم بتحميل صورك إلى مكتبة الوسائط اللاحقة بالنقر فوق تحميل الوسائط واختيار صورة واحدة أو أكثر من ملفاتك. يمكنك أيضًا التحميل مباشرة من Google Drive أو Dropbox بالنقر فوق الرمز المناسب.
- ستظهر صورك في مكتبة لاحقًا. من هناك يمكنك سحب الصور وإفلاتها في التقويم في أي يوم ووقت تختاره.
- يمكنك عرض التقويم حسب الأسبوع أو الشهر ، أو يمكنك التبديل إلى الشبكة بالنقر فوق معاينة. عند عرض شبكتك على شاشة المعاينة ، يمكنك بسهولة تحريك الأشياء بالسحب والإفلات.
- عند سحب صورة إلى فتحة في عرض التقويم ، ستظهر نافذة منبثقة حيث يمكنك إدخال تسمية توضيحية ووضع علامة جغرافية على موقع وتغيير التاريخ أو الوقت.
- عندما تصبح راضيًا عن كل شيء ، انقر على تلقائي للنشر تلقائيًا ، ثم انقر على حفظ.
نأمل أن تساعدك هذه النصائح على تطوير لعبة Instagram الخاصة بك من خلال السماح لك بنشر الصور مباشرة من جهاز Mac الخاص بك. وربما في يوم من الأيام سيقفز Instagram نفسه في عربة التسوق لتسهيل الحياة علينا جميعًا.