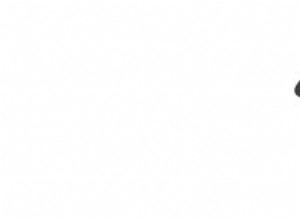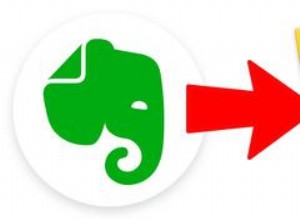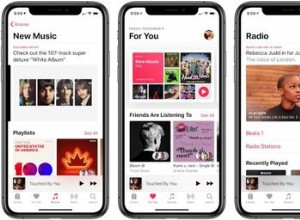قد يكون الأمر محبطًا حقًا على جهاز Mac عند تنزيل نظام تشغيل جديد لتحصل على الرسالة التالية:"هذا العنصر غير متوفر مؤقتًا." هذا يعني ما قضيت وقتًا في القيام به وسيتعين عليك المحاولة مرة أخرى لاحقًا ، كما تشير الرسالة. على الرغم من أن هذا يمكن أن يحدث عند تنزيل تطبيقات macOS أصلية جديدة ، إلا أن هذا الخطأ يحدث عادةً عندما يحاول الأشخاص تنزيل نظام macOS جديد.
لذلك إذا واجهت هذا الخطأ:"هذا العنصر غير متوفر مؤقتًا. الرجاء المحاولة مرة أخرى لاحقًا "، إليك مقال حول كيفية حل هذه المشكلة.

كيفية إصلاح الخطأ "هذا العنصر غير متوفر مؤقتًا ..."
قد يبدو هذا وكأنه كابوس مستهلك للوقت ومسبب للتوتر ، لكن لا تقلق. هناك حلول لهذا الخطأ يسهل اختبارها وتنفيذها ، لذا يجب أن تكون قادرًا على متابعة يومك حتى بعد مواجهة هذا الخطأ المزعج.
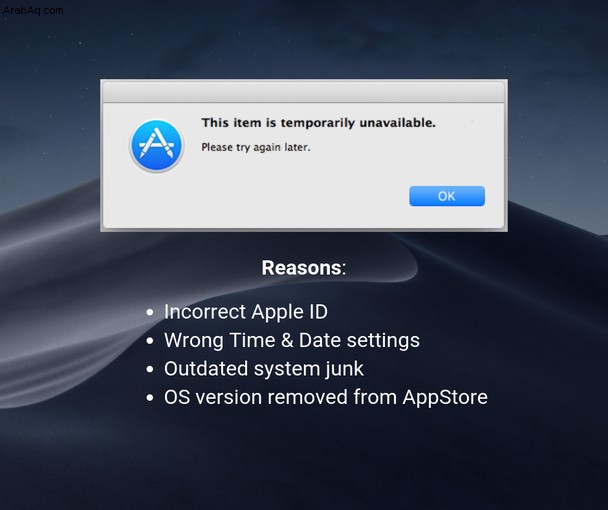
فيما يلي بعض الطرق التي يمكنك من خلالها استعادة Mac إلى حالة العمل:
1. تأكد من صحة معرف Apple
لا يواجه الأشخاص هذا الخطأ إلا بعد إدخال معرف Apple الخاص بهم.
لذلك ، على سبيل المثال ، إذا تم تثبيت Mac OS X أو macOS جديد على جهاز تم فيه استخدام معرف Apple مختلف للتنزيل السابق ، فلن يسجل معرف Apple هذا باعتباره معرفًا خاطئًا. تحقق وتأكد من أيهما تم استخدامه في الأصل ثم أدخل التفاصيل الصحيحة أو السابقة ، ثم يجب أن يعمل التنزيل كما هو مخطط له.
2. تنظيف النظام القديم غير الهام
حل آخر هو التخلص من الرسائل غير المرغوب فيها وغير الضرورية للنظام غير المرغوب فيه ، مثل الملفات والمجلدات التي لا تحتاج إليها ، وبيانات المتصفح وذاكرة التخزين المؤقت وملفات تعريف الارتباط ، ومقاطع الفيديو والصور المكررة ، والتطبيقات التي لم تستخدمها منذ سنوات ، وكومة كاملة من الفوضى المرتبطة.
على مدار عدد من السنوات ، يبدأ معظم أجهزة Mac في التباطؤ ، ويتم استهلاك الذاكرة. أنت بحاجة إلى هذه الذاكرة وقوة المعالجة لتنزيل نظام تشغيل جديد وتثبيته وتشغيله.
يعد تنزيل CleanMyMac X أحد أسرع الطرق وأكثرها أمانًا وفعالية لمسح ما لا تحتاج إليه.
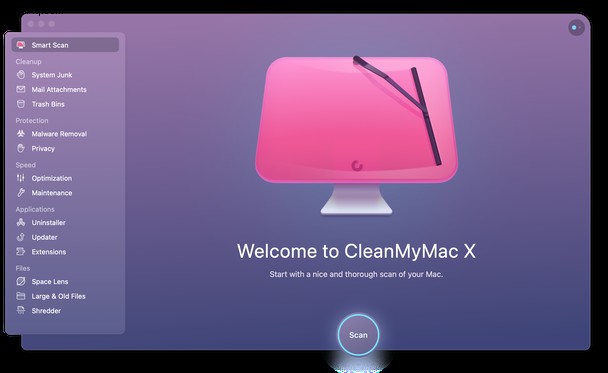
- تنزيل CleanMyMac X (تنزيل مجاني ، من هنا)
- قم بتشغيل فحص ذكي - وهناك مجموعة من الأدوات والميزات المفيدة الأخرى ؛
- سيُظهر لك ما وجده التطبيق ؛
- انقر الآن لحذف البريد غير الهام للتأكد من أن جهاز Mac يعمل كالجديد.
- ارجع إلى نافذة التثبيت لإكمال تثبيت macOS جديد.
3. قم بإعداد التاريخ والوقت الصحيحين
أولاً ، تحقق من التاريخ والوقت في القائمة العلوية - تأكد من أنه يعمل كما ينبغي.
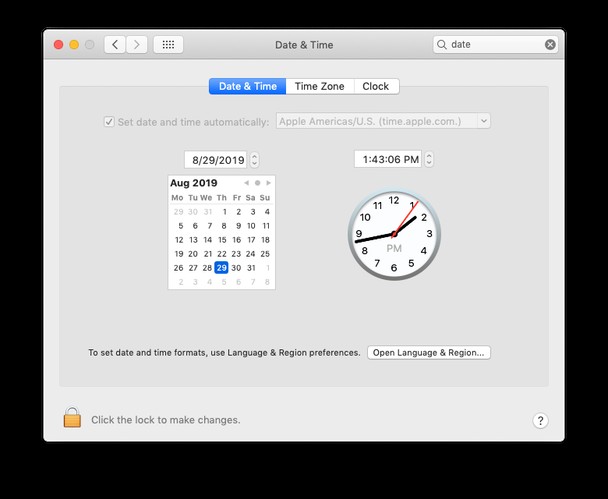
إذا كان هذا يعرض التاريخ والوقت الصحيحين ، فانتقل إلى Terminal للتحقق.
- افتح Terminal في Utilities (أو ابحث عنها باستخدام Spotlight)
- أدخل التاريخ والوقت باستخدام سلسلة الأمر "date"
- أدخل هذا بالطريقة التالية:الشهر والتاريخ والوقت والسنة ، وافعل ذلك بدون مسافات أو فواصل. على سبيل المثال ، 5 يونيو 2019 الساعة 12:50 (وهذه هي الطريقة التي تدخلها في Terminal):التاريخ 060512502019
- أغلق Terminal وأدخل معرف Apple الخاص بك مرة أخرى لمحاولة استئناف تنزيل نظام macOS جديد وتثبيته.
4. تحقق مما إذا كان معرف Apple قد تم تسجيل الدخول إليه
بدون معرف Apple المتصل بجهاز Mac ، لا يمكنك تنزيل وتثبيت macOS جديد.
لحل هذه المشكلة ، تحتاج إما إلى الانتقال إلى موقع icloud.com وإنشاء تسجيل دخول ، أو تسجيل الدخول عبر موقع الويب هذا على جهاز Mac الخاص بك. أو يمكنك الانتقال إلى Mac App Store وإنشاء حساب أو تسجيل الدخول عبر معرف Apple للتأكد من توصيل الجهاز.
عد الآن إلى شاشة التثبيت لإكمال التنزيل ، والذي يجب أن يكون ناجحًا الآن.
5. افحص جهاز Mac بحثًا عن برامج ضارة
هناك شيء آخر يمكن أن يمنع التنزيل الناجح وهو برنامج ضار أو فيروس آخر قام بإتلاف البرامج أو الأجهزة على جهاز Mac. فيما يلي إحدى طرق الفحص بحثًا عن الفيروسات التي تفتقدها معظم برامج مكافحة الفيروسات:
- قم بتنزيل CleanMyMac X - هنا رابط لنسخة مجانية
- قم بتشغيل ميزة إزالة البرامج الضارة.
- انقر لحذف أي شيء ضار.
- ارجع إلى نافذة التثبيت لإكمال تثبيت macOS جديد.
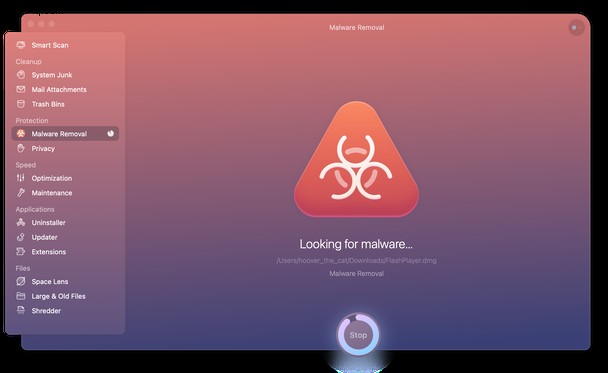
في كلتا الحالتين ، يمكن أن يمنع النظام غير الهام والإصابات المحتملة التنزيل والتثبيت الناجح لنظام التشغيل الجديد. باستخدام CleanMyMac X ، يمكنك حل كلتا المشكلتين - والعديد من المشاكل الأخرى - والتأكد من أن جهاز Mac الخاص بك يعمل بسلاسة لأشهر وسنوات في المستقبل.