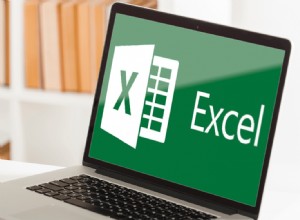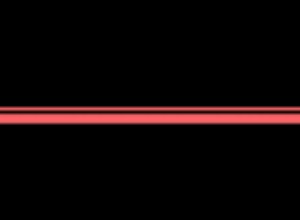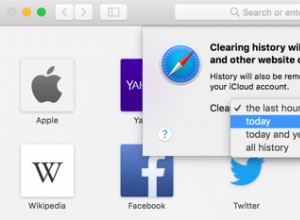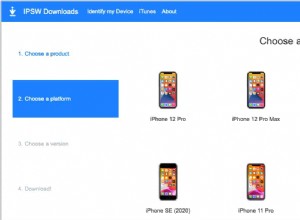يأتي macOS دائمًا بمجموعة كاملة من الميزات والأدوات المفيدة ، من بينها Mac Network Utility ، وهي طريقة لاكتشاف المزيد حول كل اتصال بالشبكة. في هذه المقالة ، نلقي نظرة على كيفية استخدام ميزة Apple Network Utility.
ملحوظةتم إهمال أداة الشبكة على macOS Big Sur. تشرح هذه المقالة كيفية استخدام أداة الشبكة على macOS Catalina أو الإصدارات الأقدم من macOS.
لأي شخص غير متأكد من مكان العثور عليه ، دفنت Apple أداة الشبكة في مجلد أنظمة ، مما يعني أنك بحاجة إلى البحث عنها من خلال Spotlight. إذا كنت ستحتاج إلى هذا كثيرًا ، فإن وضع اسم مستعار حيث يمكنك العثور عليه ، مثل سطح المكتب ، يمكن أن يكون مفيدًا.
ما الذي يمكنك فعله باستخدام Mac Network Utility؟
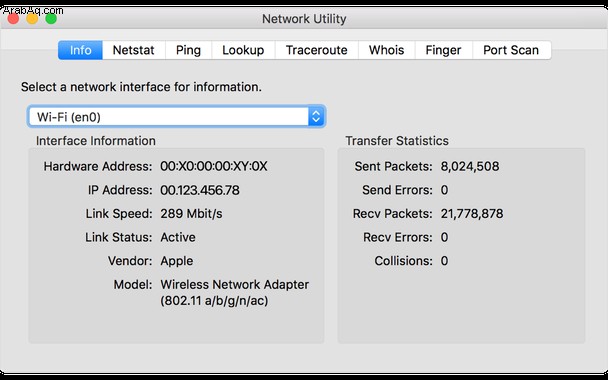
- Netstat:(اختصار لإحصاءات الشبكة) كان هذا شيئًا لا يمكن القيام به إلا في Terminal. إنها أداة معقدة إلى حد ما يمكن الوصول إليها الآن من خلال واجهة رسومية سهلة الاستخدام بدلاً من إدخال كود سطر الأوامر. استخدم Netstat لفحص توجيه جهاز Mac الجداول ، عرض ملخصات مفصلة للحزم الواردة والمرسلة من خلال بروتوكولات الشبكة المشتركة.
- Ping:لإعلامك بعنوان IP لجهاز كمبيوتر أو خادم أو جهاز آخر ، استخدم اختبار Ping للتأكد من أنه يمكنه الاتصال بهذا الجهاز على عنوان IP هذا.
- بحث:استخدم هذا لعرض المعلومات التي يوفرها خادم نظام أسماء النطاقات (DNS).
- مسار التتبع:اكتشف بالضبط المسار الذي تسلكه الرسالة أو الإرسال من جهاز كمبيوتر أو جهاز إلى آخر.
- Whois:ما لم يقم شخص ما بحماية هذه البيانات ، فاستخدمها لتتبع معلومات "whois" من الخادم.
- الإصبع:مرة أخرى ، ما لم تتم حماية ذلك ، استخدم بروتوكول Finger لتتبع معلومات المستخدم باسم المستخدم وعنوان المجال.
- Port Scan:باستخدام عنوان الإنترنت أو IP ، يمكن استخدام هذا للبحث عن منافذ TCP المفتوحة.
كما ترى ، إنها قائمة شاملة من الميزات التي قد تفاجئ بعض مستخدمي Mac. تمنحك Apple الأدوات للبحث بسرعة وسهولة عن الكثير من المعلومات حول عناوين IP وأسماء المجالات ومنافذ الاتصال.

كيفية استخدام macOS Network Utility؟
مع كل من هذه الميزات ، يعتمد الأمر على المعلومات التي تبحث عنها ، وما لديك بالفعل (على سبيل المثال ، عنوان IP أو اسم المجال الخاص بشخص آخر أو جهاز آخر) ، وما إذا كان متصلاً بشبكتك أم لا أو يمكن توصيله بشبكتك. شبكة عن بعد. يعمل هذا حتى سواء كان جهازك به فجوة هوائية أم لا.
على الرغم من أن أداة الشبكة مصممة فقط لنظام التشغيل Mac OS X ، يمكن لأداة Finder البحث عن حزم البيانات ذات الصلة المتصلة بأجهزة iOS الموجودة حاليًا على شبكتك. يمكن أن تكون ميزة مفيدة لأولئك الذين يرغبون في إضافة المزيد إلى مجموعة أدوات iOS.
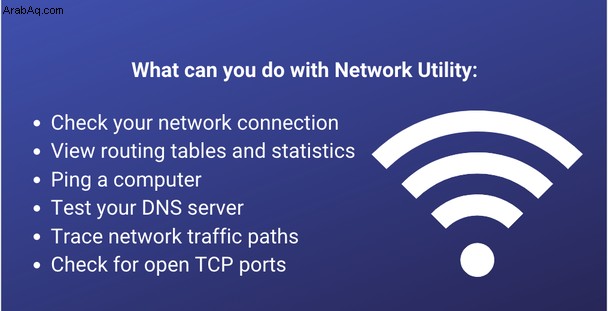
تم تصميم كل ميزة بحث لتكون بسيطة قدر الإمكان ، لذلك حتى أولئك الذين ليس لديهم معرفة تقنية يمكنهم استخدامها والوصول إليها. توفر جميع الخيارات أعلاه ميزات إدخال بسيطة وأزرار بحث ، لذلك بمجرد حصولك على المعلومات - على سبيل المثال عنوان IP - يمكنك المضي قدمًا والبحث عن مزيد من التفاصيل. خذ ميزة Port Scan في أداة الشبكة ؛ يمكن تشغيله لفترة طويلة أثناء البحث عن منافذ TCP / IP المفتوحة ، حيث سيقوم بالبحث عن منافذ أرقام المنافذ من 1 إلى 65535.
للتأكد من أن أداة الشبكة فعالة ومفيدة ، فأنت بحاجة إلى اتصال إنترنت قوي وتشغيل جهاز Mac الخاص بك بأكبر قدر ممكن من السلاسة. ماذا لو كان جهاز Mac الخاص بك يواجه مشكلات في الاتصال؟
دعونا نلقي نظرة على كيفية حل مشاكل الاتصال للتأكد من أنه يمكنك استخدام أداة الشبكة بشكل صحيح.
اختبر السرعة الحقيقية للإنترنت لديك
باستخدام جهاز Mac والأدوات المناسبة ، لديك قدر كبير من التحكم في مدى سرعة - أو عدم - تصفح الإنترنت. لا يقتصر الأمر على مزود الخدمة وسرعة الشبكة. لكن في بعض الأحيان ، تكون البيانات التي يقدمها لك مزود الخدمة غير صحيحة. إذًا ، كيف تتأكد من أن الإنترنت لديك سريع بما يكفي؟
يمكنك القيام بذلك باستخدام أداة مجانية تأتي مع CleanMyMac X. هذا التطبيق هو مُحسِّن Mac معروف وموثق من قبل Apple ، على عكس العديد من التطبيقات الأنظف الأخرى.
1. قم بتنزيل وتثبيت CleanMyMac X (هنا رابط لإصدار مجاني)
2. الآن ، انقر فوق رمز iMac الصغير في الشريط العلوي (حيث وقتك)
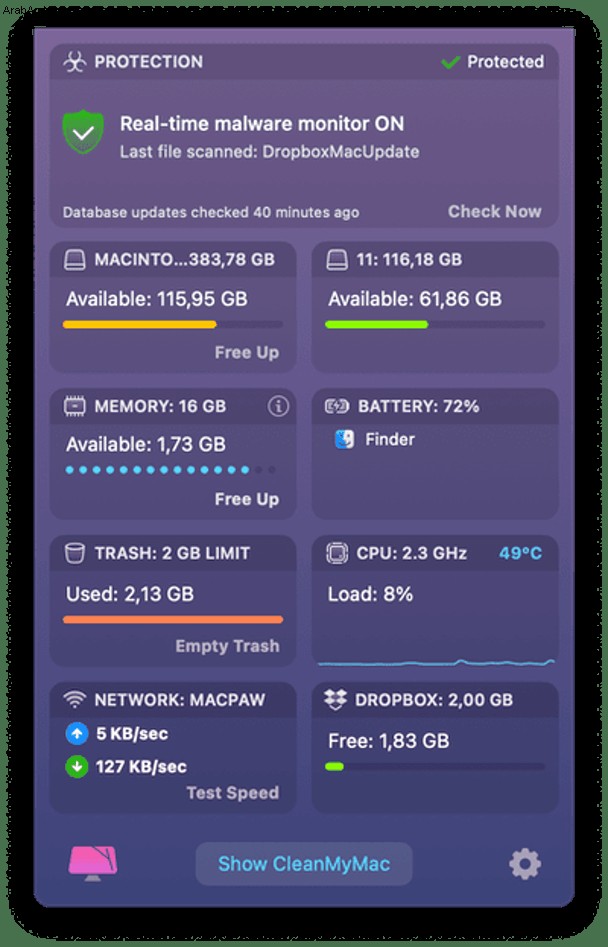
سيؤدي هذا إلى فتح قائمة منسدلة. انقر فوق اختبار السرعة في العمود الأيمن.
استخدم ميزة القائمة لمعرفة سرعات الإنترنت الحالية لديك (تحميل وتنزيل).
مسح ذاكرة التخزين المؤقت لنظام أسماء النطاقات لتحسين اتصالك بالإنترنت
يقوم Mac الخاص بك بتخزين بعض استعلامات نظام اسم المجال في شكل ذاكرة تخزين مؤقت. عندما تتباطأ شبكتك ، أو لا يمكنك الاتصال بمواقع ويب معينة ، يمكنك مسح ذاكرة التخزين المؤقت وبالتالي إعادة تعيين اتصال الإنترنت الخاص بك.
لهذا ، ستحتاج إلى تطبيق CleanMyMac X الرئيسي ، وليس التطبيق الذي استخدمناه للتو.
1. افتح CleanMyMacX
2. انقر فوق علامة التبويب الصيانة
3. اختر Flush DNS cache
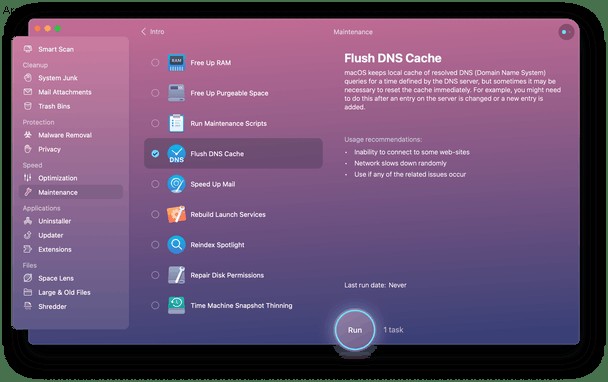
تنزيل CleanMyMac X Free Edition
هل نجحت؟ يجب أن تزيد سرعة الإنترنت لديك قليلاً.
CleanMyMac X هو تطبيق مفيد حقًا لتحسين أداء Mac. يأتي مزودًا بمجموعة كاملة من الميزات والأدوات التي تعمل على تحسين كيفية تشغيل جهاز Mac ، بما في ذلك اتصالات الشبكة والمتصفح ، بحيث إذا أجريت عمليات بحث من خلال أداة الشبكة ، فيمكنك التأكد من أنها تعمل بسلاسة قدر الإمكان.