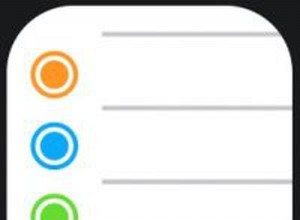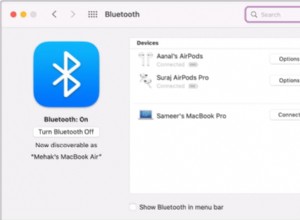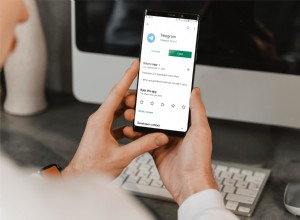5 نصائح لإعادة تشغيل Finder وإعادة تشغيله.
الباحث موجود لدينا كل يوم. يجعل العثور على التطبيقات والمستندات والألعاب أسهل وأسرع. في الواقع ، بدونها ، لن يكون التنقل في جهاز Mac بهذه السهولة. أو أنها علامة على أن الأنظمة الأخرى لا تعمل كما ينبغي ، مثل Spotlight Search و Siri.
إذن إليك كيفية تشغيله مرة أخرى!
1. أعد تشغيل Finder باستخدام Dock
- اضغط مع الاستمرار على مفتاح الخيارات.
- الآن انقر بزر الماوس الأيمن أو انقر مع الضغط على Control على Finder في Dock (مع الاستمرار في الضغط على مفتاح الخيار).
- يجب أن تنبثق قائمة:حدد إعادة التشغيل.
- إذا لم يظهر هذا ، فتأكد من الضغط على مفتاح الخيار أثناء النقر بزر الماوس الأيمن أو النقر مع الضغط على مفتاح التحكم على Finder في Dock.
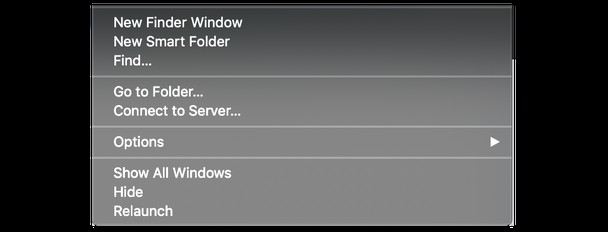
لا تقلق إذا لم يفلح ذلك. يجب أن يحدث ذلك ، ولكن لدينا عدة طرق أخرى لجعله يعمل مرة أخرى.
2. إصلاح أذونات القرص
هناك شيء خاطئ في جهاز Mac الخاص بك يتطلب المزيد من العمل لإصلاحه. لكن لا ينبغي أن يستغرق الأمر وقتًا طويلاً. فلنلقِ نظرة على كيفية إصلاح أذونات القرص بسرعة وسهولة:
- أولاً ، احصل على CleanMyMac X (قم بتنزيل نسخة مجانية من هنا).
- الآن انقر على إصلاح أذونات القرص.
- دعه يعمل لبضع دقائق:من المفترض أن يؤدي هذا إلى إصلاح أذونات القرص لديك ويجب أن يعمل Finder بجودة تشغيله كالجديد.
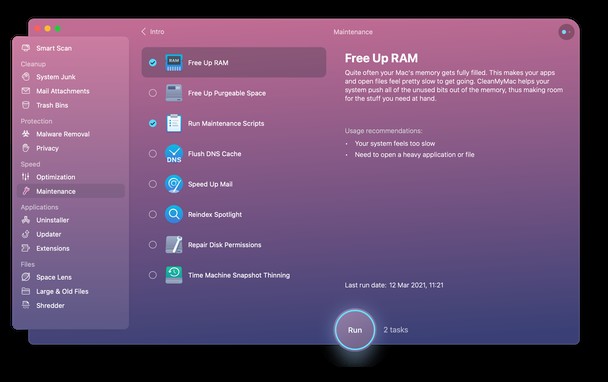
3. فرض إنهاء الباحث
إذا استمرت هذه المشكلة ، فاتبع الخطوات التالية:
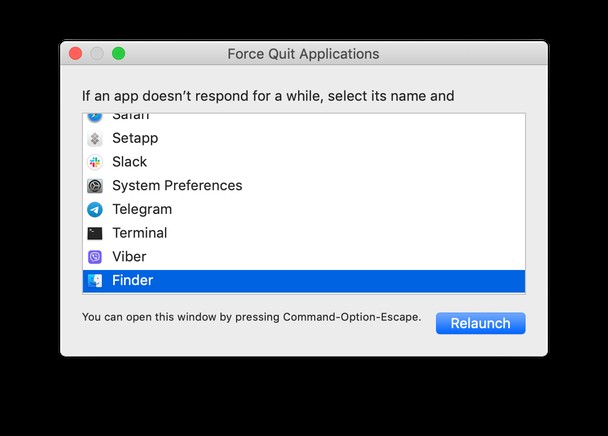
- اضغط مع الاستمرار على Command + Option + Escape (يمكنك أيضًا الوصول إلى Force Quit من خلال رمز قائمة Apple:شريط الأدوات العلوي).
- ستظهر قائمة منبثقة:حدد الباحث.
- الآن اضغط على إعادة التشغيل.
4. حذف النظام غير الهام
حل آخر هو حذف النظام غير الهام. يمكن أن تمنع ذاكرات التخزين المؤقت والفوضى القديمة Finder من العمل.
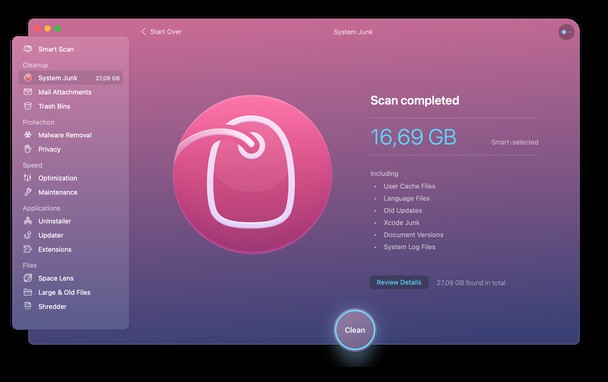
- افتح CleanMyMac X (تطبيق Mac شائع لحذف الملفات غير المرغوب فيها) - رابط لتنزيل الإصدار المجاني.
- في التطبيق ، انقر على علامة التبويب System Junk
- يجب أن يُظهر أي رسائل غير مهمة للنظام تحتاج إلى حذف ، مثل ذاكرات التخزين المؤقت القديمة والإعدادات التي تمنع التطبيقات من العمل كما ينبغي
- الآن احذف كل ذلك كما هو موضح وانظر كيف يعمل جهاز Mac الخاص بك.
5. تحديث Finder باستخدام Terminal
حل آخر ، إذا فشل كل شيء آخر ، هو Terminal.
المحطة الطرفية هي مركز القيادة والتحكم في جهاز Mac الخاص بك.
- انتقل إلى Application> Utilities.
- افتح Terminal.
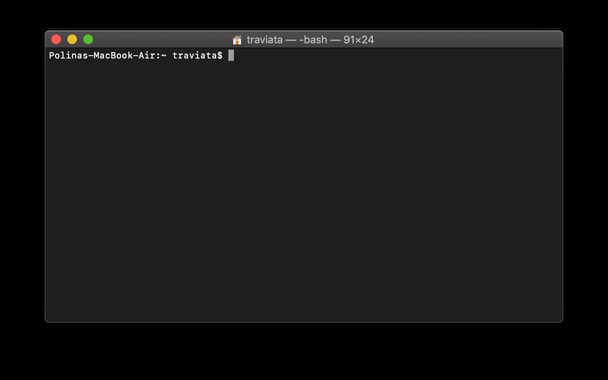
- في Terminal ، اكتب هذا الأمر: killall Finder
- يجب إعادة تشغيل الباحث تلقائيًا.
بطريقة أو بأخرى ، يجب أن يعيد أحد هذه الحلول Finder إلى أمر العمل.
عندما يتعطل Finder ، فإن الحل الأكثر وضوحًا هو ببساطة إعادة تشغيل جهاز Mac الخاص بك. على الرغم من أن هذا قد يعمل كأداة مساعدة في النطاق ، إلا أن هذا قد يكون عرضًا لخطأ أكثر خطورة على مستوى النظام. في هذه الحالة ، حاول حذف الملفات غير المرغوب فيها في النظام القديم باستخدام CleanMyMac X. بالإضافة إلى ذلك ، تحقق من مراقب النشاط بحثًا عن أي عمليات مشبوهة.