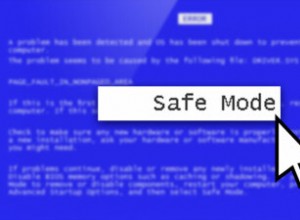هل سبق لك أن أردت تسجيل الشاشة على جهاز iPhone الخاص بك؟ ربما ترغب في مشاركة بعض لقطات طريقة اللعب مع صديق. أو ربما تريد أن تري والدتك كيفية استخدام التطبيق. مهما كان السبب ، فإن تسجيل شاشة iPhone لن يكون أسهل بفضل ميزات iOS المدمجة. في هذه المقالة ، سنتناول ليس فقط كيفية القيام بذلك ، ولكن أيضًا بعض الأشياء التي قد لا تتمكن من تسجيلها.
كيفية تسجيل الشاشة على iPhone
للقيام بتسجيل الشاشة ، فإن أول شيء عليك القيام به هو إضافة "تسجيل الشاشة" إلى "مركز التحكم" الخاص بك:
- انتقل إلى الإعدادات> مركز التحكم> تخصيص عناصر التحكم.
- اضغط على أيقونة علامة الجمع الخضراء بجوار تسجيل الشاشة.
بمجرد إضافة هذا الزر ، يمكنك بدء التسجيل:
- مرر بسرعة لأسفل من الزاوية العلوية اليسرى للشاشة للوصول إلى مركز التحكم. ملاحظة:إذا كنت تستخدم iPhone 8 أو أقدم ، فمرر لأعلى من الحافة السفلية للشاشة.
- اضغط على أيقونة التسجيل ، ثم انتظر انتهاء العد التنازلي.
- لإيقاف التسجيل ، قم بالوصول إلى مركز التحكم مرة أخرى وانقر على أيقونة التسجيل.
بعد الانتهاء من التسجيل ، يتم حفظ الفيديو تلقائيًا في ألبوم الكاميرا.
 تنظيف تسجيلات الشاشة غير المرغوب فيها
تنظيف تسجيلات الشاشة غير المرغوب فيها من السهل ترك تسجيلات الشاشة تتراكم في Camera Roll - حتى نفاد مساحة تخزين iPhone. صور الجوزاء سيساعدك على حذف أكبر مقاطع الفيديو والصور المماثلة غير المرغوب فيها وغيرها من مستخدمي الفضاء بسرعة.
قم بالتحميل من متجر البرامجكيفية تسجيل شاشة iPhone بالصوت
ما قد تلاحظه إذا اتبعت الخطوات المذكورة أعلاه هو أن تسجيل الشاشة لا يحتوي على أي صوت. يمكنك ، في الواقع ، تسجيل شاشتك والتقاط الصوت من الميكروفون. وإليك كيفية القيام بذلك ، بافتراض أنك أضفت بالفعل زر تسجيل الشاشة إلى مركز التحكم:
- مرر بسرعة لأسفل من الزاوية العلوية اليسرى للشاشة لفتح مركز التحكم. ملاحظة:إذا كنت تستخدم iPhone 8 أو أقدم ، فمرر لأعلى من الحافة السفلية للشاشة.
- اضغط مع الاستمرار على رمز التسجيل.
- انقر على "الميكروفون" ، بحيث يتحول إلى "تشغيل الميكروفون".
- اضغط على بدء التسجيل ، ثم انتظر العد التنازلي.
- لإيقاف التسجيل ، افتح "مركز التحكم" وانقر على أيقونة التسجيل.
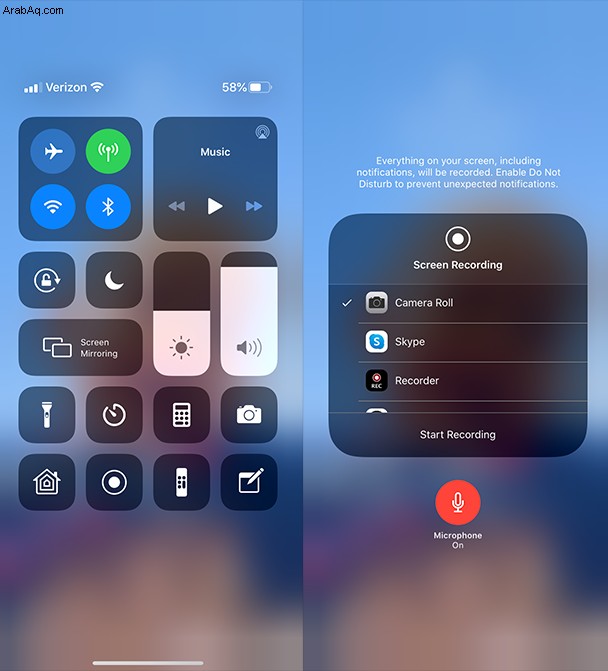
كيفية إيقاف تشغيل تسجيل الشاشة على iPhone أو iPad
بمجرد الانتهاء من تسجيل شاشتك ، يمكنك إيقافها بإحدى طريقتين. إما أن تفعل ما يلي:
- اسحب لأسفل من الزاوية العلوية اليسرى للشاشة لفتح مركز التحكم.
- انقر على رمز التسجيل حتى يتحول إلى اللون الرمادي مرة أخرى.
أو يمكنك:
- من الشاشة الرئيسية ، انقر على الشريط الأحمر أعلى يسار الشاشة.
- أكد الانتهاء من تسجيل الشاشة.
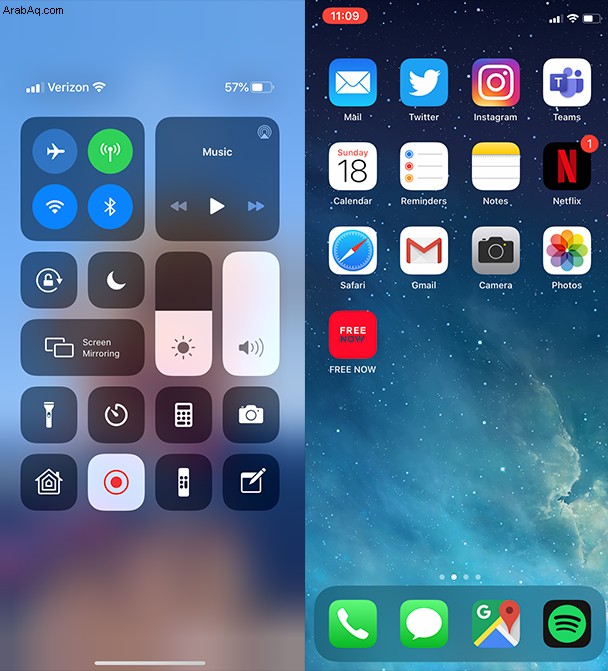
لمعظم احتياجاتك ، سيكون مسجل شاشة iOS الأصلي كافيًا. ولكن إذا كنت تحاول القيام بشيء أكثر تقدمًا ، مثل إضافة تعليق صوتي أو رد فعل فيديو ، فتحقق من تطبيقات مسجل الشاشة التي اخترناها.
لماذا لا يعمل تسجيل الشاشة الخاص بي؟
إذا كنت تواجه مشكلات عند محاولة تسجيل شاشتك ، فإليك بعض الأشياء التي قد تكون سببًا في حدوثها وبعض خطوات تحرّي الخلل وإصلاحه التي يمكنك تجربتها:
- ربما نفدت المساحة. إذا نفدت مساحة التخزين على iPhone ، فلن تتمكن من حفظ التسجيل عند الانتهاء. حرر بضعة غيغابايت من خلال تشغيل Gemini Photos ومسح الصور ومقاطع الفيديو غير المرغوب فيها.
- يحتاج iPhone إلى إعادة التشغيل. قد يكون هناك بعض البرامج التي تجمد هاتفك في الخلفية ، وفي هذه الحالة يمكن أن يستفيد iPhone من إعادة التشغيل.
- قد لا يسمح التطبيق بذلك. اعتمادًا على ما تحاول تسجيله ، قد تكون هناك بعض القيود المفروضة من التطبيق.
هل يمكنك عرض شاشة تسجيل مقاطع فيديو YouTube أو Netflix؟
يعد تسجيل تطبيقات مثل YouTube أو Netflix أصعب قليلاً لأن الغرض منه هو في الغالب مشاهدة مقاطع الفيديو المحمية بحقوق الطبع والنشر. لذا ، بالطريقة نفسها التي لا يمكنك بها تسجيل فيلم قانونيًا في دار سينما ، لا يمكنك أيضًا تسجيل مقطع فيديو من أحد هذه التطبيقات. في الواقع ، يستخدمون برنامج DRM (إدارة الحقوق الرقمية) الخاص للمساعدة في منع أي نوع من تسجيل الشاشة في تطبيقاتهم.
هل يمكنك تسجيل FaceTime على الشاشة؟
في حين أنه من الممكن تقنيًا فحص التسجيل عند استخدام FaceTime ، يجب أن تضع في اعتبارك الآثار القانونية والأخلاقية للقيام بذلك. نظرًا لأنك تسجل وجه شخص آخر و / أو صوته ، يجب دائمًا الحصول على إذن منه قبل بدء التسجيل.
بفضل الميزات المدمجة في iOS ، لا يمكن أن يكون تسجيل شاشة iPhone أو iPad أسهل. وبمجرد الانتهاء من التسجيل ، إليك كيفية تحرير الفيديو الخاص بك في تطبيق الصور باستخدام أدوات تحرير الفيديو الجديدة في iOS 13.