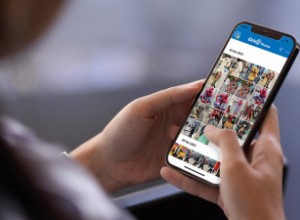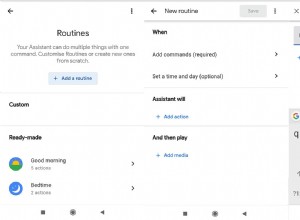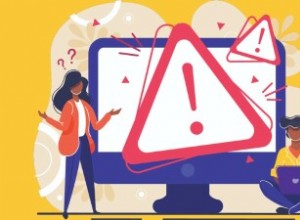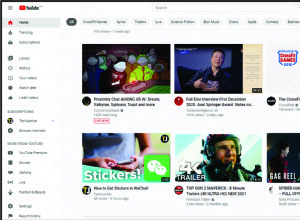قبل أن تصبح WiFi الطريقة الأسهل والأكثر شيوعًا للاتصال بالإنترنت ، استخدم كل جهاز Mac وجهاز كمبيوتر للاتصال باستخدام كابل Ethernet. كانت ميزة قياسية للمنافذ التي كان جهاز Mac متاحًا لها.
كيفية توصيل Mac بشبكة Ethernet؟
إذا كان جهاز Mac الخاص بك يحتوي على منفذ Ethernet ، فأنت بحاجة إلى كابل Ethernet.
- قم بتوصيل الكبل بإنترنت من أحد طرفيه (يمكن أن يكون في الحائط أو بوصلة مثبتة على الأرض)
- تأكد من تشغيل الإنترنت
- الآن قم بتوصيل السلك بمنفذ Ethernet في جهاز Mac الخاص بك
افتح متصفحًا واختبر الاتصال. يجب أن يكون لديك إنترنت سلكي يعمل بكامل طاقته ، وموصولاً مباشرة بجهاز Mac الخاص بك.
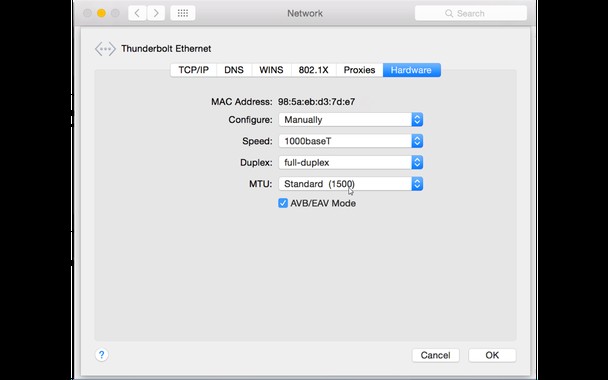
ماذا لو لم يكن لدي منفذ إيثرنت؟
معظم أجهزة Mac الحديثة لا تفعل ذلك. مع تحول المزيد من الأشخاص إلى شبكة WiFi ، أصبح امتلاك منفذ Ethernet أقل فائدة. كما أنها تشغل مساحة كبيرة من الأجهزة. هذا هو نفس السبب في أن عدد أجهزة Mac أقل من أي وقت مضى لا يزال يحتوي على منافذ USB. يسهل على الأشخاص تخزين ما يحتاجون إليه في السحابة وتنزيله حسب الحاجة بدلاً من حمل الأشياء على أجهزة USB.
ومع ذلك ، قد تجد أنه من المفيد أو الأكثر أمانًا الاتصال بالإنترنت باستخدام منفذ Ethernet. لحسن الحظ ، هناك طريقة للتغلب على جهاز Mac لم يعد به منفذ Ethernet. لا يزال بإمكانك الحصول على اتصال سلكي.
أولاً ، تحقق من المنافذ التي يمتلكها جهاز Mac. يجب أن يحتوي إما على منفذ USB أو منفذ Thunderbolt أو كليهما. اعتمادًا على ما لديك ، ستحدد متى تحتاج إلى الشراء.
إما شراء:
- محول Belkin USB-C إلى Gigabit Ethernet ، أو ؛
- محول Apple Thunderbolt إلى Gigabit Ethernet
هناك طرز أخرى ، لكن تلك التي توصي بها Apple لإنجاح هذا العمل.

فيما يلي الخطوات التي يجب اتخاذها لإجراء هذا الاتصال السلكي الثابت ، حتى بدون منفذ Ethernet:
- قم بتوصيل أي محول Apple Ethernet اشتريته إما بمنفذ USB أو منفذ Thunderbolt ؛
- الآن قم بتوصيل كبل Ethernet باتصال الإنترنت من مصدره ومحول Mac Ethernet في الطرف الآخر ؛
- بعد ذلك ، انتقل إلى قائمة Apple> تفضيلات النظام ؛
- ضمن تفضيلات النظام ، انقر فوق الشبكة ؛
- يجب أن تظهر رسالة:تم اكتشاف واجهة جديدة. انقر فوق موافق؛
- الآن انقر فوق "تطبيق" لحفظ هذا الإعداد وتذكر اتصال الشبكة هذا ؛
- لجعل هذا الاتصال أكثر أمانًا ، انقر على واجهة Thunderbolt Ethernet> خيارات متقدمة:
- هنا يمكنك تغيير مجموعة من الإعدادات ، مثل ما إذا كان الاتصال تلقائيًا والسرعة والتغييرات الأخرى التي يمكن إجراؤها.
الآن يجب أن تكون جاهزًا تمامًا. يجب أن يكون استخدام الإنترنت سريعًا سواء كنت متصلاً باستخدام WiFi أو Ethernet أم لا.
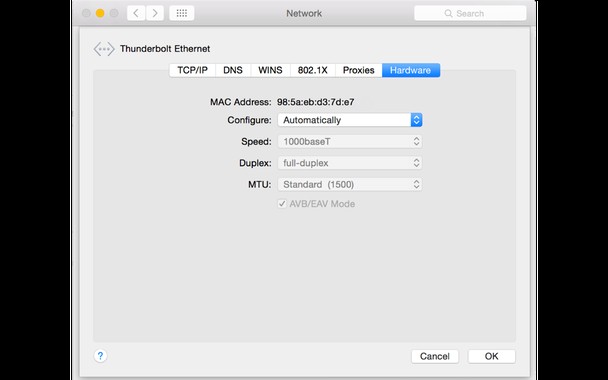
ماذا يحدث إذا كان اتصال إيثرنت بطيئًا لدي؟
بافتراض أن هذه ليست مشكلة في الإنترنت حيث تعيش أو تعمل ، فإن الأمر يستحق النظر فيما يمكن أن يجعل جهاز Mac يعمل ببطء.
لحسن الحظ ، لدينا حل لنظام Mac يعمل ببطء.
- تشغيل تطبيق CleanMyMac X (تنزيل إصدار مجاني من هنا)
- انقر فوق علامة التبويب "الصيانة"
- هنا يمكنك تجربة عمليات الضبط المختلفة لتسريع جهاز Mac الخاص بك
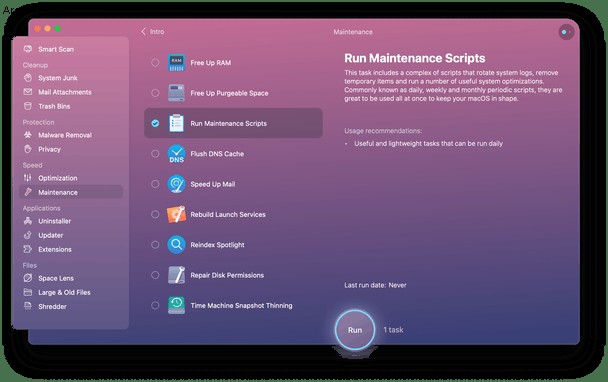
الأداة التي تترجم مباشرة إلى سرعة أجهزة Mac هي "تشغيل البرامج النصية للصيانة". يؤدي هذا إلى استعادة أجزاء من مكتبات نظامك التي بدأت في التباطؤ. حاول تشغيله ومعرفة ما إذا كان جهاز Mac الخاص بك أكثر استجابة. كتحسين إضافي ، امسح ذاكرة التخزين المؤقت لـ DNS في نفس التطبيق. يساعد عندما تتباطأ شبكتك دون سبب.
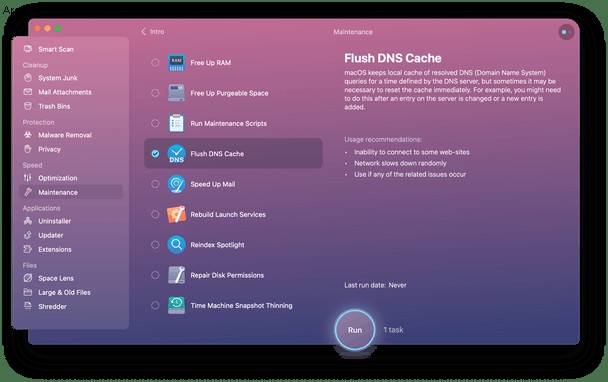
مع CleanMyMac X ، هناك مجموعة كاملة من الأدوات التي يمكنك استخدامها والتي ستعيد جهاز Mac إلى كيفية عمله عندما كان جديدًا. امنح جهاز Mac الخاص بك الضبط الذي يحتاجه ، مما يجعله يعمل بشكل أسرع وأسهل في الاستخدام ويحسن الأداء.