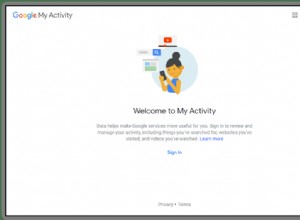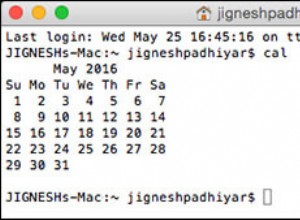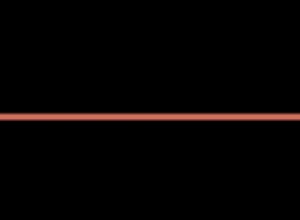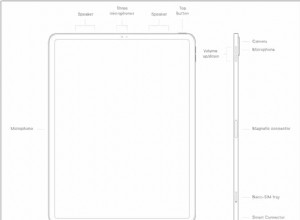أهم 7 مشاكل وإصلاحات متعلقة بـ AirPlay
في هذه المقالة ، سنلقي نظرة على أهم 7 مشكلات وإصلاحات شائعة يمكن أن تواجهها عندما لا يعمل AirPlay.
تم تصميم AirPlay للعمل بين أي جهاز iOS و Apple TV أو أي تلفزيون ذكي مشهور يدعم AirPlay 2. كما أنه يعمل ، أو يفترض أن يعمل ، عند مشاركة الموسيقى مع مكبرات الصوت الذكية الشهيرة المزودة بتقنية AirPlay 2 بحيث يمكنك تشغيل الموسيقى على أكثر من جهاز. يتيح لك AirPlay أيضًا إعداد شاشات متعددة ، والتي يمكن أن توفر لك تجربة ألعاب ملحمية.
يمكن أن يكون محبطًا عندما لا يعمل كما ينبغي. إذن ، إليك بعض المشكلات الأكثر شيوعًا التي نواجهها والإصلاحات التي نوصي بها.
1. اتصال Wi-Fi
أولاً ، تريد التأكد من توصيل كلا الجهازين بشبكة Wi-Fi نفسها. لن يعمل AirPlay حقًا إذا لم يكن أحدهما متصلاً ، أو كان كلاهما متصلاً بشبكات مختلفة. سواء كنت ترغب في مشاركة عرض تلفزيوني أو فيلم من جهاز iPhone أو Mac إلى تلفزيون مزود بتقنية AirPlay أو Apple TV ، أو أي جهاز آخر ، يجب توصيل الجهازين بالشبكة نفسها.
- تحقق من شبكة Wi-Fi التي يستخدمها جهاز Mac أو iOS الخاص بك.
- تحقق من ذلك للتلفزيون أو أي جهاز آخر.
- تأكد من أنهما متماثلان. إذا لم يكن الأمر كذلك ، فقم بتبديل جهاز macOS أو iOS إلى نفس جهاز التلفزيون.

إذا كنت تواجه جهاز توجيه Wi-Fi أو مشكلات اتصال أخرى ، فحاول تشغيل جهاز التوجيه وإيقاف تشغيله. أو قم بإجراء المزيد من استكشاف أخطاء Wi-Fi وإصلاحها حتى يتم حل المشكلة ويتم توصيل كلاهما عبر شبكة Wi-Fi التي تعمل.
2. لم يتم تشغيل الجهاز الذي يدعم AirPlay
عندما تريد مشاركة المحتوى عبر AirPlay ، يجب أن يظهر الرمز الموجود على جهاز iOS أو macOS في إعدادات المشاركة.
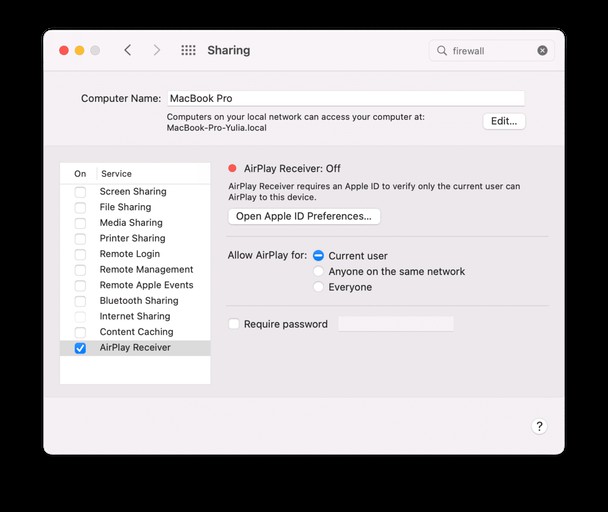
ومع ذلك ، لن يتم توصيل AirPlay إذا لم يتم تمكين الجهاز الآخر وتشغيله. لذا تحقق من أن التلفزيون أو أي جهاز آخر ستشارك المحتوى معه قيد التشغيل والاستيقاظ والاتصال بشبكة Wi-Fi الصحيحة.
يجدر أيضًا التأكد من تمكين Bluetooth و Wi-Fi على كلا الجهازين. على جهاز macOS أو iOS ، يمكنك التحقق من كلاهما في الإعدادات. على أجهزة Mac ، يظهر كلاهما أيضًا في شريط الأدوات العلوي ويمكن تمكينهما بسهولة ضمن التطبيقات> تفضيلات النظام.
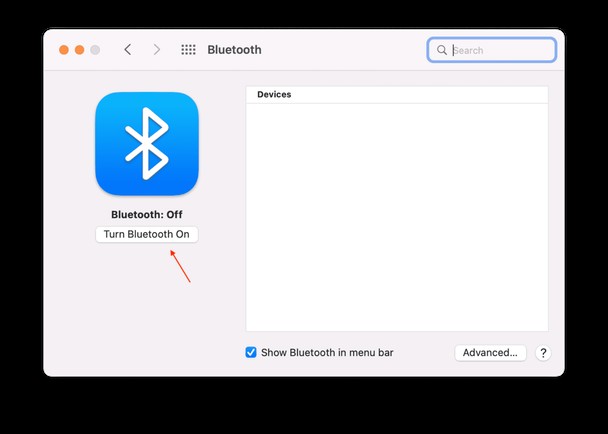
3. برنامج قديم
يمكن للبرامج القديمة أن تمنع AirPlay من العمل. للتحقق من حصولك على أحدث البرامج ، تحقق مما يلي:
- أجهزة iOS:الإعدادات> عام> تحديث البرنامج.
- جهاز macOS:رمز Apple (شريط الأدوات العلوي)> حول جهاز Mac هذا> تحديث البرنامج.
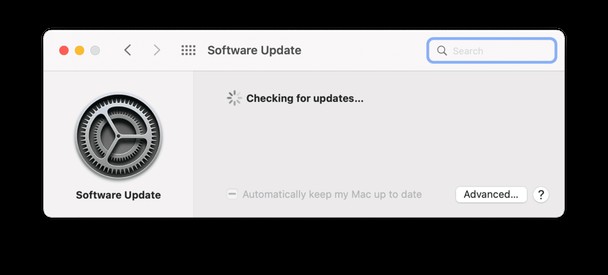
على كل جهاز من أجهزة Apple ، تظهر بوضوح عند الحاجة إلى برنامج جديد.
إذا كانت هذه هي الحالة ، فتأكد من نسخ كل شيء احتياطيًا مسبقًا ، ثم قم بتنزيل أحدث إصدار من iOS أو macOS قبل محاولة الاتصال مرة أخرى باستخدام AirPlay.
4. تطبيقات الطرف الثالث
إذا كانت لديك تطبيقات تابعة لجهات خارجية تُستخدم أيضًا لدفق المحتوى ، مثل مقاطع الفيديو والأفلام والمسلسلات التلفزيونية والموسيقى ، فقد تتداخل هذه التطبيقات مع التشغيل السلس لـ AirPlay. بعض من أكثر المشاكل التي تنطوي على مشاكل تشمل Duet و AirParrot ، على الرغم من وجود العديد من الآخرين ، ويمكنهم منع AirPlay من العمل كما ينبغي.
لتجنب هذه المشكلة ، يوصى بإيقاف تشغيل تطبيقات الجهات الخارجية (أيًا كان جهاز iOS أو macOS الذي تستخدمه) ، ثم أعد تشغيل الجهاز قبل محاولة استخدام AirPlay مرة أخرى.
5. مشاكل جدار الحماية
يمكن لأجهزة macOS منع اتصال AirPlay من خلال جدار حماية بطريق الخطأ. هذا يعني أن أمان أجهزتك حساس للغاية بحيث يمنعك مؤقتًا من الاستمتاع ببرامجك أو أفلامك المفضلة على شاشة أكبر. لكن لا تقلق ، يمكن أيضًا حل هذه المشكلة.
- انتقل إلى تفضيلات النظام> الأمان والخصوصية.
- البحث عن جدار الحماية> خيارات جدار الحماية.
- قم بإلغاء تحديد المربع الذي يقول:حظر جميع الاتصالات الواردة.
- حدد المربع الذي يقول:السماح تلقائيًا للبرامج الموقعة باستقبال الاتصالات الواردة
الآن يجب أن تكون جاهزًا وتعمل بدون أي جدار ناري يحظر الاتصال.
6:شبكات Wi-Fi لا تعمل بشكل صحيح
هناك مشكلة أخرى تتمثل في أن بيانات المتصفح أو ذاكرة التخزين المؤقت أو ملفات تعريف الارتباط أو تفضيلات الأمان المحددة مسبقًا قد تمنع هذا الاتصال من العمل كما ينبغي.
على جهاز macOS ، إليك إحدى الطرق التي تجعل جهاز Mac "ينسى" اتصالات Wi-Fi والبدء من جديد:
أسرع طريقة هي تنزيل الإصدار المجاني من تطبيق صيانة Mac ، CleanMyMac.
- قم بتشغيل CleanMyMac وانقر فوق علامة التبويب "الخصوصية".
- انقر فوق مسح
الآن ، سيقوم التطبيق بجمع بيانات المتصفح غير الضرورية وإنشاء قائمة بشبكات Wi-Fi القديمة.
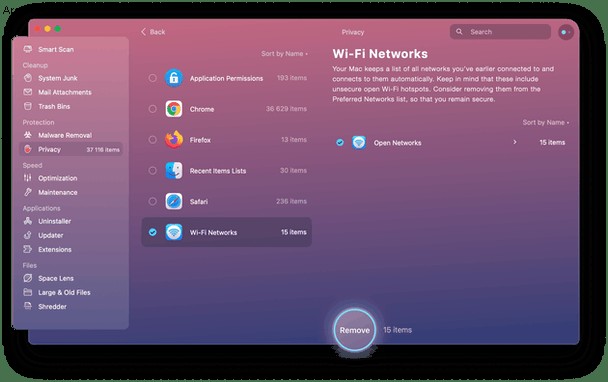
3 . تحقق من رمز شبكات Wi-Fi وانقر فوق إزالة.
الآن سوف ينسى جهاز Mac الخاص بك الإعدادات القديمة حتى تتمكن من إعادة الاتصال من البداية:
- أعد توصيل جهاز macOS بشبكة Wi-Fi.
- الوصول إلى المحتوى الذي تريد مشاركته ومشاركته مع جهاز آخر باستخدام AirPlay.
يمكن أن يكون CleanMyMac X مفيدًا في إصلاح العديد من مشكلات أداء Mac ، مثل AirPlay لا يعمل. أحدث إصدار لها موثق من قبل Apple ، لذا فأنت تستخدمه بأمان.

7. أعد تشغيل التلفزيون
وأخيرًا ، إذا لم ينجح كل ما سبق ، فحاول إعادة التشغيل وإعادة التعيين - إذا لزم الأمر - التلفزيون أو Apple TV. يمكن حل كل شيء آخر تقريبًا على أجهزة iOS و macOS ، ولكن إذا لم تنجح هذه الحلول ، فاتبع نهجًا مختلفًا.
هناك طريق آخر يمكنك تجربته وهو حذف النظام غير الهام باستخدام التطبيق المذكور ، CleanMyMac X. ونعني من خلال نظام غير هام ملفات ذاكرة التخزين المؤقت القديمة ، وسجلات المستخدم ، وتحديثات iOS القديمة - كل ما قد يتداخل مع AirPlay. لحذف النظام غير الهام ، احصل على إصدار مجاني من CleanMyMac X وانقر على علامة التبويب System Junk.
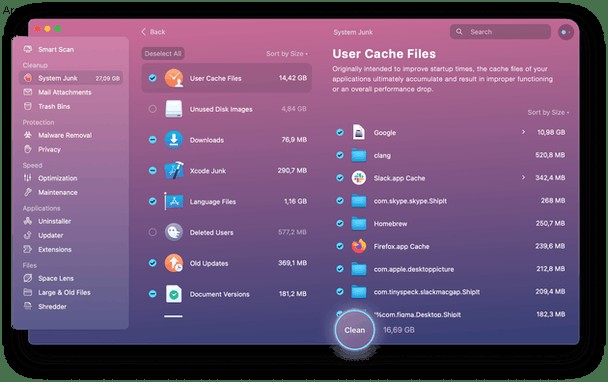
من خلال هذه النصائح المهمة وقليل من المساعدة الإضافية ، إذا كنت في حاجة إليها ، فنحن على يقين من أن AirPlay الخاص بك سيبدأ في العمل مرة أخرى. ترقبوا المزيد من النصائح حول MacBook.