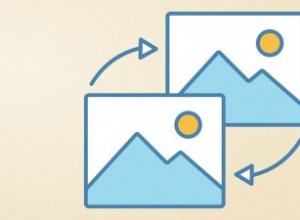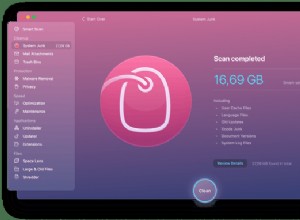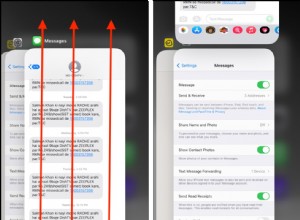ألست متأكدًا من الصورة التي تريد نشرها على Instagram أو Facebook أو Snapchat؟ بدلاً من اختيار صورة واحدة ، لماذا لا تصنع صورة مجمعة لتأثير إضافي؟ تُعد الصور المجمعة طريقة ممتعة لسرد قصة على وسائل التواصل الاجتماعي ، ومن السهل جدًا إنشاؤها باستخدام تطبيقات الصور المجمعة على جهاز iPhone الخاص بك.
كيفية إنشاء صورة مجمعة على iPhone باستخدام أدوات مجانية
يعد تخطيط Instagram مفيدًا وبديهيًا ، خاصة إذا كنت تخطط لمشاركة الصورة المجمعة الخاصة بك. تحتوي صور Google أيضًا على صانع صور مجمعة بسيط. كلا التطبيقين مجانيان للتنزيل والاستخدام.
 قم بإزالة الفوضى قبل إنشاء صور مجمعة
قم بإزالة الفوضى قبل إنشاء صور مجمعة قد يكون من الصعب انتقاء اللقطات الجيدة يدويًا لمجموعتك عندما تكون مكتبتك مليئة بالفوضى ، مثل الصور المتشابهة ولقطات الشاشة القديمة والصور غير الواضحة. صور الجوزاء ستختار أفضل اللقطات ، وتزيل فوضى الصور ببضع نقرات فقط.
قم بالتحميل من متجر البرامجكيفية إنشاء صورة مجمعة باستخدام تخطيط Instagram
Layout هي أداة مجمعة بسيطة يمكن لأي شخص استخدامها. فيما يلي كيفية إنشاء صورة مجمعة باستخدام Layout by Instagram على جهاز iPhone الخاص بك.
- ثبِّت وافتح تطبيق Layout. ستعرض الشاشة الرئيسية الصور في مكتبة الصور الخاصة بك. يمكنك فرز صورك عن طريق النقر على الوجوه أو الأخيرة أسفل الشاشة.
- حدد الصور التي تريد إضافتها إلى مجموعتك بالنقر فوقها. ستظهر علامة اختيار على الصور التي اخترتها.
- في الجزء العلوي من الشاشة ، سترى تخطيطات مجمعة مختلفة يمكنك الاختيار من بينها. قم بالتمرير خلالهم واختر الشخص الذي سيعمل مع صورك.
- يمكنك تكبير أو تصغير كل صورة في الصورة المجمعة عن طريق الضغط بإصبعين للفتح أو الإغلاق عبر الشاشة.
- تسمح لك بعض خيارات القائمة في الجزء السفلي بتدوير صورك واستبدالها وإضافة حد.
- عندما تكون راضيًا عن ملصقة التخطيط ، انقر على "حفظ".
- في الجزء السفلي من الشاشة ، يمكنك اختيار مكان تحميل الصورة المجمعة الخاصة بك. تشمل الخيارات Instagram أو Facebook أو Camera Roll.
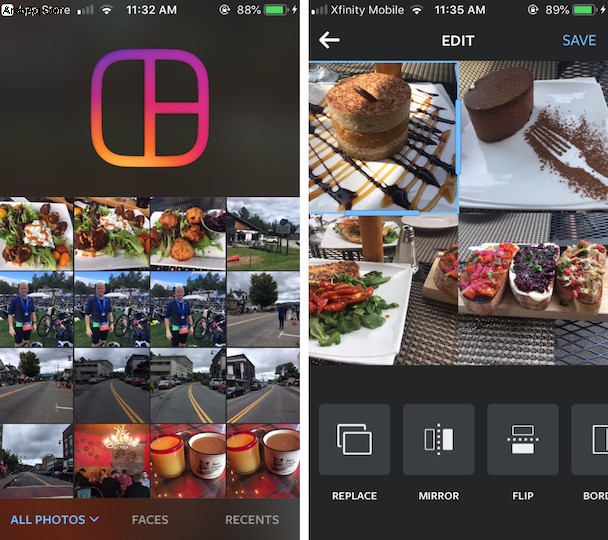
كيفية دمج الصور في صورة مجمعة باستخدام صور Google
تحتوي صور Google على صانع مجمعات مشابه مثالي لدمج الصور بسرعة في صورة مجمعة لمشاركتها على وسائل التواصل الاجتماعي. فيما يلي كيفية استخدام صور Google على iPhone لإنشاء صورة مجمعة.
- ثبِّت وافتح صور Google. إذا كنت تستخدم صور Google بالفعل ، فستتمكن من رؤية جميع صورك في مكتبتك. إذا كنت مستخدمًا جديدًا لتطبيق صور Google ، فسيتعين عليك السماح بالوصول إلى صورك وإضافتها إلى منصة صور Google.
- في الجزء السفلي من الشاشة ، انقر على "مساعد".
- اضغط على صورة مجمعة.
- حدد من 2-9 صور تريد إضافتها إلى مجموعة صورك.
- انقر على "إنشاء".
- سينشئ تطبيق صور Google ملصقًا مخصصًا بحد أبيض.
- بمجرد إنشاء الصورة المجمعة ، لا يمكنك تعديل تنسيق صورك دون البدء من جديد. ومع ذلك ، يمكنك تطبيق المرشحات على الصورة المجمعة الخاصة بك أو قصها باستخدام أيقونات التعديل أو الاقتصاص في الجزء السفلي من الشاشة.
- عند الانتهاء ، انقر على "حفظ".
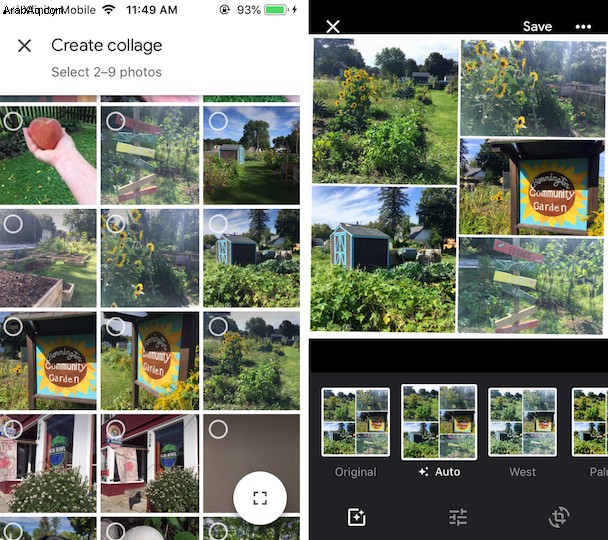
إنشاء صورة مجمعة باستخدام تطبيق مجمّع لجهاز iPhone
يوفر كل من Layout و Google Photos واجهات سهلة الاستخدام تتيح لك إنشاء صور مجمعة بسرعة ، لكنها لا تسمح بالكثير من التخصيص. إذا كنت تريد مزيدًا من التحكم في شكل مجمعتك - أو بعض الميزات المتقدمة - فقد تحتاج إلى استخدام تطبيق مخصص لتجميع الصور. فيما يلي بعض الإرشادات الخاصة باستخدام تطبيقاتنا المفضلة مجمعة لجهاز iPhone ، بما في ذلك:
- صورة مجمعة
- برنامج Adobe Spark
- Canva
كيفية تجميع الصور معًا باستخدام Pic Collage لـ iPhone
Pic Collage هو محرر صور ممتع يتيح لك الاختيار من بين مئات أنماط الشبكة. وإليك دليل تفصيلي خطوة بخطوة.
- قم بتثبيت وفتح Pic Collage على جهاز iPhone الخاص بك.
- انقر على الشبكات واسمح لـ Pic Collage بالوصول إلى صورك.
- اختر الصور التي تريد إضافتها إلى صورتك المجمعة ، ثم انقر فوق علامة الاختيار في الجزء العلوي الأيسر.
- ستظهر صورك في تخطيط شبكي على الشاشة ، ولكن يمكنك التمرير عبر الخيارات الموجودة في الجزء السفلي لتحديد خيار يناسبك. يمكنك أيضًا تحريك خطوط الحدود في أي اتجاه لتغيير التخطيط الخاص بك.
- لنقل صورة داخل شبكتك ، انقر عليها ثم اسحبها إلى الموضع الجديد.
- استخدم شريط التمرير أسفل الصورة المجمعة لتغيير عرض الحد.
- انقر على "الخلفية" لتغيير لون حدودك أو إضافة تصميم إلى حدك.
- عند الانتهاء ، انقر على "تم".
- سيتم إنشاء الصورة المجمعة الخاصة بك بعلامة مائية صغيرة Pic Collage. من هذه الشاشة ، يمكنك بسهولة حفظ صورتك في ألبوم الكاميرا.
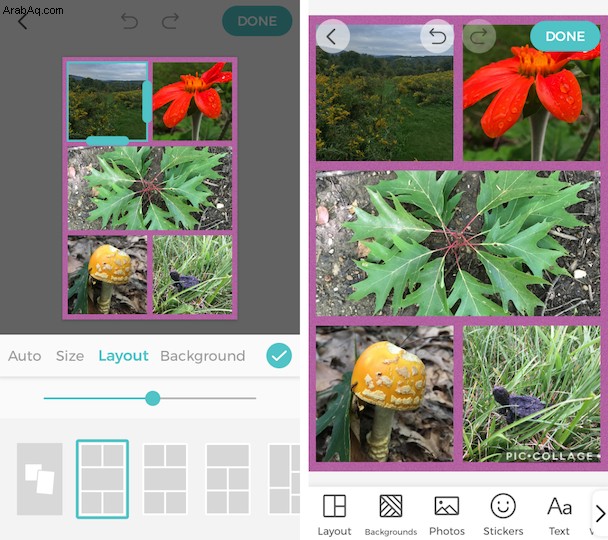
كيفية وضع الصور جنبًا إلى جنب باستخدام Adobe Spark
Adobe Spark هو تطبيق تصميم رسومي قوي ، ولكنه مثالي أيضًا لإنشاء تراكيب مخصصة ، خاصة إذا كنت ترغب في إضافة رسومات إضافية أو تراكبات نصية. إليك كيفية تجميع الصور معًا باستخدام Adobe Spark.
- ثبّت Adobe Spark وافتحه على جهاز iPhone.
- مرر عبر شريط القائمة في الجزء العلوي وانقر على صور مجمعة.
- سترى قائمة بالنماذج للاختيار من بينها. تشتمل معظمها على نصوص ورسومات ، ولكن يمكنك إزالتها لاحقًا إذا لم تكن بحاجة إليها.
- بمجرد اختيار قالب ، انقر على "استبدال" لاستبدال الصور المخزنة بالصور الخاصة بك.
- انقر على عنصر التصميم لحذف أو تغيير أي شيء لا تحبه. يمكنك إزالة النص أو تحريره لتلبية احتياجاتك. يمكنك أيضًا تغيير الخطوط والألوان.
- عندما تكون راضيًا عن تصميم الصورة المجمعة ، انقر على "تم".
- انقر على "مشاركة" لحفظ صورتك أو مشاركتها على Facebook أو Instagram.
كيفية دمج الصور في صورة مجمعة باستخدام Canva
بالإضافة إلى جميع أنواع قوالب الملصقات الرائعة ، تتيح لك Canva أيضًا الاختيار من بين مجموعة متنوعة من صور المخزون المجانية لمشروعك. إليك كيفية استخدام Canva لإنشاء صورة مجمعة فريدة.
- ثبّت Canva وافتحه على جهاز iPhone الخاص بك.
- قم بالتمرير خلال القوالب ضمن "إنشاء تصميم جديد" واختر Photo Collage.
- اختر تصميمًا من بين عشرات قوالب الصور المجمعة المتاحة.
- بمجرد اختيار قالب مجمّع ، يمكنك تعديل كل جانب من جوانب التصميم من خلال النقر على الصورة. غيّر الخط والألوان والنص والصور حتى تصبح راضيًا عن تصميمك.
- انقر على "تم" عند الانتهاء من التعديل.
- انقر على السهم لأعلى أعلى اليسار لحفظ صورتك في ألبوم الكاميرا أو لمشاركتها على وسائل التواصل الاجتماعي.
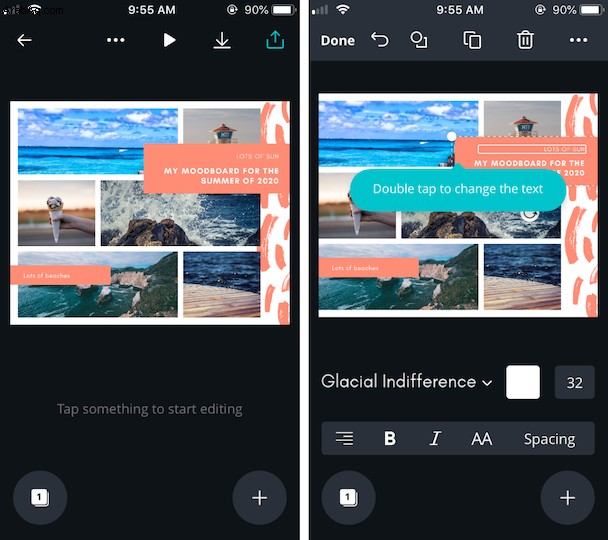
يمكنك بسهولة دمج الصور في صور مجمعة فريدة من نوعها مثالية للمشاركة مع الأصدقاء والعائلة أو النشر على وسائل التواصل الاجتماعي أو الطباعة. وإذا كنت ترغب في إضفاء لمسة نهائية على الصورة المجمعة ، فإن أحد تطبيقات تصفية الصور هذه سيفي بالغرض.