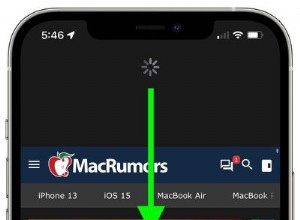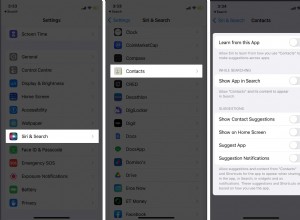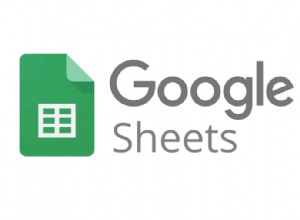تعد المقاطع البطيئة طريقة رائعة لإضافة القليل من الذوق إلى مقاطع الفيديو الخاصة بك ، ويمكن لكاميرا iPhone إنجاز ذلك بسهولة. سواء كنت تقوم بالتصوير بالحركة البطيئة من البداية أو تبحث عن طرق لإبطاء مقطع فيديو قمت بتصويره بالفعل ، فإن جهاز iPhone الخاص بك يجعل الأمر سهلاً. اتبع هذه النصائح لالتقاط مقطع التصوير البطيء المثالي بجهاز iPhone.
ما المقصود بالتصوير البطيء أو التصوير البطيء في كاميرا iPhone؟
إن تصوير مقطع فيديو بالحركة البطيئة باستخدام جهاز iPhone الخاص بك يعني ببساطة إبطاء معدل الإطارات بحيث يبدو أن الوقت يتحرك بمعدل أبطأ داخل الفيديو. إنه تأثير شائع يستخدمه صانعو الأفلام لإنشاء مقاطع فيديو فريدة من نوعها من اللقطات الرياضية أو مشاهد الطبيعة أو المشاهد التي تحتوي على الكثير من الحركة المكثفة. تدعم جميع أجهزة iPhone ، بدءًا من طراز 5S ، مقاطع الفيديو بالحركة البطيئة ، وتستمر الميزة في التحسن والأكثر قوة مع كل طراز جديد.
 نظف صورك قبل التصوير بالحركة البطيئة
نظف صورك قبل التصوير بالحركة البطيئة تشغل مقاطع الفيديو البطيئة مساحة كبيرة على جهاز iPhone الخاص بك. إفساح المجال لهم باستخدام صور الجوزاء قبل أن تبدأ التصوير. يتيح لك Gemini Photos الاحتفاظ بأفضل المقاطع الخاصة بك وحذف الباقي بسرعة وسهولة.
قم بالتحميل من متجر البرامجما مدى بطء حركة iPhone البطيئة؟
تبلغ سرعة المشاهدة العادية على iPhone 60 إطارًا في الثانية (FPS). تتمتع جميع طرز iPhone بالقدرة على تصوير مقاطع فيديو بطيئة الحركة بسرعة 120 إطارًا في الثانية ، وهي سرعة نصف عادية. طرازات iPhone التي تعمل بشريحة A11 Bionic أو أحدث (iPhone 8 وما فوق) لديها القدرة على التصوير بسرعة 240 إطارًا في الثانية ، وهي ربع السرعة العادية.
التصوير بالحركة البطيئة باستخدام iPhone
سوف تجد أن تصوير مقاطع الفيديو بالحركة البطيئة باستخدام جهاز iPhone الخاص بك هو إدمان وممتع ، مما يضيف الدراما إلى مجموعة متنوعة من المشاهد. أنت مقيد فقط بإبداعك! فيما يلي دليل تفصيلي خطوة بخطوة للتصوير بالحركة البطيئة باستخدام iPhone ، بغض النظر عن الطراز الذي تمتلكه حاليًا.
كيفية ضبط إعدادات Slo-mo على iPhone
تتمثل الخطوة الأولى لتصوير مقاطع فيديو بالحركة البطيئة الرائعة باستخدام جهاز iPhone في التأكد من ضبط الإعدادات الصحيحة. كما ذكرنا سابقًا ، ستعتمد جودة FPS و HD للفيديو الخاص بك على طراز هاتفك. إليك كيفية ضبط إعدادات الكاميرا لتصوير فيديو بالحركة البطيئة على iPhone.
- افتح تطبيق "الإعدادات" على جهاز iPhone.
- انقر على الكاميرا
- انقر على "تسجيل الحركة البطيئة".
- اختر FPS المناسب ، بناءً على طراز الكاميرا ، و HD و FPS المطلوب لمقطعك.
- أغلق تطبيق "الإعدادات" وافتح تطبيق الكاميرا لبدء التصوير.
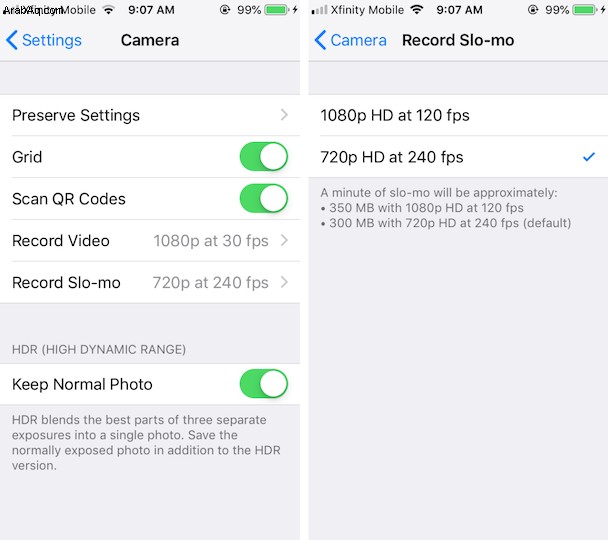
كيفية تصوير مقطع فيديو بالحركة البطيئة على iPhone
هل أنت مستعد للاستمتاع ببعض المرح مع ميزة الحركة البطيئة بجهاز iPhone؟ إليك كيفية تصوير مقطع فيديو بالحركة البطيئة باستخدام iPhone.
- افتح تطبيق الكاميرا على جهاز iPhone.
- انقر على Slo-mo لتشغيل ميزة الحركة البطيئة. (تعمل الحركة البطيئة فقط مع الكاميرا الخلفية لجهاز iPhone ، إلا إذا كان لديك iPhone 11 أو 11 Pro أو 11 Pro Max.)
- اضغط على زر التسجيل الأحمر أو أي من زري مستوى الصوت الجانبيين لبدء التسجيل.
- انقر مرة أخرى لإيقاف التسجيل.
- توجه إلى تطبيق "الصور" لتشغيل مقطع الفيديو بالحركة البطيئة.
تحرير مقاطع الفيديو بالحركة البطيئة
إن استخدام iPhone لتصوير مشاهد فريدة بالحركة البطيئة ليس سوى البداية بالطبع. بمجرد اللعب مع ميزة الحركة البطيئة ، سترغب بلا شك في البدء في تحرير مقاطعك لتلبية احتياجات الفيديو الخاص بك. لدينا بعض النصائح لتغيير سرعة الفيديو بالتصوير البطيء بحيث يمكنك استخدامه في أي مكان.
كيفية تحويل مقطع iPhone بالتصوير البطيء إلى فيديو عادي
سواء سجلت الفيديو الخاص بك عن طريق الخطأ بحركة بطيئة أو قررت بعد الحقيقة أنك تفضل أن يكون الفيديو الخاص بك في الوقت الفعلي ، فمن السهل ضبطه باستخدام تطبيق الصور على جهاز iPhone الخاص بك.
- افتح تطبيق الصور وانتقل إلى فيديو الحركة البطيئة الذي تريد تسريعه.
- في الجزء السفلي من الشاشة ، سترى شريط تمرير يوضح المكان الذي يتغير فيه الفيديو من السرعة العادية إلى الحركة البطيئة. اسحب الخط الأبيض الصغير الموجود على اليسار عبر شريط التمرير حتى يتم تغيير جميع مناطق الحركة البطيئة إلى السرعة العادية.
- يمكنك التخلص من جميع تأثيرات الحركة البطيئة أو جزء منها فقط عن طريق تحريك المنزلقات في أي من الاتجاهين.
- عندما تكون راضيًا عن النتائج ، انقر على "تم".
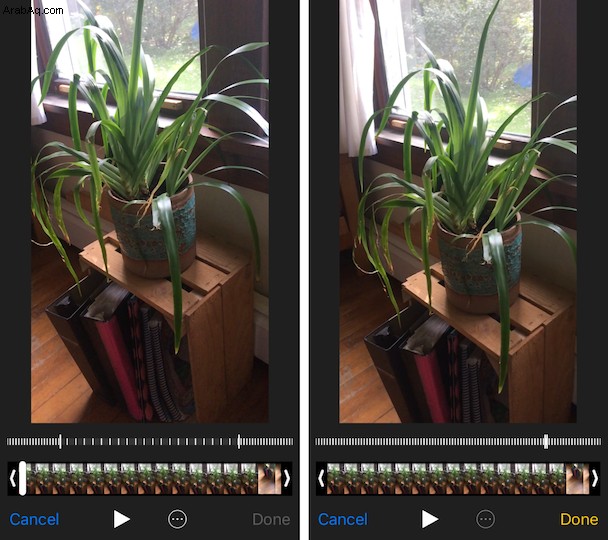
كيفية تغيير الفيديو العادي إلى التصوير البطيء
الآن دعونا نذهب في الاتجاه الآخر. إذا كنت ترغب في تغيير الفيديو العادي إلى الحركة البطيئة ، فيمكنك القيام بذلك في iMovie. وإليك الطريقة.
- افتح iMovie وانقر على الرمز + لبدء مشروع جديد باستخدام الفيديو الخاص بك.
- انقر على "تعديل" لفتح شاشة التعديل.
- في المخطط الزمني للتعديل ، اضغط باستمرار على جزء الفيديو الذي تريد إبطائه. إذا كنت تريد إبطاء الفيديو بأكمله ، فاسحب إصبعك عبر المخطط الزمني بأكمله حتى يتم تمييزه باللون الأصفر.
- في الجزء السفلي من الشاشة ، انقر فوق رمز ضبط السرعة. (يبدو مثل عداد السرعة في السيارة).
- اسحب إصبعك عبر شريط التمرير لاختيار سرعة المقطع ، والتي تتراوح من واحد على الثامنة لمضاعفة السرعة الحالية.
- انقر على "تشغيل" لعرض الفيديو ، وعندما تكون راضيًا عن النتائج ، انقر على "تم".
كيف يمكن تسريع مقطع فيديو أو إبطائه على iPhone؟
يمكنك تسريع أو إبطاء الفيديو الخاص بك باستخدام iMovie باتباع الخطوات الموضحة أعلاه. ومع ذلك ، لا يمكنك جعل جزء الحركة البطيئة من مقطعك أبطأ من إمكانيات معدل الإطارات في iPhone.
عندما تفتح مقطع الفيديو بالحركة البطيئة في iMovie ، سترى أين يبدأ مقطعك في التباطؤ في الجزء السفلي من المخطط الزمني. إذا كنت تمسك بإصبعك على الجزء الذي تريد تغييره ، فسيظهر لك شريط تمرير السرعة مدى سرعة أو بطء تشغيل الفيديو. إذا تم تشغيل مقطع الفيديو بالتصوير البطيء بالفعل بسرعة ثمانية ، فلن تتمكن من إبطائه أكثر. ومع ذلك ، يمكنك تسريع ذلك عن طريق تحريك إصبعك إلى اليمين على شريط تمرير السرعة.
استخدام تطبيق جهة خارجية لتسريع الفيديو أو إبطائه على iPhone
بينما يمكنك بالتأكيد تسريع مقاطع الفيديو الخاصة بك وإبطائها في iMovie ، إلا أن هناك بعض القيود. لمزيد من التحكم في سرعة الفيديو بالحركة البطيئة ، جرّب تطبيقًا تابعًا لجهة خارجية مثل Slow Fast Motion Video Editor ، المتوفر في متجر التطبيقات.
باستخدام تطبيق Slow &Fast ، يمكنك اختيار إبطاء أجزاء من الفيديو وتسريع الأجزاء الأخرى. ابدأ بقص مقطع الفيديو الخاص بك إلى مقاطع. ثم ، لكل مقطع ، اختر من 8x إلى + 8x. هذه طريقة بسيطة وفعالة لجعل مقاطع الفيديو بالحركة البطيئة أبطأ أو أسرع مما هو متاح في تطبيق الكاميرا.
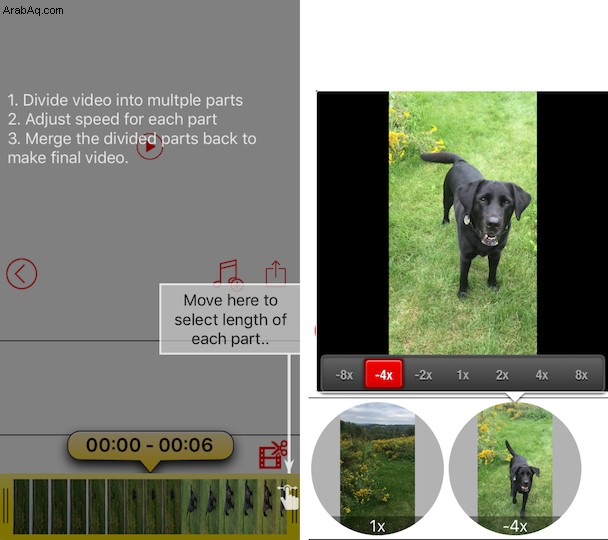
تعد مقاطع الفيديو بالحركة البطيئة رائعة لعرض الأحداث ورواية القصص ، كما أنها ممتعة وسهلة التصوير. أنت مقيد فقط بوقتك وإبداعك. لكن كاميرا iPhone الخاصة بك بها حيل أكثر من ذلك:تمنحك الصور الحية والفاصل الزمني والوضع الرأسي والبانوراما مساحة كبيرة للإبداع.