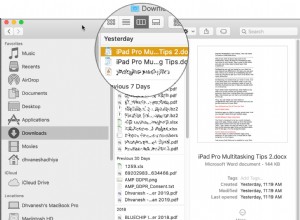جهات الاتصال الخاصة بك هي بعض من أكثر المعلومات قيمة على هاتفك. آخر شيء تريد رؤيته في دفتر العناوين الخاص بك هو أنه لم يتم نسخ رقم هاتف شخص ما عندما تكون في أمس الحاجة إليه. استمر في القراءة ، وسنستعرض كيفية مزامنة جهات الاتصال الخاصة بك من جهاز iPhone إلى جهاز Mac الخاص بك ، وكذلك كيفية تحرّي الخلل وإصلاحه إذا لم تتم مزامنة الأشياء بالطريقة التي ينبغي لها.
مزامنة جهات الاتصال من iPhone إلى Mac باستخدام iCloud
يعد استخدام iCloud من أسهل الطرق لمزامنة جهات الاتصال من جهاز iPhone الخاص بك إلى جهاز Mac. أفضل جزء في iCloud هو أنه لن يتأكد فقط من صحة جميع بياناتك ، ولكنه أيضًا يستمر في تحديث دفتر العناوين الخاص بك أثناء إضافة جهات اتصال جديدة أو تحرير جهات اتصال موجودة. ولا يهم ما إذا كنت تضيف جهة الاتصال على جهاز Mac الخاص بك أو إذا أجريت التغيير على جهاز iPhone الخاص بك - سيظل دفتر العناوين الخاص بك متزامنًا دائمًا.
 كن ذكيًا بشأن تخزين iCloud
كن ذكيًا بشأن تخزين iCloud عندما تقوم بمزامنة جميع بياناتك مع iCloud ، فمن السهل نفاد مساحة التخزين. لا تهدر المساحة التي تدفع مقابلها من خلال تخزين صور مكررة أو ضبابية. استخدم صور الجوزاء لمسح صورك ضوئيًا بسرعة وحذف الصور غير المرغوب فيها من هاتفك وعلى iCloud.
قم بالتحميل من متجر البرامجكيفية مزامنة جهات الاتصال من iPhone إلى Mac باستخدام iCloud
لتعيين مزامنة iCloud ، ستحتاج إلى تسجيل الدخول إلى حساب iCloud نفسه على كل من iPhone و Mac:
- على جهاز iPhone ، انتقل إلى الإعدادات> [اسمك]> iCloud.
- شغّل جهات الاتصال.
- انقر على "دمج".
- ثم على جهاز Mac الخاص بك ، انقر على قائمة Apple في الزاوية العلوية اليسرى.
- انقر على تفضيلات النظام> iCloud.
- شغّل مفتاح التبديل بجوار جهات الاتصال.
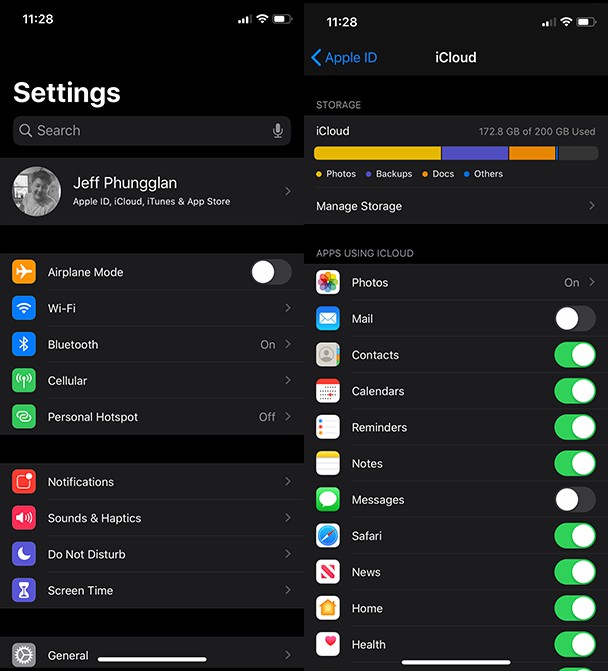
لماذا لا تتم مزامنة جهات اتصال iPhone الخاصة بي مع جهاز Mac الخاص بي؟
عند مزامنة جهات الاتصال من جهاز iPhone إلى جهاز Mac ، يجب أن تضع في اعتبارك أنك تقوم بالفعل بمزامنة كلا الجهازين مع iCloud. لذلك إذا واجهت مشكلات أثناء محاولة مزامنة جهات الاتصال الخاصة بك ، فهذه هي الأسباب المحتملة وراءها:
- سعة تخزين iCloud ممتلئة. إذا نفدت سعة تخزين iCloud ، فلن تتم مزامنة أي شيء مع iCloud ، بما في ذلك جهات الاتصال. لتفريغ مساحة بسرعة ، يمكنك استخدام تطبيق Gemini Photos لتنظيف مكتبة الصور الخاصة بك.
- لم يتم تسجيل أجهزتك في نفس حساب iCloud. قد يتم تسجيل دخول iPhone و Mac إلى حسابات iCloud مختلفة.
- تم إيقاف مزامنة جهات الاتصال. بطريقة ما ، ربما تم إيقاف تشغيل مزامنة جهات الاتصال على جهاز أو أكثر من أجهزتك. استخدم الخطوات المذكورة أعلاه للتحقق من تمكينه على جميع الأجهزة.
كيف أجبر جهات اتصال iCloud على المزامنة؟
إذا لم تتم مزامنة جهات اتصال iCloud من تلقاء نفسها ، فيمكنك محاولة فرض مزامنتها:
- على جهاز iPhone ، افتح تطبيق "جهات الاتصال".
- مرر إلى أعلى الشاشة.
- اسحب لأسفل حتى تحصل على أدوات النشاط ويبدأ في التحديث.
إذا ، بعد تجربة ذلك ، لا تزال جهات اتصالك غير متزامنة ، يمكنك محاولة فرض المزامنة عن طريق تسجيل الخروج من iCloud ثم تسجيل الدخول مرة أخرى. وإليك الطريقة:
- على جهاز iPhone ، انتقل إلى الإعدادات> [اسمك]> تسجيل الخروج.
- أعد تشغيل هاتفك.
- سجّل الدخول مرة أخرى إلى iCloud بالانتقال إلى الإعدادات> كلمات المرور والحسابات> إضافة حساب> iCloud وإعادة تسجيل الدخول.
نقل جهات الاتصال من iPhone إلى Mac بدون iCloud
إذا لم تكن تستخدم iCloud بالفعل أو كنت ترغب فقط في استخدام iTunes لمزامنة iPhone مع Mac ، فلا داعي للقلق ، فلا يزال هناك طريقة لمزامنة جهات الاتصال الخاصة بك. الشيء الوحيد الذي يجب مراعاته هو أنه سيتعين عليك مزامنة جهة الاتصال يدويًا في كل مرة تقوم فيها بتحديث أو إضافة شيء ما.
في حين أن iCloud يتم تحديثه عادةً في كل مرة تقوم فيها بإجراء تغيير على جهة اتصال عند المزامنة بدون iCloud ، فلن يتم تحديث جهات الاتصال الخاصة بك إلا في المرة التالية التي تقوم فيها بتوصيل iPhone بجهاز Mac.
كيفية نقل جهات الاتصال من iPhone إلى Mac باستخدام كبل USB
قبل محاولة مزامنة جهات الاتصال الخاصة بك باستخدام iTunes ، سيكون من الجيد التأكد من إيقاف تشغيل مزامنة جهات اتصال iCloud على جهاز iPhone الخاص بك. عند الانتهاء من ذلك ، اتبع هذه الخطوات لمزامنة جهات اتصال iPhone مع جهاز Mac:
- قم بتوصيل iPhone بجهاز Mac عبر كابل USB.
- افتح iTunes على جهاز Mac.
- انقر على أيقونة iPhone في الزاوية اليسرى العليا.
- في الشريط الجانبي ، انقر على "معلومات".
- حدد المربع بجوار مزامنة جهات الاتصال.
- انقر على "تطبيق" في الجزء السفلي.
كيفية نقل جهات اتصال AirDrop من iPhone إلى Mac
إذا كنت ترغب فقط في مزامنة عدد قليل من جهات الاتصال وليس دفتر العناوين بالكامل ، فسيكون هناك خيار سريع يتمثل في إرسالها عبر AirDrop.
- على جهاز iPhone ، افتح تطبيق "جهات الاتصال".
- ابحث عن جهة الاتصال التي تريد إرسالها.
- انقر على "مشاركة جهة الاتصال"> AirDrop.
- حدد جهاز Mac الخاص بك.
- ثم في جهاز Mac الخاص بك ، انقر على "قبول".
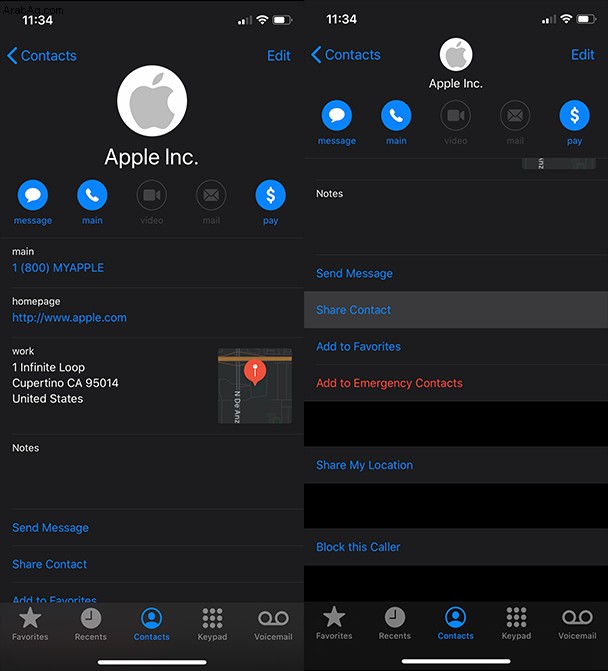 قد يعجبك أيضًا:كيفية مزامنة iPhone و iPad
قد يعجبك أيضًا:كيفية مزامنة iPhone و iPad جهات الاتصال الموجودة في دفتر العناوين هي أكثر من مجرد أرقام هواتف وعناوين ؛ فهم يمثلون طريقة تواصلك مع الأشخاص الموجودين في حياتك. لذا تحقق من iCloud واستخدم هذه المقالة لمساعدتك في إعداد جهات الاتصال الخاصة بك والحفاظ عليها متزامنة ، بحيث تكون قريبًا منك في أي وقت تريده.