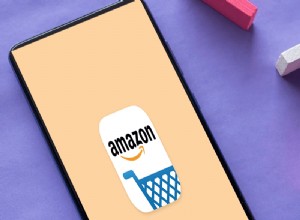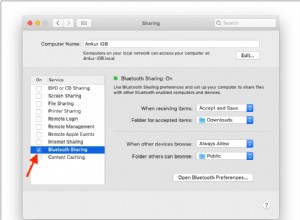على غرار Bluetooth ، يمكنك نقل الملفات والصور والفيديو والبيانات الأخرى باستخدام AirDrop. إنه لأمر رائع عندما يعمل ، لكن ماذا يحدث عندما لا يحدث وكيف يمكنك حل هذه المشكلة؟
قبل أن ندخل في كيفية استكشاف مشكلات AirDrop وإصلاحها ، نحتاج إلى التأكد من توافق الأجهزة التي تستخدمها.
هل يدعم جهازي AirDrop؟
من أجل النقل بين الأجهزة ، يجب أن يكون كلاهما متوافقًا. لن ينجح الأمر إذا نجح أحدهم فقط. لذلك ، لإجراء النقل بين جهاز Mac و iPhone أو iPad ، يجب أن يتوافقوا مع المعايير التالية:
- يجب أن يكون جهاز Mac من عام 2012 أو إصدارًا أحدث ويعمل بنظام التشغيل Mac OS X Yosemite أو إصدار أحدث (باستثناء منتصف عام 2012 Mac Pro).
- سواء كان لديك iPhone أو iPad أو حتى iPod Touch ، يجب أن تعمل هذه الأجهزة بنظام iOS 7 أو إصدار أحدث.
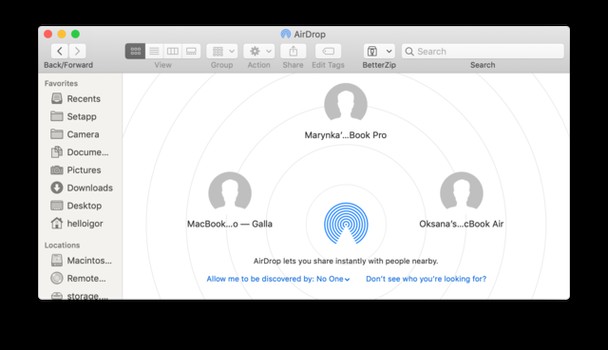
عند النقل بين أجهزة كمبيوتر Mac ، يجب التأكد من أن كلاهما واحد مما يلي:
- MacBook Pro من عام 2008 فصاعدًا (باستثناء جهاز MacBook Pro مقاس 17 بوصة الذي تم طرحه في نهاية عام 2008).
- تم طرح MacBook Air من عام 2010 فصاعدًا
- MacBook الذي تم طرحه في عام 2008 ، باستثناء MacBook الأبيض في نهاية عام 2008
- iMac من عام 2009 فصاعدًا
- جهاز Mac Mini من عام 2010 فصاعدًا
- Mac Pro من عام 2009 فصاعدًا (يجب أن يتضمن AirPort Extreme حتى يعمل)
- iMac Pro (كل طراز)
بالطبع ، كلما كان جهاز Mac الخاص بك أحدث ، زادت احتمالية عمله مع AirDrop وميزات أخرى. نظرًا لأن هذا يتضمن أجهزة وبرامج ، يجب أن يكون أحد الإصدارات المذكورة أعلاه أو أحدث ، أو للأسف لن يعمل.
بافتراض أنك تعمل مع أجهزة متوافقة ، دعنا نلقي نظرة على كيفية تشغيل AirDrop إذا كانت تواجه صعوبات حاليًا.
كيفية تشغيل AirDrop على جهاز Mac:
انقر فوق Finder> Go> Airdrop
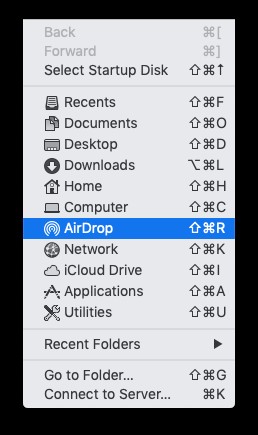
للبدء ، تأكد من تشغيله وضبطه على استقبال البيانات واكتشافها:
- افتح "الإعدادات" على كلا الجهازين (إما من الصفحة الرئيسية أو من خلال Spotlight Search أو Siri).
- على جهاز iOS ، انتقل إلى عام> AirDrop.
- على جهاز macOS ، يمكن العثور على AirDrop من خلال قائمة Go في شريط الأدوات العلوي وعبر Finder (وبالطبع في الإعدادات).
- بمجرد العثور على إعدادات AirDrop ، تأكد من تعيين كلا الجهازين على الاستلام من الجميع. يحتوي AirDrop على ثلاثة إعدادات:الاستلام ، وجهات الاتصال فقط ، والجميع. الخيار الأخير هو الخيار الأكثر ملاءمة عند محاولة المشاركة بين أجهزتك الخاصة لأنه يتجنب الحاجة إلى التحقق من كلاهما.
إذا نجح ما سبق ، فهو رائع! يجب أن يكون كلاهما في وضع المشاركة والاستلام ، مما يسمح لك بالنقر فوق ما تريد مشاركته وإرساله بينهما. ومع ذلك ، إذا لم يكن الأمر كذلك ، فلدينا المزيد من الخيارات أدناه لتشغيل AirDrop مرة أخرى.

ماذا تفعل إذا لم تظهر AirDrop؟
1. تعطيل جدار الحماية
جدار الحماية عبارة عن طبقة أمان تمنع الاتصالات الواردة إلى جهاز Mac الخاص بك. يعد AirDrop أحد هذه الاتصالات ، لذا حاول تعطيل جدار الحماية الخاص بك. يمكنك القيام بذلك في جزء الأمان والخصوصية في تفضيلات النظام.
انتقل إلى تفضيلات Sysem> الأمان والخصوصية
تعطيل جدار الحماية
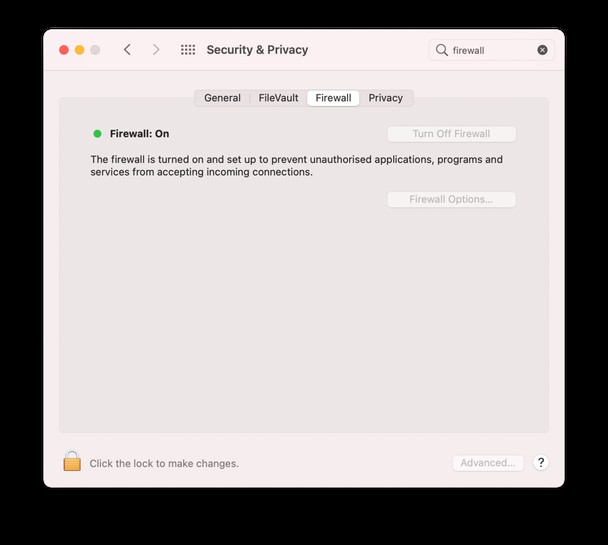
2. التبديل بين أجهزة الراديو
على جهاز iPhone أو iPad:
- إطلاق الإعدادات من الشاشة الرئيسية.
- انتقل إلى Wi-Fi:شغّلها وأوقفها مرة أخرى.
- ثم انتقل إلى Bluetooth:قم بتشغيلها ثم إيقاف تشغيلها مرة أخرى.
على جهاز Mac:
- انتقل إلى تفضيلات النظام (عبر قائمة شريط الأدوات العلوي أو Spotlight Search أو Finder أو Siri).
- انقر فوق الشبكة> Wi-Fi:قم بتشغيلها وإيقاف تشغيلها مرة أخرى.
- ثم انتقل إلى Bluetooth:قم بتشغيلها ثم إيقاف تشغيلها مرة أخرى.
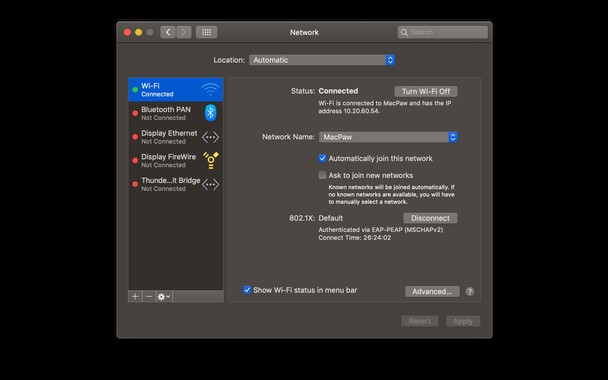
بمجرد القيام بذلك على كلا الجهازين ، اختبر AirDrop مرة أخرى.
هناك طريقة أخرى ، على جهاز iOS ، وهي تشغيل وضع AirPlane وإيقاف تشغيله ، ثم حاول القيام بما سبق مرة أخرى. تحقق مما إذا كان AirDrop يعمل الآن.
استخدام آخر لـ AirDropيمكنك استخدام AirDrop كمتصل احتياطي بين أصدقائك وعائلتك عندما لا تكون شبكة Wi-Fi متاحة.
3. إعادة تعيين الثابت
بافتراض أن ما سبق لم ينجح ، ولأن هذه مشكلة في الأجهزة والبرامج ، فإن الأمر يستحق دائمًا إيقاف تشغيل كلا الجهازين وإعادة تشغيلهما مرة أخرى ، قبل محاولة تشغيل AirDrop مرة أخرى.
أوقف تشغيل أجهزتك وشغّلها مرة أخرى.
امنحهم ما لا يقل عن 10 ثوانٍ مغلقًا قبل البدء مرة أخرى ، وتسجيل الدخول - مما يؤدي إلى مسح الكثير من ذاكرات التخزين المؤقت - والمحاولة مرة أخرى.

4. قم بتحديث iOS و macOS
خلف الكواليس ، لا تزال تقنية البلوتوث التي تساعد على تشغيل AirDrop خالية من المراوغات والأعطال. إذا لم ينجح ما سبق ، فتحقق من الإصدارات التي تقوم بتشغيلها. قد تكون هناك مشكلة توافق بينهما. قم بتنزيل أحدث إصدار وتشغيله ، ثم حاول مرة أخرى.
5. لا يزال AirDrop لا يعمل بشكل صحيح؟
قد تكون بعض ملفات ذاكرة التخزين المؤقت القديمة تعطل AirDrop إليك كيفية إصلاح ذلك:
سنستخدم تطبيق مسح ذاكرة التخزين المؤقت CleanMyMac X الموثق من قبل Apple.
- ثبّت هذا التطبيق CleanMyMac X - يمكنك تنزيل إصدار مجاني من هنا.
- انقر على علامة التبويب "البريد العشوائي في النظام".
- الآن ، انقر فوق Scan.
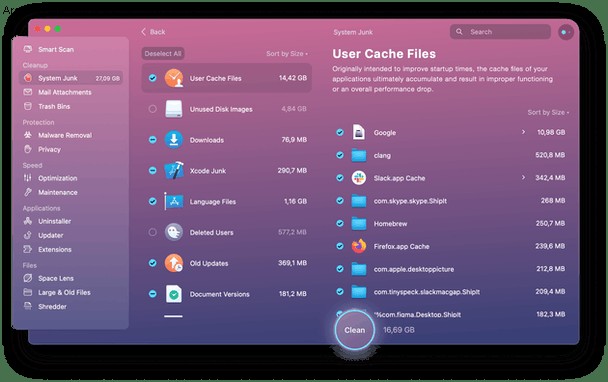
CleanMyMac X هو تطبيق قوي لتحسين أداء Mac. يمكنه حل مجموعة كاملة من المشاكل ، بما في ذلك عندما لا يعمل AirDrop. يمكنك أيضًا تسريع جهاز Mac باستخدام الأمر "تشغيل البرامج النصية للصيانة" في نفس التطبيق (ضمن علامة التبويب "الصيانة").