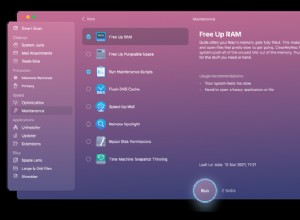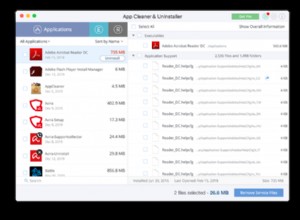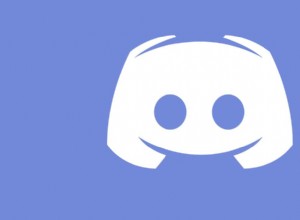على الرغم من أنك ربما تكون على دراية بنقل الصور من جهاز iPhone إلى جهاز الكمبيوتر الخاص بك ، فقد تجد نفسك في موقف تريد فيه نقلها بطريقة أخرى. ربما أخذت DSLR معك في رحلة والتقطت عددًا قليلاً من الصور ، والتي تريد الآن الاحتفاظ بها في ألبوم الكاميرا. أو ربما تكون قد عثرت على بعض الصور القديمة التي تريدها على جهاز iPhone الخاص بك.
مهما كان السبب ، لن يكون من الأسهل نقلهم. في هذه المقالة ، سنستعرض جميع الطرق المختلفة التي يمكنك من خلالها نقل الصور من جهاز الكمبيوتر إلى جهاز iPhone.
نقل الصور من جهاز كمبيوتر إلى جهاز iPhone
هناك طريقتان مختلفتان يمكنك اتباعهما لنقل الصور من جهاز الكمبيوتر إلى جهاز iPhone الخاص بك. الأمر يعتمد فقط على الطريقة التي تفضلها. سنستعرض كيفية نقل الصور باستخدام iTunes ، بالإضافة إلى التحدث عن طريقة لا تتطلب ذلك.
 التنظيف بعد نقل جميع الصور
التنظيف بعد نقل جميع الصور يمكن أن يؤدي نقل مجموعة من الصور إلى جهاز iPhone الخاص بك إلى حدوث فوضى كبيرة وإهدار الكثير من مساحة تخزين iPhone. لكن يمكنك تشغيل صور الجوزاء لتنظيف مكتبة الصور الخاصة بك بسرعة ، وإزالة التكرارات والاحتفاظ بالصور التي تريدها فقط.
قم بالتحميل من متجر البرامجكيفية نقل الصور من جهاز كمبيوتر إلى iPhone باستخدام iTunes
يعد إعداد iPhone الخاص بك لنقل الصور باستخدام iTunes طريقة رائعة للحفاظ على مزامنة صورك على كلا الجهازين. بمجرد إعداده باستخدام الخطوات أدناه ، ستتمكن من تحديث الصور على جهاز الكمبيوتر أو جهاز iPhone الخاص بك فقط عن طريق توصيل جهاز iPhone.
إليك كيفية نقل الصور من جهاز الكمبيوتر إلى جهاز iPhone:
- قم بتوصيل iPhone بجهاز الكمبيوتر.
- افتح iTunes ، إذا لم يتم فتحه تلقائيًا.
- انقر فوق أيقونة iPhone في الجانب الأيمن العلوي.
- انقر فوق "الصور" في الشريط الجانبي.
- تحقق من مزامنة الصور.
- في القائمة المنسدلة "من" ، اختر إما الصور أو اختر مجلدًا.
- ثم اختر مزامنة الكل أو المجلدات المحددة فقط.
- انقر على "تطبيق" في الركن الأيسر السفلي.
هناك عيب واحد لنقل صورك بهذه الطريقة. عندما تقوم بمزامنة صورك ، فإنها تستبدل مكتبة الصور المحفوظة على جهاز iPhone الخاص بك. إذا كنت تخطط لمزامنة جميع صورك بين جهاز الكمبيوتر وهاتفك ، فلن تكون هذه مشكلة كبيرة. ومع ذلك ، إذا كنت تحاول فقط نقل عدد قليل من الصور ، فهذا شيء يجب أن تكون على دراية به قبل أن تبدأ.
كيفية نقل الصور من الكمبيوتر الشخصي إلى iPhone بدون iTunes
يعد استخدام iCloud من أسهل الطرق لنقل صورك بدون استخدام iTunes. وإليك كيفية القيام بذلك باستخدام iCloud:
- من الكمبيوتر الشخصي ، قم بتنزيل iCloud لـ Windows.
- افتح iCloud لـ Windows.
- سجّل الدخول باستخدام حساب iCloud الخاص بك.
- حدد مربع الاختيار بجوار "الصور".
- انقر فوق "تطبيق".
- افتح نافذة مستكشف الملفات.
- ضمن المفضلة في الشريط الجانبي الأيمن ، انقر على صور iCloud.
- انسخ الصور التي تريد نقلها إلى مجلد التحميلات.
بعد الانتهاء من تحميل الصور ، يمكنك فتح تطبيق الصور على جهاز iPhone الخاص بك ومشاهدة صورك. إذا لم ترهم على الأقل يبدؤون التنزيل ، فقد ترغب في التحقق من تشغيل مزامنة صور iCloud على هاتفك ، بالانتقال إلى الإعدادات> [اسمك]> iCloud> الصور.
قد يعجبك أيضًا:كيفية مزامنة iPhone و iPadنقل الصور من Mac إلى iPhone
هناك عدة طرق يمكنك من خلالها نقل الصور من جهاز Mac إلى جهاز iPhone الخاص بك. الأكثر وضوحًا هو iTunes ، ولكن إذا كنت لا تحب استخدام iTunes ، فسنستعرض طريقة لنقل صورتك بدون التطبيق.
كيفية نقل الصور من Mac إلى iPhone باستخدام iTunes
عندما تقوم بمزامنة الصور الموجودة على جهاز iPhone الخاص بك مع جهاز Mac الخاص بك ، يمكنك مزامنة القيام بذلك سواء كنت تستخدم تطبيق الصور أو iPhoto أو Aperture. ولكن لإعداد المزامنة ، ستحتاج أولاً إلى استخدام iTunes. اتبع الخطوات أدناه للبدء.
- وصِّل iPhone بجهاز Mac.
- افتح iTunes ، إذا لم يتم فتحه تلقائيًا.
- انقر فوق iPhone في الجزء العلوي الأيسر.
- انقر فوق "الصور" في الشريط الجانبي.
- تحقق من مزامنة الصور.
- حدد الصور أو iPhoto أو Aperture من القائمة المنسدلة.
- ثم اختر إما مزامنة كل مكتبتك أو ألبومات محددة فقط.
- انقر على "تطبيق" في الركن الأيسر السفلي.
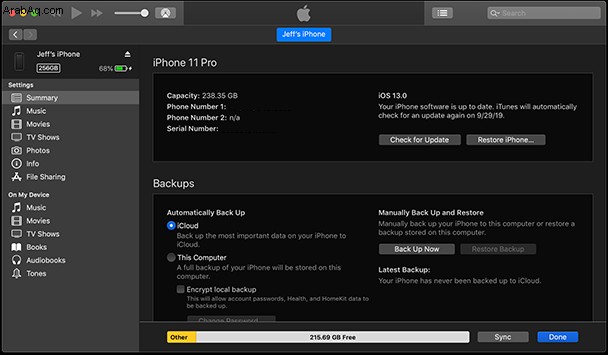
قد يستغرق الأمر بعض الوقت لمزامنة صورك ، لذلك قد يتطلب الأمر مزيدًا من الصبر. كلما زادت مكتبة الصور ، زاد الوقت الذي يستغرقه النقل.
هل يمكنني نقل الصور عبر AirDrop من Mac إلى iPhone؟
نعم! إذا كنت تريد نقل عدد محدود من الصور بسرعة ، فسترغب بالتأكيد في تجربة AirDrop. إليك كيفية نقل الصور من Mac إلى iPhone بدون iTunes:
- على جهاز Mac الخاص بك ، افتح تطبيق الصور أو المجلد الذي تحتفظ بالصور فيه.
- حدد الصور التي تريد نقلها.
- إذا كنت تشارك الصور من تطبيق الصور لنظام التشغيل Mac ، فانقر على الزر "مشاركة" في الجزء العلوي الأيسر. إذا كنت في مجلد على جهاز Mac ، فانقر بزر الماوس الأيمن على الصور المحددة وحدد مشاركة من القائمة.
- انقر فوق اسم iPhone الخاص بك.
- على جهاز iPhone ، ينبثق إشعار AirDrop. انقر فوق قبول.
- افتح تطبيق "الصور" على جهاز iPhone وستظهر صورك هناك.
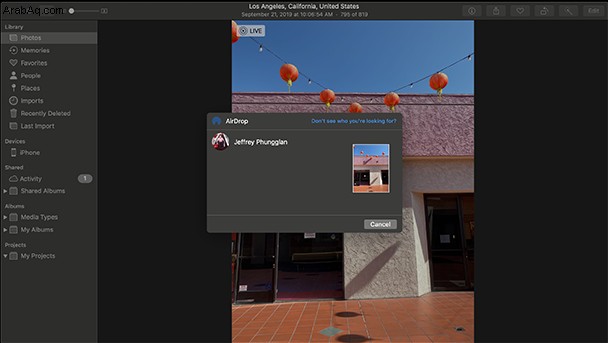
يمكن أيضًا نقل صورك من Mac إلى iPhone عن طريق مزامنة جميع صورك مع مكتبة صور iCloud الموحدة (iCloud Photos) ، أو إضافة أحدث الصور إلى My Photo Stream ، المدعوم أيضًا من iCloud. اتبع الروابط أعلاه لمزيد من البرامج التعليمية التفصيلية.
نأمل أن تشعر الآن بنقل الصور من جهاز الكمبيوتر الخاص بك إلى جهاز iPhone الخاص بك غير مؤلم ، بغض النظر عن الطريقة التي تقرر القيام بها. سواء كنت تريد عرض الصور التي التقطتها بالكاميرا الرقمية لشخص ما أو تريد مشاركة الصورة القديمة المثالية في منشور #TBT ، يمكنك الآن!