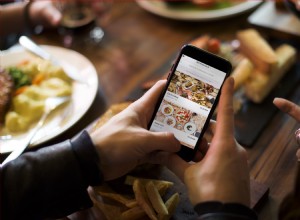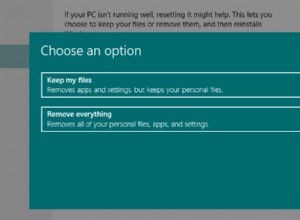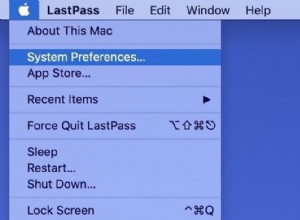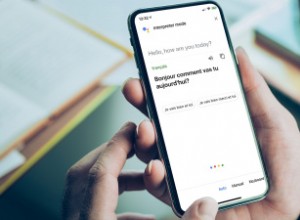لنكن واضحين بشأن شيء ما قبل الغوص فيه:إدارة وتحرير ومعالجة عشرات أو مئات الصور في وقت واحد لن تكون أبدًا عملية سريعة البرق. ومع ذلك ، سيلاحظ مستخدم Mac العادي حتمًا أن Adobe Lightroom يعمل ببطء من وقت لآخر.
على الرغم من أن إعادة التشغيل السريع قد تكون كافية في بعض الأحيان لإعادة الأمور إلى طبيعتها ، فمن المحتمل أن أي عملية كانت مسؤولة عن جعل Lightroom بطيئًا ستظهر مرة أخرى قريبًا بما فيه الكفاية. لحسن الحظ ، هناك عدد من الأشياء التي يمكنك القيام بها لتسريع Lightroom باستمرار.
والخبر السار حقًا هو أن معظم النصائح المقدمة هنا ليست كلها متطلبة من الناحية الفنية ، لذا فهي سهلة بما يكفي ليحاول أي شخص تجربتها. قد لا تضطر أبدًا إلى الانتظار حتى يقوم Lightroom بتصدير مجموعة ضخمة من الصور مرة أخرى!
كيفية تسريع Lightroom على جهاز MacBook الخاص بك
قبل أن تتمكن من تسريع Lightroom ، تحتاج إلى التعرف على السبب الرئيسي وراء بطء تشغيل Lightroom على جهاز Mac. في معظم الحالات ، يندرج السبب وراء ضعف الأداء ضمن واحدة من ثلاث فئات:
- حجم ذاكرة التخزين المؤقت لـ Camera Raw غير كافٍ
- مشكلات البرامج ، بما في ذلك طريقة استخدامك لبرنامج Lightroom
- مشاكل الأجهزة
الخبر السار هو أنه يمكن حل كل هذه المشاكل ، وإن بدرجات متفاوتة من الصعوبة.
1. زيادة الحجم الافتراضي لذاكرة التخزين المؤقت
أسهل الحلول وأكثرها إنتاجية التي يمكنك القيام بها هي زيادة حجم ذاكرة التخزين المؤقت:بينما يتراوح حجم ذاكرة التخزين المؤقت الافتراضي الذي تم تعيينه بواسطة Lightroom من 4 إلى 10 جيجابايت ، يرى العديد من المستخدمين تحسينات من خلال زيادة هذا إلى ما بين 50 و 70 جيجابايت. وغني عن القول أنه كلما زاد عدد الصور التي تعمل بها ، ستحتاج إلى حجم ذاكرة التخزين المؤقت الأكبر.
قد يبدو من المدهش أن تقوم Adobe بتعيين حجم ذاكرة تخزين مؤقت منخفض (نسبيًا) ، نظرًا لأن مستخدم Lightroom العادي من المحتمل أن يعمل مع آلاف أو عشرات الآلاف أو حتى أكثر من الصور ، ولكن لحسن الحظ فإن هذه المشكلة سهلة الإصلاح. 
2. تسريع Lightroom بالإعدادات المناسبة
إذا كان تغيير حجم ذاكرة التخزين المؤقت لا يساعد في تسريع Lightroom ، فهناك بعض الأشياء الأخرى التي يمكنك القيام بها مع التطبيق نفسه لتقليل التباطؤ. يمكن أن يتسبب عدد كبير من الإعدادات المسبقة ، على سبيل المثال ، في بطء الأداء و (بينما ستحتاج إلى عدد كبير جدًا لرؤية أي تأثير سلبي) يمكن أن يساعد إزالتها في تحسين كيفية تشغيل التطبيق.
بالإضافة إلى ذلك ، غالبًا ما تستغرق إجراءات مثل عرض معاينات 1:1 وقتًا طويلاً لإنشائها لأنها تتضمن معالجة الكثير من البيانات. عادةً ما تؤدي المعاينات القياسية المهمة أيضًا ، إلا إذا كان العمل الذي تقوم به ضئيلاً في نطاقه. عندما تحتاج حقًا إلى معاينات 1:1 ، فإن تخصيص وقت لترك الكمبيوتر بمفرده وعرضه يدويًا غالبًا ما يكون الحل الأكثر فاعلية.
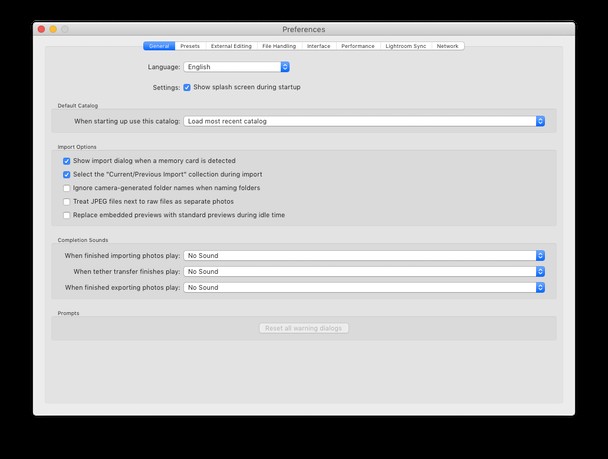
على عكس ما هو متوقع ، يمكن أن يؤدي التمسك بالمعاينات 1:1 بدلاً من تجاهلها إلى تحسين الأداء على المدى الطويل:عندما تتجاهل معاينات 1:1 ، يتعين على Lightroom إعادة إنشاء معاينات جديدة إذا احتجت إليها مرة أخرى ، حتى لو كان ذلك لمراجعات طفيفة جدًا.
قد يساعد التفكير النقدي في طريقة تطبيقك للتعديلات أيضًا في تسريع Lightroom. لم يتم تصميم التصحيحات المحلية و Spot Removal ، على سبيل المثال ، للاستخدام في عدد كبير من التصحيحات لكل صورة. حتى أن Adobe توصي باستخدام Photoshop لهذا المستوى من التصحيح. إذا كنت عازمًا على استخدام Lightroom لإجراء مثل هذه التغييرات ، فقد يكون لمسح لوحة السجل تأثيرًا كبيرًا لأنه لا يحذف محتواها تلقائيًا ما لم يُطلب منك القيام بذلك.
3. الترقية إلى أحدث البرامج و macOS
مهما كان الأمر أساسيًا ، فإنه يستحق دائمًا اتباع النصائح المجربة والمختبرة حول التأكد من أنك تستخدم أحدث إصدار من Lightroom. إذا كنت تقوم بتشغيل Lightroom CC ، فلن تكون هذه مشكلة ، ولكن بالنسبة لأولئك الذين ما زالوا يقومون بإجراء تعديلات باستخدام إصدار أقدم من Lightroom CS ، فقد يكون الوقت قد حان للترقية.
وبالمثل ، يُنصح بالترقية إلى أحدث إصدار من macOS عندما تحاول تحقيق أقصى استفادة من Lightroom. على الرغم من أنه من غير المحتمل أن تؤدي مثل هذه التغييرات إلى أي تحسينات ضخمة على أداء Lightroom ، إلا أنه من الصحيح أن الإصدارات الأحدث تعالج عادةً مشكلات عدم التوافق والأخطاء ، حتى لو كانت تقدم بعض المشكلات الجديدة الخاصة بها.
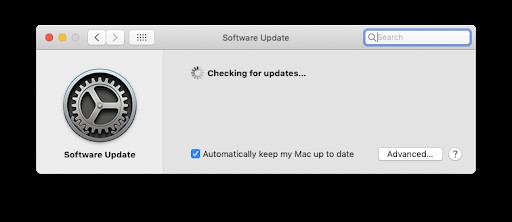
4. التبديل إلى الصيانة التلقائية لنظام التشغيل Mac
ربما كنت تعلم أن ذلك قادم ، لكن حان الوقت للنظر في إحدى أهم الطرق لتسريع Lightroom:غالبًا ما يرجع الأداء البطيء إلى عدم كفاية ذاكرة الوصول العشوائي ومساحة القرص الثابت. تعد ترقية الإعداد خيارًا إذا كان جهازك قديمًا تمامًا ، ويمكن أن يكون الأمر يستحق ذلك إذا أدى إلى تحسين كفاءتك بشكل كبير عن طريق تقليل مقدار الوقت الذي تقضيه في الانتظار.
ومع ذلك ، يجب أن يكون هذا بمثابة أخبار جيدة لمن يعانون من ضائقة مالية ، فهو ليس الخيار الوحيد! تطبيق مثل CleanMyMac X ، كما يوحي الاسم ، هو طريقة رائعة لمسح بعض مساحة القرص الصلب وإزالة الملفات الأخرى غير الضرورية والتي عفا عليها الزمن والتي تؤدي إلى انسداد جهاز Mac الخاص بك مما يؤدي إلى بطء تشغيل Lightroom.
استخدام CleanMyMac X بسيط:
- تنزيل تطبيق CleanMyMac X مجانًا وتشغيله
- تابع إجراء فحص ذكي لتبسيط نظامك بشكل عام
- قم بإجراء عمليات فحص إضافية مثل التحسين ومرفقات البريد لتخليص جهاز Mac تمامًا من النفايات
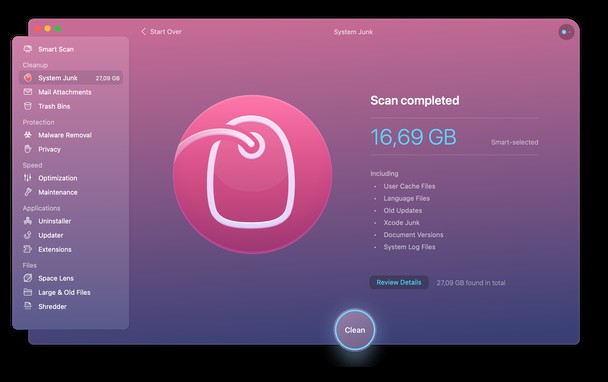
يجب أن تكون ترقية جهازك في نهاية قائمة مهامك ، لأن معظم النصائح المذكورة أعلاه سيكون لها تأثير ملحوظ على الفور. إذا كنت لا تزال تجد نفسك تسأل ، "لماذا Lightroom بطيء جدًا؟" بشكل منتظم ، فحينئذٍ ستحتاج إلى مراقبة مقدار مساحة القرص والذاكرة المتوفرة.
يعمل معظمنا ، وخاصة المصورين الذين يتمسكون بكل تلك اللقطات منذ سنوات "فقط في حالة" ، بمساحة قرص وذاكرة وصول عشوائي أقل مما ينبغي أن نكون عليه. إذا لم تكن مستعدًا للمهمة الضخمة المتمثلة في فرز جميع ملفاتك يدويًا ، فإن تطبيقًا مثل CleanMyMac X يعد خيارًا رائعًا لأتمتة العملية وتطهير الملفات المكررة وذاكرة التخزين المؤقت القديمة والمحتوى المخفي الذي لم تعد بحاجة إليه بضغطة واحدة زر.