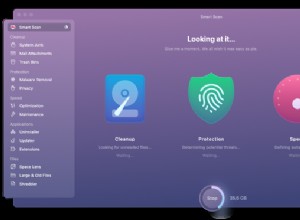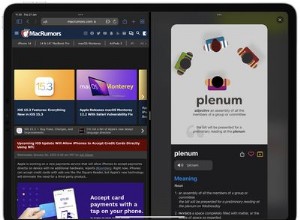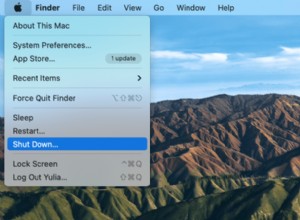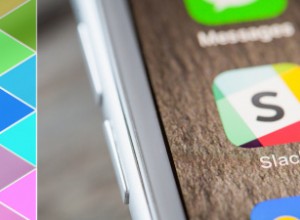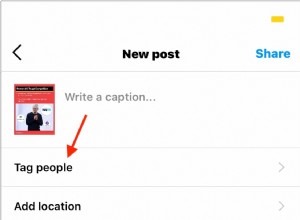لسنوات ، استحوذ الفيديو على ما نراه عبر الإنترنت وفي حياتنا اليومية. يعني الطلب الكبير على محتوى الفيديو أن العديد من مصوري الفيديو ينتقلون من مجرد هواة لقبول العمولات وإخراج عمل من خدماتهم.
أحد الأجزاء الأساسية لكونك محرر فيديو احترافيًا هو امتلاك الأدوات المناسبة. في حين أن هناك المزيد من الخيارات في السوق أكثر من أي وقت مضى ، فإن Adobe Premiere Pro هو الرائد في الصناعة عندما يتعلق الأمر بتحرير الفيديو عالي الجودة. تسمح واجهته سهلة الاستخدام لأي شخص ، من صانعي الأفلام في هوليوود ومحرري التليفزيون إلى مستخدمي YouTube ومصوري الفيديو ، برواية قصصهم وتقديم محتوى رائع.
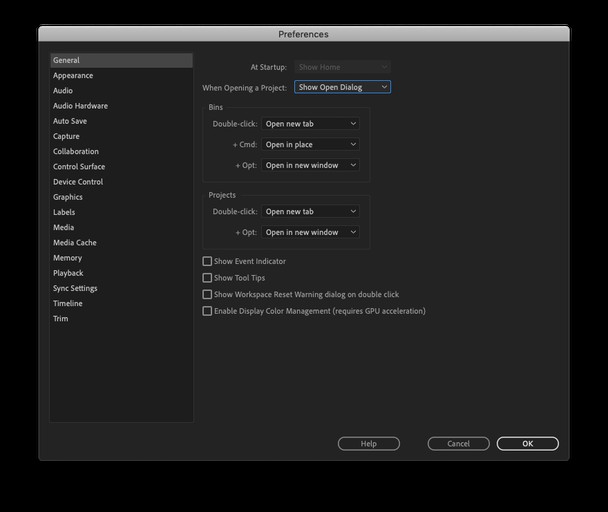
سواء كانت مسلسلات تلفزيونية سريعة الدوران أو أفلامًا روائية أو مقاطع فيديو فيروسية ، يتيح لك Adobe Premiere Pro تحسين عملك دون مغادرة مكتبك. ومع ذلك ، يبدو أنه كلما تقدمت في مهنتك ، كلما تباطأ Adobe Premiere Pro. وفي بعض الحالات المحددة ، يمكن أن يتوقف عن العمل تمامًا.
نظرًا لأن المنتديات ودعم العملاء غالبًا ما تكون أقل فائدة ، فراجع قائمة الحيل الأنيقة المجمعة أدناه والتي يمكن أن تساعدك في الأوقات التي تجد فيها Adobe Premiere Pro بطيئًا.
لماذا يعمل Adobe Premiere Pro ببطء؟
إلى جانب أدوات الألوان والصوت والرسومات ، يتميز Adobe Premiere Pro ببعض الميزات الرائعة. إنه يوفر إضافات متطورة ، مثل دعم الفيديو بنطاق 360 درجة ، وتتبع الحركة ، وتعديل Multicam - كل ذلك دون مغادرة التطبيق.
ولكن هناك أيضًا الجاني الذي يتسبب في بطء Adobe Premiere Pro. وعندما تشرع في العثور عليه ، لا تنظر إلى أبعد من تعطش Adobe للقوة والمساحة. يمكن أن تؤدي الميزات الجشعة ، مثل العرض ودعم 8K ، إلى إبطاء المعالج الداخلي لجهاز الكمبيوتر ، مما يتسبب في حدوث تأخير ويتركك تنتظر لساعات عند استيراد ملفات وسائط كبيرة. ذلك ما يمكن أن تفعله؟
1. تصغير إعداد شاشتك
إذا كنت ترغب في تحسين سرعة عرض Adobe Premiere Pro ، فقم بإلقاء نظرة على الإعداد الفعلي. هل لديك أكثر من شاشة متصلة؟ في حين أن هذا قد يساعد في سير عملك ، فإنه يمكن أن يستهلك كل طاقة المعالجة الخاصة بك بنفس السهولة. إذا كانت هذه هي الحالة ، فافصل أي شاشات إضافية. من المفترض أن يساعد ذلك في تسريع العمليات البسيطة وتحسين وقت العرض ، حيث يسمح لجهاز الكمبيوتر الخاص بك بتركيز موارده على شاشة واحدة ، وتحسين الإخراج لكل بكسل.
2. العمل مع مقاطع فيديو الوكيل
إذا كنت تواجه مشكلات خطيرة في السرعة وقررت التحدث إلى أحد ممثلي Adobe ، فغالبًا ما سيقولون أن الحل هو العمل على الوكلاء كجزء من سير عملك. على وجه التحديد ، استخدام وكلاء Cineform لجميع وسائط H.264.
ما هو الوكيل؟ الوكيل هو نسخة منخفضة الدقة من الوسائط الخاصة بك. عن طريق تنزيل وكيل ، فأنت تقوم بشكل أساسي بأخذ مقطع الفيديو المحدد في وضع عدم الاتصال لإجراء تغييرات. يُعرف هذا غالبًا باسم التحرير في وضع عدم الاتصال. حيث إن إعادة الارتباط مرة أخرى بالوسائط كاملة الدقة تُعرف بالتحرير عبر الإنترنت.
عند استخدام الوكلاء ، من خلال ضبط إعدادات الإدخال ، يمكنك إخبار Adobe Premiere Pro بالمرور بعدد أقل من العمليات عند استيراد الوسائط الخاصة بك.
للعمل على الوكلاء:
- افتح مشروعك في Adobe Premiere Pro
- انقر على ملف> إعدادات المشروع> إعدادات الإدخال
- حدد مربع اختيار الاستيعاب
- انقر على "إنشاء وكلاء" من القائمة المنسدلة
- احفظ الخوادم الوكيلة على جهاز الكمبيوتر الخاص بك أو في Creative Cloud للوصول إليها على أي جهاز
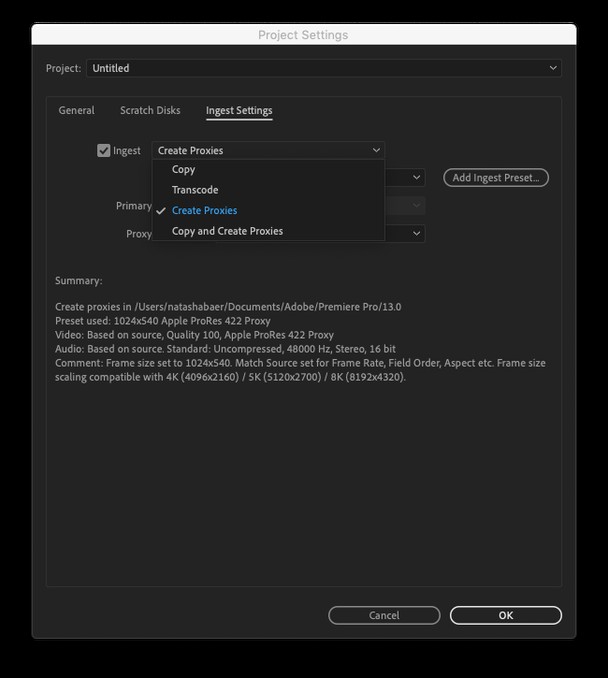
3. تخصيص تفضيلات نظام Adobe Premiere Pro
هناك طريقة أخرى لإصلاح مشكلات العرض البطيء في Adobe Premiere Pro وهي ضبط إعدادات التفضيلات في متصفح الوسائط. قم بتسريع التطبيق عن طريق إزالة جميع خيارات التفضيل غير الضرورية. يساعد هذا في أداء Adobe Premiere Pro لأنه يطلب أقل من جهاز الكمبيوتر الخاص بك وبالتالي يمكنه التركيز على عملية واحدة في كل مرة:
- افتح نافذة الوسائط وانقر على Premiere Pro من قائمة التنقل على طول الجزء العلوي من الشاشة
- انتقل إلى التفضيلات
- بدءًا من القسم "عام" ، انتقل إلى كل قسم وأوقف تشغيل كل ما لا تحتاج إليه
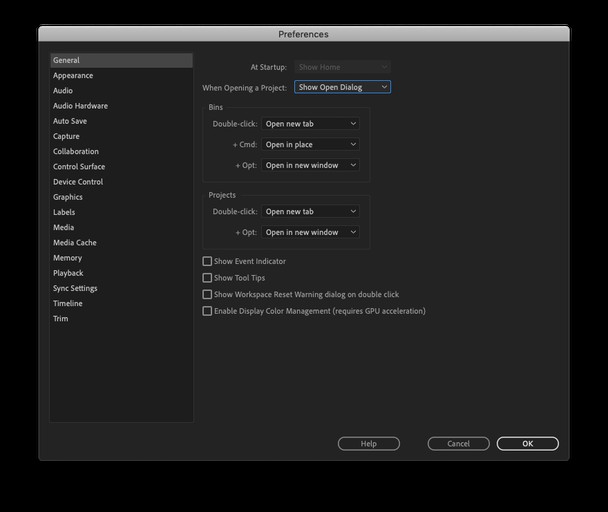
تأكد من إيلاء اهتمام خاص لإيقاف العمليات الإضافية في إعدادات التسلسل وإعدادات الأجهزة. أيضًا ، يمكنك منح التطبيق زيادة في الطاقة التي تمس الحاجة إليها عن طريق تغيير الإخراج في إعدادات أجهزة الصوت.
كلما تمكنت من إيقاف تشغيله ، زادت قدرتك على تحسين الأداء العام لبرنامج Adobe Premiere Pro.
4. أعد تثبيت Adobe Premiere Pro
ومع ذلك ، هل تجد أن Adobe Premiere Pro يعمل ببطء؟ كحل أخير ، يمكنك دائمًا محاولة إلغاء تثبيت التطبيق بالكامل وإعادة تثبيته مرة أخرى. هذا نهج مستهلك للوقت ، ولكن من خلال البدء من جديد ، يمكنك إغلاق أي عمليات في الخلفية يشغلها التطبيق وليست ضرورية لسير عملك.
لإلغاء تثبيت Adobe Premiere Pro:
- افتح نافذة Finder جديدة
- انقر على "انتقال" من قائمة التنقل ، ثم حدد "الانتقال إلى المجلد"
- أدخل / Applications / Utilities / Adobe Installers
- ابدأ برنامج إلغاء التثبيت لبرنامج Adobe Premiere Pro
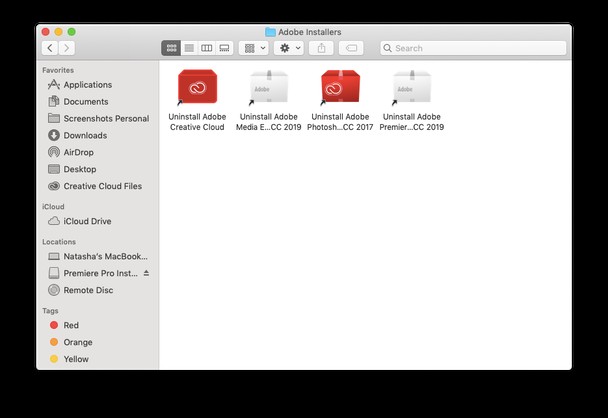
يمكنك إعادة تثبيت التطبيق بالطريقة التي قمت بها عند إعداده لأول مرة ، أو عن طريق تنزيله من حساب Adobe الخاص بك على الإنترنت.
5. تسريع جهاز Mac الخاص بك مع CleanMyMac
قد يكون القيام بالخطوات المذكورة أعلاه محبطًا ويستغرق وقتًا طويلاً. بدلاً من ذلك ، إذا كنت تستخدم Mac وترغب في توفير بعض الوقت ، فيجب أن تفكر في تثبيت أداة تنظيف المسح الضوئي الذكية مثل CleanMyMac X. سوف يقوم CleanMyMac X بتنظيف الملفات غير المرغوب فيها في جهاز Mac وتقليل عمليات الخلفية ، مما يساعد Adobe Premiere Pro تعمل في أفضل حالاتها.
لتنظيف ملفات الكمبيوتر على الفور:
- قم بتنزيل CleanMyMac X (يتوفر إصدار تجريبي مجاني) واتبع إرشادات الإعداد
- ضمن قسم "التنظيف" ، انقر على نظام غير هام وانقر على مسح ضوئي.
- انقر على "تنظيف" لإزالة البريد غير المهم
- بمجرد انتهاء العملية ، لا تنس إفراغ سلة المهملات!
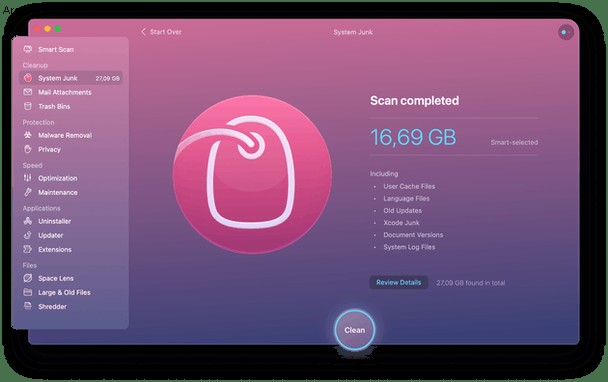
من خلال عملية التنظيف الآلي ، يشعر الناس دائمًا بالدهشة من مقدار القمامة التي يمكن أن تخفيها أجهزة الكمبيوتر الخاصة بهم.
إذا كنت تريد أن تشعر بتأثيرات التحسين الشامل ، فقم بتشغيل جميع الميزات التي يوفرها CleanMyMac X. من إزالة البرامج الضارة إلى التحسين ، سيبحث CleanMyMac X بعمق في كل عمليات الخلفية المزعجة التي تؤدي إلى خفض سرعة الكمبيوتر.
الآن ، يمكنك أنت وجهاز الكمبيوتر التنفس بحرية مرة أخرى والعودة إلى إنشاء أفلام ملحمية على Adobe Premiere Pro ، أو حتى إنشاء الفيديو الفيروسي الكبير التالي.