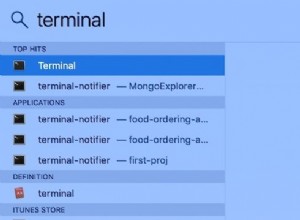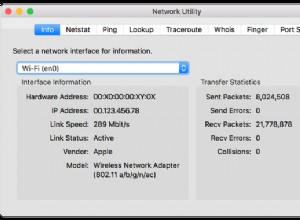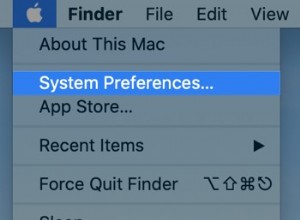ذات مرة ، كان Dropbox مجرد خدمة تخزين سحابية مفيدة حقًا توفر مساحة تخزين معقولة مجانًا وتسمح لك بالدفع مقابل المزيد حسب حاجتك. ومع ذلك ، فقد نمت الميزات على مر السنين وتزايد تعقيد تطبيق Mac الخاص بها.
الآن ، يريد Dropbox أن يكون نظامًا أساسيًا عبر الإنترنت ، يتكامل مع أمثال محرّر مستندات Google ، ولوحات Trello ، و Slack. ولكن ماذا لو كنت لا تريد كل ذلك وسئمت الطلبات المزعجة بالنسبة لك للترقية إلى خطة تخزين مدفوعة؟ حسنًا ، حان الوقت لإلغاء تثبيت Dropbox من جهاز Mac.
إلغاء تثبيت Dropbox
قبل المتابعة ، من المهم ملاحظة أن هناك فرقًا بين إلغاء تثبيت تطبيق Dropbox وإغلاق حسابك. عند إلغاء تثبيت التطبيق ، ستظل جميع ملفاتك متاحة من خلال متصفح الويب على جهاز Mac الخاص بك أو عبر جهاز آخر. لن تتمكن من الوصول إليها عبر تطبيق Dropbox. إذا كنت ترغب في إغلاق حسابك وإزالة ملفاتك من Dropbox ، فسيتعين عليك القيام بذلك بشكل منفصل ، في متصفح الويب.
وبالمثل ، عندما تقوم بإلغاء تثبيت Dropbox ، فلن يقوم بإزالة مجلد Dropbox من جهاز Mac الخاص بك. إذا كنت تريد القيام بذلك ، فسيتعين عليك سحبه إلى سلة المهملات. ومع ذلك ، قبل القيام بذلك ، تأكد من نسخ جميع ملفاتك احتياطيًا في مكان آخر.
كيفية إزالة Dropbox على جهاز Mac الخاص بك
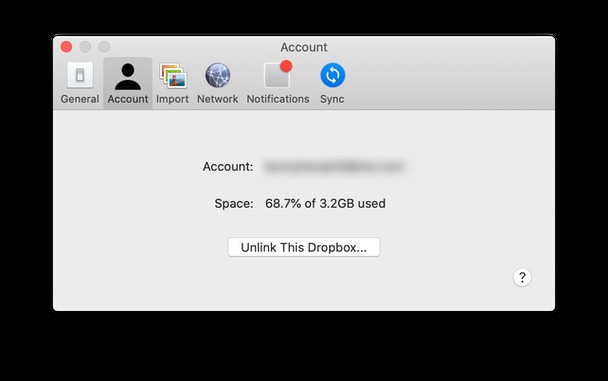
- قم بتشغيل تطبيق Dropbox إذا لم يكن قيد التشغيل بالفعل.
- انقر فوق عنصر القائمة Dropbox في شريط القائمة.
- حدد صورة ملفك الشخصي أو الأحرف الأولى من اسمك ثم اختر "التفضيلات".
- انقر فوق علامة التبويب "الحساب".
- اختر Unlink this Dropbox.
- انقر فوق عنصر شريط القائمة Dropbox مرة أخرى.
- حدد صورة ملفك الشخصي أو الأحرف الأولى من اسمك ، ثم اختر Quit Dropbox.
- انتقل إلى مجلد التطبيقات ، وافتحه واسحب تطبيق Dropbox إلى سلة المهملات.
- إفراغ سلة المهملات.

كيفية إلغاء تثبيت قائمة Dropbox السياقية
- في Finder ، اختر القائمة Go ثم Go to Folder.
- في المربع ، اكتب / Library واضغط على Return.
- حدد موقع مجلد DropboxHelperTools وانقله إلى سلة المهملات.
إزالة إعدادات تطبيق Dropbox
- في Finder ، اختر القائمة Go ثم Go to Folder.
- في المربع ، اكتب /.dropbox واضغط على Return.
- حدد جميع الملفات في المجلد من خلال النقر والسحب فوقها أو النقر مع الضغط على مفتاح Command على كل ملف بدوره.
- اسحب الملفات إلى المهملات.
- إفراغ سلة المهملات.
إليك ما يجب فعله إذا لم يتم إلغاء تثبيت Dropbox
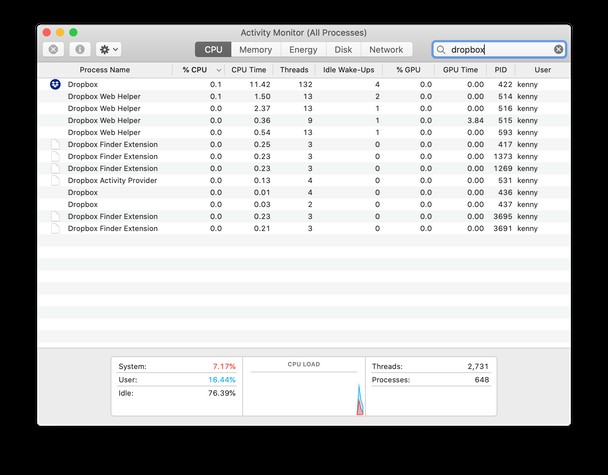
- انتقل إلى التطبيقات> الأدوات المساعدة وابدأ تشغيل مراقب النشاط.
- حدد أي عمليات مع Dropbox في الاسم.
- حدد كل واحد بدوره واضغط على زر إنهاء العملية (x) في شريط الأدوات.
- عند إنهاء جميع عمليات Dropbox ، قم بإنهاء "مراقب النشاط".
- حاول إلغاء تثبيت Dropbox مرة أخرى.
بمجرد الانتهاء من الخطوات المذكورة أعلاه ، سيتم إلغاء تثبيت تطبيق Dropbox من جهاز Mac الخاص بك. ستبقى ملفاتك في مجلد Dropbox على جهاز Mac الخاص بك وفي حساب Dropbox الخاص بك ، لكنها لن تتم مزامنتها بعد الآن. لإزالة مجلد Dropbox من جهاز Mac ، اسحبه إلى سلة المهملات. تذكر عمل نسخة احتياطية من ملفاتك أولاً.
إذا كان كل هذا يبدو وكأنه يتطلب الكثير من العمل لحذف Dropbox من جهاز Mac الخاص بك ، فهناك طريقة أسهل. يسمح لك CleanMyMac X بإلغاء تثبيت التطبيقات ببضع نقرات فقط. إليك كيفية استخدامه.
- قم بتنزيل CleanMyMac X وتشغيله - احصل على نسخة مجانية من هنا
- انقر فوق أداة إلغاء التثبيت في الشريط الجانبي.
- حدد موقع Dropbox في قائمة التطبيقات وحدد المربع المجاور له.
- اضغط على إلغاء التثبيت.
- تحقق من وجود أية ملفات متبقية عن طريق النقر على بقايا الطعام في الأداة المساعدة "إلغاء التثبيت". إذا كان هناك أي منها مدرجًا ، فحدد المربع المجاور لها واضغط على إلغاء التثبيت.
سيتم إلغاء تثبيت Dropbox بالكامل وإزالة جميع الملفات المرتبطة به. ومع ذلك ، فإن مجلد Dropbox الخاص بك وجميع ملفاتك ستبقى على جهاز Mac الخاص بك.
بدائل إلغاء تثبيت Dropbox
هناك العديد من الأسباب التي قد تدفعك إلى إلغاء تثبيت Dropbox على جهاز Mac الخاص بك. بناءً على موقفك ، قد تكون هناك خيارات أفضل من إلغاء التثبيت تمامًا.
مزامنة Dropbox باستخدام الكثير من النطاق الترددي؟
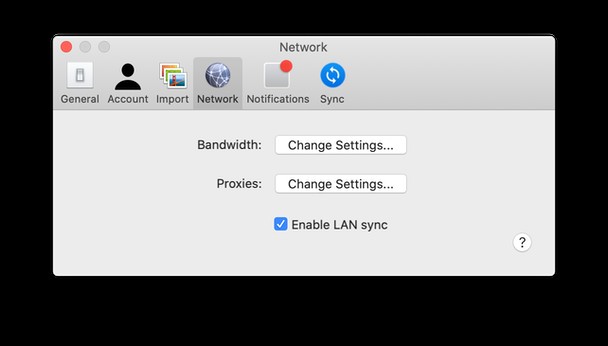
إذا كان لديك الكثير من الملفات على Dropbox وهي تتغير بشكل متكرر ، وخاصة إذا كانت ملفات كبيرة ، فقد تجد أن المزامنة بين خوادم Mac و Dropbox تستهلك جزءًا كبيرًا من النطاق الترددي. يمكنك تحديد هذا ، مع ذلك.
- انقر فوق عنصر شريط القائمة Dropbox.
- اختر التفضيلات.
- حدد علامة التبويب "الشبكة".
- اضغط على "تغيير الإعدادات" بجوار النطاق الترددي.
- حدد المربع المجاور لـ Limit to في قسم معدل التنزيل واكتب معدل النقل.
- كرر لقسم معدل التحميل.
سيتم الآن تقليل سرعة مزامنة Dropbox ، مما يضمن أنها لا تستهلك قدرًا كبيرًا من النطاق الترددي.

ألا تحب إطلاق Dropbox عند بدء التشغيل؟
من أجل مزامنة الملفات كلما أجريت تغييرات على مجلد Dropbox ، يجب أن يكون التطبيق المساعد الخاص به قيد التشغيل. لكنك لست بحاجة إلى تطبيق Dropbox الكامل لبدء التشغيل عند بدء التشغيل. وإذا كنت لا تستخدم Dropbox كثيرًا ، فيمكنك إيقاف تشغيل التطبيق المساعد عند بدء التشغيل أيضًا.
- في تفضيلات Dropbox ، اختر علامة التبويب "عام".
- قم بإلغاء تحديد المربعات المجاورة لـ Start Dropbox عند بدء تشغيل النظام وافتح تطبيق سطح المكتب عند بدء Dropbox.
يمكن أن تؤدي التطبيقات والتطبيقات المساعدة التي يتم تشغيلها عند بدء التشغيل إلى إبطاء جهاز Mac عند بدء التشغيل. إذا كان هذا يسبب مشكلة ، فإن أفضل ما يمكنك فعله هو إيقاف تشغيلها تلقائيًا. يمكنك القيام بذلك في المستخدمون والمجموعات في تفضيلات النظام. ولكن الطريقة الأسرع للقيام بذلك هي استخدام أداة التحسين من CleanMyMac X. بهذه الطريقة ، يمكنك منع تشغيل تطبيقات وخدمات متعددة عند بدء التشغيل بنقرات قليلة.
Dropbox هي خدمة تخزين سحابية مفيدة. ولكن على مر السنين ، نما حجم التطبيق وفي الميزات التي يقدمها. إذا لم تعد تريده على جهاز Mac الخاص بك ، فمن السهل إلغاء تثبيته. يمكنك بعد ذلك اختيار ما إذا كنت تريد إغلاق حسابك تمامًا أو الاستمرار في استخدامه مع الأجهزة الأخرى. إذا قررت إغلاق حسابك ، فتذكر الاحتفاظ بنسخة احتياطية من بياناتك أولاً.