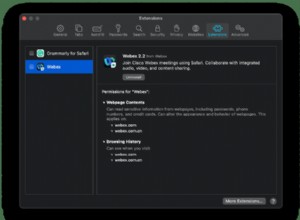لن يكون من المفاجئ أن يرسل معظم مستخدمي Mac عشرات لقطات الشاشة كل يوم. من السهل إنشاء لقطات الشاشة على نظام Mac ويمكن أن توفر الكثير من السياق بجهد ضئيل.
لذلك عندما (نادرًا جدًا) ترى لقطة الشاشة لا تعمل ، توفر لك أجهزة Mac بعض الطرق لإصلاح المشكلة. بالإضافة إلى ذلك ، قد تجعل بعض تطبيقات الجهات الخارجية جميع عمليات إعادة الضبط أكثر سلاسة. فلنستعرض العملية خطوة بخطوة.
كيفية التقاط لقطات شاشة لنظام التشغيل Mac بشكل صحيح
قبل التعمق في جميع طرق تصحيح لقطات الشاشة التي لا تعمل على نظام التشغيل Mac ، سيكون من المفيد تلخيص كيفية عمل لقطات الشاشة لإنشاء أساس يمكن البدء منه.
هناك بعض الخيارات لأخذ لقطة شاشة على جهاز Mac:
- استخدام اختصارات لوحة المفاتيح. ⌘ + Shift + 3 ستلتقط تلقائيًا لقطة شاشة لشاشتك بالكامل. ⌘ + Shift + 4 سيتيح لك تحديد منطقة (قم بالتبديل إلى لقطة شاشة نافذة التطبيق عن طريق الضغط على Space). ⌘ + Shift + 5 سيلتقط لقطة شاشة لنافذة التطبيق.
- سيؤدي تشغيل تطبيق لقطة الشاشة الموجود في مجلد التطبيقات ➙ الأدوات المساعدة إلى إظهار قائمة التقاط لقطات الشاشة بدون استخدام لوحة المفاتيح.
- فتح معاينة وتحديد ملف التقط لقطة شاشة ثم اختيار واحد من بين ثلاثة خيارات هناك.
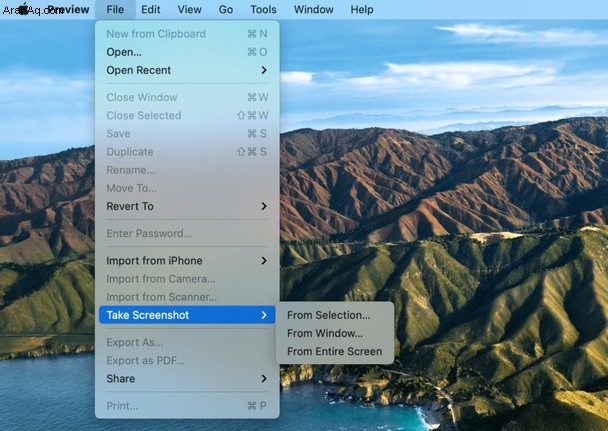
أدناه ، سنناقش كيفية حل أي أخطاء قد تظهر من استخدام أي من هذين الخيارين.
تكوين كافة اختصارات لوحة المفاتيح
إذا كنت تحاول الضغط على ⌘ + Shift + 3 (أو 4 أو 5) ولم يحدث شيء ، فقد يعني ذلك أنه تمت إعادة تعيين إعدادات لوحة المفاتيح بطريقة ما.
للتحقق مما إذا كانت اختصارات لوحة المفاتيح هي المسؤولة عن عدم عمل التقاط الشاشة ، فإن أجهزة Mac لديها قائمة خاصة:
- انتقل إلى تفضيلات النظام ➙ لوحة المفاتيح.
- انتقل إلى علامة التبويب "الاختصارات" ➙ لقطات الشاشة.
- تأكد من تحديد جميع المربعات وأنه تم تعيين الاختصارات بشكل صحيح.
- إذا كنت بحاجة إلى تغيير أي اختصارات ، فما عليك سوى النقر نقرًا مزدوجًا فوق الاختصار الموجود واكتب مجموعة المفاتيح الجديدة.
- قم بإلغاء تحديد المربعات ثم إعادة تحديدها.
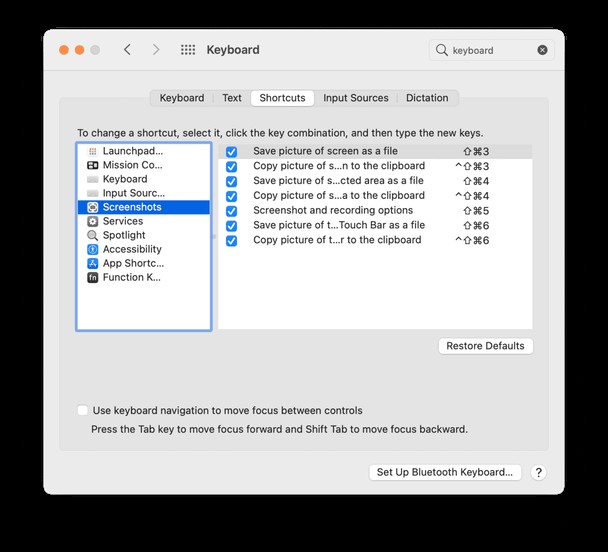
إعادة تشغيل macOS وتحديثه
في بعض الحالات ، لا تكون اختصارات لوحة المفاتيح غير الملائمة هي السبب وراء عدم عمل لقطة الشاشة على نظام Mac. الخطوة التالية هنا هي ببساطة إعادة تشغيل جهاز Mac الخاص بك عن طريق النقر على أيقونة Apple في شريط القائمة واختيار إعادة التشغيل لأنه قد يكون هناك خلل في النظام.
إذا لم تساعدك إعادة التشغيل أيضًا ، فتحقق مما إذا كان هناك تحديث متاح لنظام macOS الحالي. في كثير من الأحيان ، تصدر Apple إصلاحات للأخطاء المعروفة ، وقد يقع موقفك في هذا المعسكر:
- افتح تفضيلات النظام ➙ تحديث البرنامج.
- انقر على "تحديث الآن" إذا كان يتوفر إصدار جديد من macOS.
- اتبع جميع المطالبات للتثبيت (يستغرق عادةً حوالي 30 دقيقة).
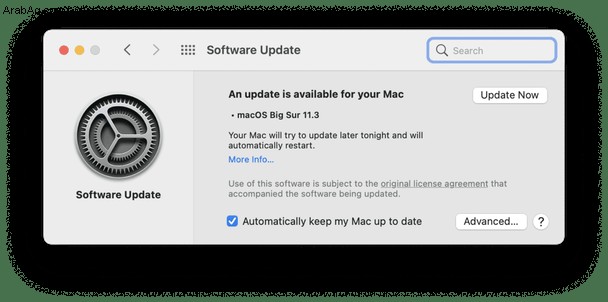
حاول إعادة تعيين NVRAM بجهاز Mac
تستبعد الخيارات الموضحة أعلاه بشكل منهجي مشكلة الاختصارات في غير محلها ونظام macOS الخاص بك. المستوى التالي هو التعمق أكثر في الإعدادات الداخلية لما هو موجود حرفيًا داخل جهاز Mac.
تعد ذاكرة الوصول العشوائي غير المتطايرة (أو NVRAM) مسؤولة عن العمليات منخفضة المستوى داخل جهاز Mac الخاص بك. نادرًا جدًا ، قد تظهر مشكلة مع بعض الإعدادات العميقة في نظام التشغيل ، والتي قد تظهر بعد ذلك على أنها لقطات شاشة على نظام Mac لا يعمل ، على سبيل المثال.
على أي حال ، فإن إعادة تعيين NVRAM أمر سهل وغير مدمر ، وقد يؤدي في الواقع إلى إصلاح الموقف:
- أوقف تشغيل جهاز Mac (رمز Apple ➙ إيقاف التشغيل).
- أعد تشغيله واضغط على ⌘ + Option + P + R لحوالي 10-20 ثانية ، أو بعد سماع صوت بدء التشغيل الثاني. في Macs 2018 والإصدارات الأحدث مع شريحة الأمان T2 ، يمكنك تحرير المفاتيح بعد اختفاء شعار Apple للمرة الثانية. جاهز!
تخلص من كل رسائل النظام غير المهمة في ثوانٍ لإصلاح الاختصارات
يجب أن يعمل الجمع بين إعادة تكوين اختصارات لوحة المفاتيح ، وإعادة تشغيل جهاز Mac الخاص بك ، وإعادة تعيين NVRAM مع 90٪ من لقطات الشاشة التي لا تعمل على نظام Mac. 10٪ الباقية؟
الحقيقة هي أن هناك العديد من الإعدادات في جهاز Mac الخاص بك يمكن أن تختل:سجلات المستخدم ، وملفات التخزين المؤقت ، وتفضيلات اللغة ، وصور القرص ، وعناصر تسجيل الدخول ، والتحديثات المثبتة بشكل غير صحيح - قد يستغرق الأمر ساعات والكثير من الإحباط للتحقق من كل شيء وتصحيحه. بكل سرور ، هناك تطبيق يمكنه تنفيذ كل ذلك من أجلك في ثوانٍ.
CleanMyMac X هي أداة مساعدة للتحسين تحافظ على جهاز Mac الخاص بك جديدًا بشكل أساسي عن طريق المسح الشامل لجميع الملفات التي ينشئها المستخدم والنظام بنقرة زر واحدة. وبالمناسبة ، فقد تم توثيقه من قبل شركة آبل.
إليك كيفية تنظيف النظام غير الهام على الفور باستخدام CleanMyMac X:
- افتح تطبيق CleanMyMac X (أو قم بتنزيله مجانًا أولاً).
- انتقل إلى علامة التبويب "البريد العشوائي في النظام" في الشريط الجانبي.
- انقر فوق Scan.
- راجع التفاصيل وألغ تحديد أي شيء لا تريد لمسه (لاحظ أن CleanMyMac X لا يحذف أي ملفات نظام أساسية أو تلك التي قمت بإنشائها).
- ضرب نظيف.
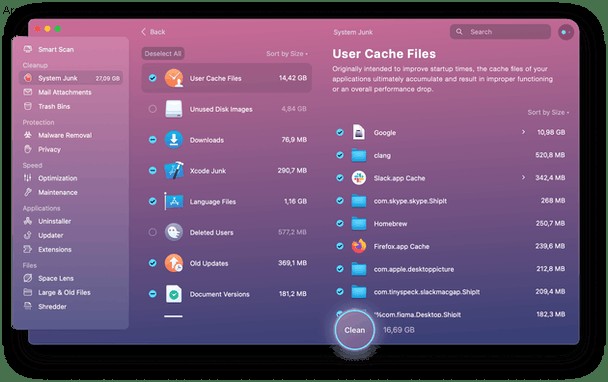
لاحظ كم عدد الأخطاء والفوضى التي كان Mac يحملها؟
هذا هو! بضع نقرات والآن يجب حل مشكلة لقطة شاشة MacBook الخاصة بك مرة واحدة وإلى الأبد. بالإضافة إلى ذلك ، لا تتردد في استخدام CleanMyMac X للبحث عن الفيروسات باستخدام ميزة إزالة البرامج الضارة ، وحذف التطبيقات غير الضرورية تمامًا باستخدام Uninstaller ، وغير ذلك الكثير الذي يمكنك العثور عليه بمجرد استكشاف الشريط الجانبي. بعد كل شيء ، لا ينبغي أن يكون امتلاك جهاز Mac عالي الجودة أمرًا صعبًا.