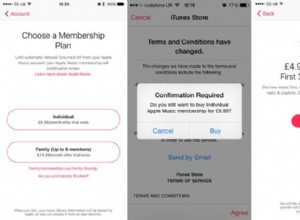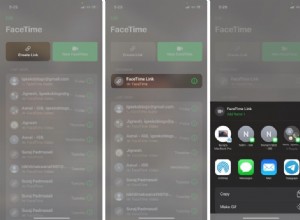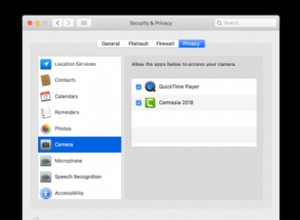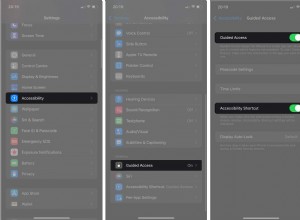هناك أشياء قليلة في الحياة أكثر إزعاجًا من عدم القدرة على العثور على ما تبحث عنه ، سواء كانت مفاتيح السيارة أو النظارات الشمسية أو الملف المهم الذي أنشأته على جهاز Mac الخاص بك منذ ستة أشهر والذي أصبح الآن مدفونًا بشكل يائس تحت غيغابايت من المعلومات التي عملت معها منذ ذلك الحين.
بينما يمكن حل الأول باستخدام علامات Bluetooth ، لا توجد أدوات تعقب يمكن الوصول إليها تساعدك على استعادة الملفات المفقودة التي تعد أجهزة Mac جيدة جدًا في إخفاءها (فكرة تجارية؟). ولكن لا داعي للقلق ، فهناك أكثر من بضع طرق لمساعدة جهاز Mac في العثور على المجلدات والملفات التي تعتبرها قد اختفت إلى الأبد.
أفضل الطرق للعثور على المجلد المفقود على جهاز Mac
هناك شعور خاص عندما يكون جهاز Mac الخاص بك لا يزال جديدًا. أنت تعرف مكان كل شيء ويمكنك تحديد أي ملف ببضع نقرات. ولكن بعد عدة أشهر اختفت المناظر الطبيعية الأصلية وبقيت لديك أكوامًا من البيانات التي يصعب الوصول إليها - فأنت تعلم فقط أنك قد وضعت أحدث إصدار من عرض تقديمي هام في مجلد المستندات واتركه عند هذا الحد.
لنبدأ ثورة صغيرة ونكتشف كيفية فحص مجلد المستندات المفقودة على جهاز Mac بمساعدة بعض الأدوات المضمنة يدويًا بالإضافة إلى تطبيق تلقائي سريع.
كيفية البحث عن التطبيقات المفقودة
في كثير من الأحيان ، نقوم بتثبيت التطبيقات ثم نسيانها تمامًا ، مما يؤدي في النهاية إلى وجود محرك أقراص ثابت مليء بالخردة التي لا نستخدمها أبدًا. أو قد تتذكر أن هناك تطبيقًا معينًا ساعدك في تحويل الوسائط أو اقتصاص الصور ، والآن تريد العثور عليه.
وإليك كيفية القيام بذلك.
أولاً ، تحقق مما إذا كان التطبيق الذي تبحث عنه موجودًا في Launchpad ، وهو تخطيط مرئي (يشبه iOS) لجميع التطبيقات تقريبًا على جهاز Mac. للوصول إلى Launchpad ، ما عليك سوى الضغط على لوحة التعقب بأربعة أصابع. انتقل عبر الشاشات يدويًا أو ابحث عن اسم التطبيق في الشريط العلوي.
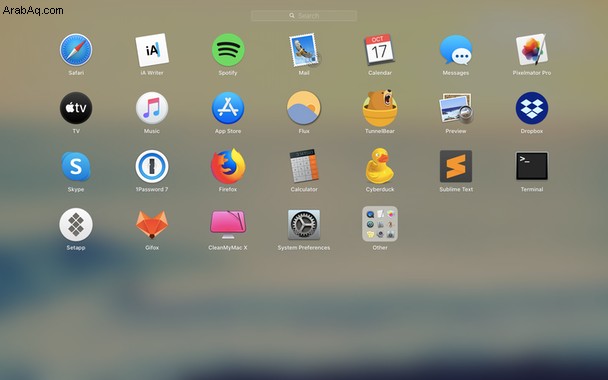
إذا لم تتمكن من العثور على ما تبحث عنه في Launchpad ، فجرّب مجلد التطبيقات نفسه. الاختصار للوصول إلى هناك هو Shift + ⌘ + A أو يمكنك أيضًا تحديد Go ➙ Applications من شريط القائمة. قم بالتمرير خلال جميع العناصر الموجودة في المجلد وتأكد من التحقق من المجلد الفرعي Utilities أيضًا ، حيث يتم خلط الكثير من التطبيقات خفيفة الوزن هناك.
لسوء الحظ ، لا تنتهي جميع التطبيقات دائمًا في مجلد التطبيقات. في الواقع ، يمكنك وضع ملف التطبيق في أي مكان على جهاز Mac الخاص بك. لذلك إذا كنت تعتقد أنه قد يكون قابلاً للتطبيق على حالتك ، فلا يزال بإمكانك تتبع التطبيق الخاص بك في معلومات النظام.
معلومات النظام هي أداة مساعدة تقنية يمكنها أن تعرض لك أي مواصفات ثابتة على جهاز Mac الخاص بك ، وصولاً إلى أدق التفاصيل. لتشغيله ، انتقل إلى Launchpad وابحث عن System Information ، أو ابحث عنه في Applications ➙ Utilities. بعد فتح معلومات النظام ، انتقل لأسفل إلى علامة تبويب البرامج وانقر على التطبيقات. ابحث عن التطبيق الذي تريده وانسخ موقعه. الصق الموقع في Go ➙ Go to Folder واضغط على Enter للعثور أخيرًا على تطبيقك.
كيفية البحث عن الملفات المفقودة على نظام التشغيل Mac (المجلدات أيضًا)
الآن بعد أن عرفت مكان جميع تطبيقاتك ، دعنا ننتقل إلى كيفية جعل جهاز Mac يعثر على المجلدات والملفات.
إنها لفكرة جيدة أن تبدأ أي بحث باستخدام Spotlight ، محرك البحث المدمج في جهاز Mac. لتنشيط Spotlight ، انقر فوق رمز العدسة المكبرة في شريط القائمة أو استخدم الاختصار ⌘ + Space. اكتب اسم المجلد المفقود على Mac وسيقدم لك Spotlight بعض الخيارات التي تطابق استفسارك. فقط اضغط على Enter لفتح.
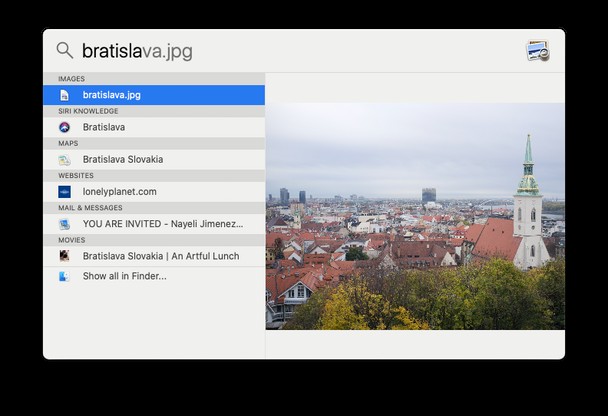
ملاحظة:هناك العديد من الطرق التي يمكنك من خلالها جعل بحث Spotlight الخاص بك أكثر تحديدًا. على سبيل المثال ، اكتب نوع:مجلد لمشاهدة المجلدات فقط أو قم بتضمين علامة الطرح (-) مباشرة قبل الكلمة الرئيسية (بدون مسافة) لاستبعاد كلمة من البحث.
هناك طريقة أكثر دقة لاستعادة الملفات المفقودة التي تخفيها أجهزة Mac في مكان ما في نظامها وهي استخدام Finder. افتح Finder (الرمز الأول في Dock الخاص بك) واكتب الاستعلام في حقل البحث الخاص به. تأكد من تحديد بحث:هذا Mac للحصول على النتائج من كل مكان. الجزء الجيد في استخدام Finder هو كيف يمكنك النقر فوق علامة الجمع الموجودة أسفل استعلام البحث مباشرةً والبدء في تحديد البحث الخاص بك على مجموعة متنوعة من الأبعاد ، مثل حجم الملف وامتداد الملف وأي فئة بيانات وصفية أخرى - حتى مجموعة من القليل منها .
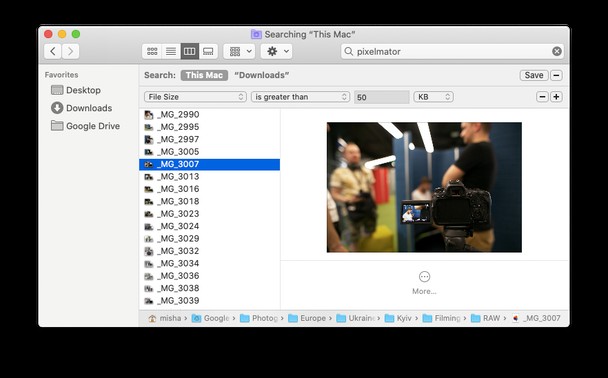
تعمل كلتا الطريقتين المذكورتين أعلاه بشكل جيد عندما تريد العثور على الملفات المفقودة على Mac يدويًا وعلى الأقل تعرف نوعًا ما على ما تبحث عنه. ولكن ما هي أفضل طريقة لاكتشاف الملفات والمجلدات التي لا يتم استخدامها بشكل متكرر ولكنها لا تزال تستهلك مساحة كبيرة؟
كيفية حذف الملفات والمجلدات الكبيرة بسرعة
عندما تحتاج إلى تفريغ مساحة ، فإن اختيار الملفات واحدًا تلو الآخر غير فعال للغاية (على سبيل المثال ، حذف فيلم أو مجلد صور). بالإضافة إلى ذلك ، من غير المحتمل أن تكون المجلدات الأثقل على جهاز Mac الخاص بك في قمة اهتماماتك.
ما تحتاجه هنا هو حل تلقائي مثل CleanMyMac X. لا تقوم أداة تحسين Mac هذه فقط بفحص جهاز Mac الخاص بك بالكامل لاكتشاف جميع أوجه القصور المحتملة بالإضافة إلى البرامج الضارة ولكنها تعرض لك بصريًا الملفات والمجلدات التي تشغل كل المساحة.
أولاً ، استخدم CleanMyMac X لإجراء فحص Space Lens:
- قم بتنزيل CleanMyMac X مجانًا.
- انتقل إلى الشريط الجانبي وحدد Space Lens ضمن علامة التبويب "الملفات".
- ضرب المسح
- تنقل عبر مجلداتك وملفاتك لمعرفة ما إذا كان أي منها مميزًا.
- حدد المجلدات التي تريد التخلص منها وانقر على "إزالة" عند الانتهاء.
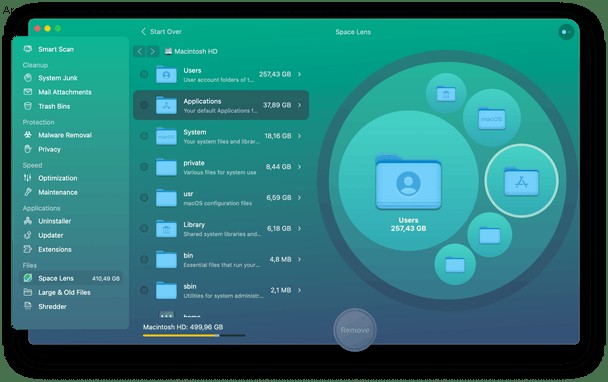
ثم انتقل إلى فحص الملفات الكبيرة والقديمة:
- حدد "الملفات الكبيرة والقديمة" في الشريط الجانبي.
- ضرب المسح
- من خيارات التصفية ، اختر آخر مرة فتحت فيها الملفات (على سبيل المثال ، منذ شهر واحد) أو الحجم أو نوع الملف.
- تحقق من جميع الملفات التي لم تعد بحاجة إليها وانقر على "إزالة".
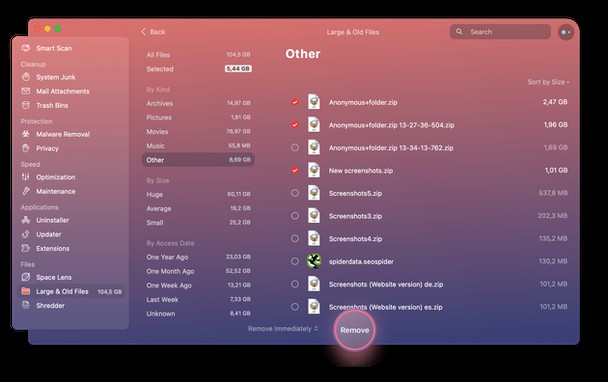
تمامًا مثل هذا ، يمكنك العثور على الملفات المفقودة على Mac بالإضافة إلى التخلص من الملفات التي لم تعد بحاجة إليها ، باستخدام CleanMyMac X. في حالتي ، أدت بضع ثوانٍ من العمل إلى توفير مساحة خالية إضافية تزيد عن 7 جيجابايت ، و لم أشعر أبدًا بالتحكم في جهاز Mac أكثر من الآن.