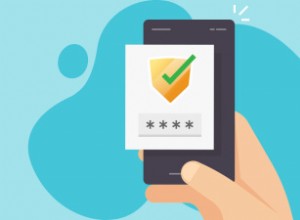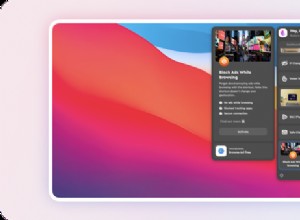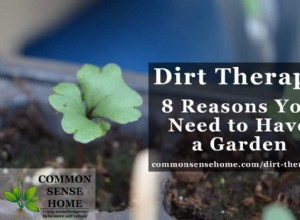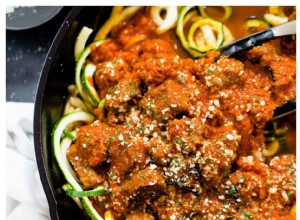تم إصدار macOS Catalina مؤخرًا ، مما أثار العديد من الأسئلة بين مستخدمي Apple. أحد الأسئلة المتداولة هو ، ما هو مجلد العناصر التي تم إعادة تحديد موقعها على macOS Catalina؟ في الواقع ، من الصعب عدم تحديد المجلد الذي يظهر على سطح المكتب بعد الترقية إلى أحدث إصدار من macOS.
اليوم ، سنشرح لك المزيد حول مجلد العناصر التي تم تغيير موقعها على macOS Catalina.
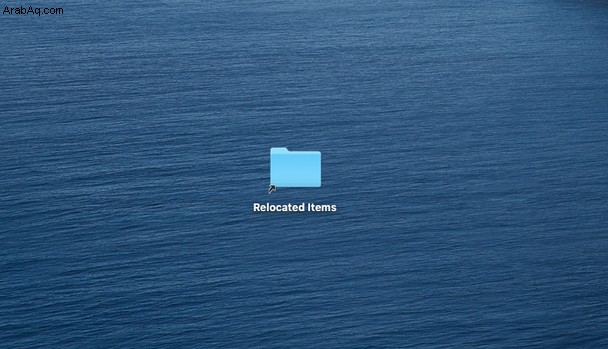
ما هو داخل مجلد العناصر التي تم تغيير موقعها؟
عندما تلقي نظرة على سطح مكتب Mac الخاص بك بعد الترقية إلى Catalina ، تتوقع رؤية كل شيء في مكانه المعتاد. ولكن عندما يظهر مجلد العناصر التي تم تغيير موقعها ، تبدأ الأسئلة في الظهور. أول ما يثير اهتمام المستخدمين هو الملفات الموجودة داخل المجلد. كما يوحي اسم المجلد ، يتم نقل العناصر الموجودة بداخله ، لذا فإن السؤال التالي هو من أين يتم نقلها ولماذا؟
حسنًا ، قبل تفصيل هذه الأسئلة ، نود أن نؤكد لك أنه من المقبول تمامًا أن يكون لديك هذا المجلد على سطح المكتب. عثر العديد من المستخدمين أيضًا على مجلد العناصر المنقولة بعد الترقية إلى macOS Catalina.
باستثناء ملفات وبيانات التطبيقات التي لم يعد macOS Catalina يدعمها ، يحتوي مجلد Relocated Items أيضًا على مستند PDF يحتوي على مزيد من التفاصيل حول كل ملف. لذلك ، يمكنك قراءة المزيد حول كل عنصر في المجلد.
لماذا تم إنشاء مجلد العناصر التي تم تغيير موقعها؟
يُدخل macOS Catalina تغييرات محددة على نظام التشغيل بأكمله. أحد البدائل هو أن نظام التشغيل لا يدعم تطبيقات 32 بت. لا يوجد المزيد من امتدادات Kernel ، وسيستخدم نظام التشغيل الآن نظام ملفات Apple الجديد (APFS).
كما قد تفهم ، قد تكون بعض التطبيقات ، مثل تطبيقات 32 بت ، غير متوفرة بسبب متطلبات macOS الجديدة. لذلك ، لمنع هذه التطبيقات والملفات المرتبطة بها من تشويش مساحة تخزين جهاز Mac ، نوصيك باستخدام وحدة إلغاء التثبيت CleanMyMac X. أداة التنظيف هذه موثقة من قبل شركة Apple ، مما يضيف إلى سمعتها الجيدة بين المستخدمين. في Uninstaller ، يمكنك التعرف بسرعة على تطبيقات 32 بت وحذفها.
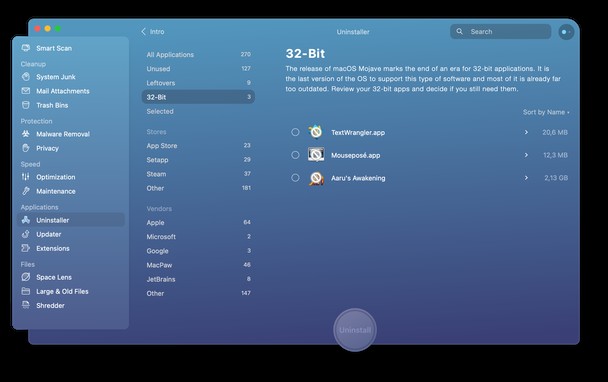
لا تضع Catalina بعض القيود على تطبيقات الجهات الخارجية فحسب ، بل قد تكتشف أيضًا أنها توقفت عن دعم بعض ملفاتك. الشيء هو أن macOS 10.15 Catalina مثبت على وحدة تخزين نظام للقراءة فقط. بينما يقوم Mac بتخزين جميع ملفاتك وبياناتك على وحدة تخزين بدء التشغيل ، فإن الترقية تنقل البيانات من هذا المجلد إلى وحدة التخزين الجديدة - Macintosh - HD Data volume. أثناء التحديث ، تجمع كاتالينا الملفات والبيانات التي ، لسبب ما ، لا يمكن نقلها إلى موقعها الجديد وتنظمها في مجلد العناصر التي تم تغيير موقعها. هكذا ظهر هذا المجلد على سطح المكتب.
هل من الآمن حذف مجلد العناصر التي تم تغيير موقعها؟
إذا كنت لا تحب هذا المجلد الغامض الذي يزدحم سطح المكتب ، فيمكنك حذفه بأمان. عادة ما يكون حجم المجلد صغيرًا نسبيًا. قد يكون ملف PDF هو أكبر مستند داخل مجلد العناصر المنقولة. تقوم كاتالينا بإنشاء هذا الملف أثناء الترقية. نظرًا لأنه لم يكن موجودًا على جهاز Mac من قبل ، فإنه لا يحتوي على أي بيانات أساسية لا يمكنك حذفها.
يمكن أن يحتوي المجلد أيضًا على مجلد Lost &Found بالداخل. قد يحتوي الأخير على ملفات لم تحفظها مسبقًا ونسخًا من المستندات المخزنة في مكان آخر على جهاز Mac.
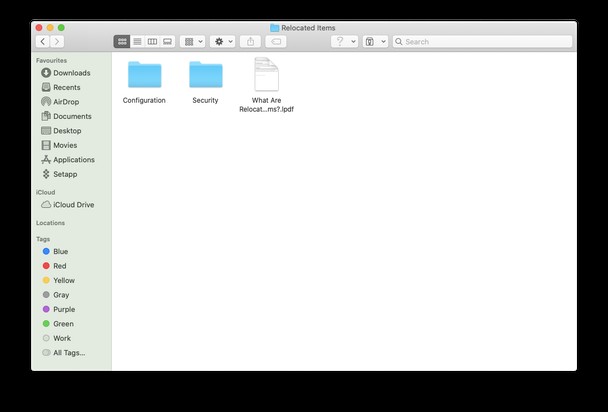
لقد ذكرنا بالفعل أن Catalina لا يمكنها دعم بعض التطبيقات. ويمكن أن تنتمي الملفات الموجودة داخل مجلد العناصر التي تم نقلها إلى تطبيقات وبرامج غير مدعومة. هذه هي ملفات التكوين والدليل ، ومستندات إعدادات الأمان ، وبيانات أخرى قد لا تصادفها على جهاز Mac الخاص بك من قبل. نظرًا لأنه لم يعد بإمكانك استخدام التطبيقات غير المتوافقة ، فلن تحتاج إلى تخزين الملفات المرتبطة في مجلد العناصر التي تم إعادة تحديد موقعها. لكن جهاز Mac الخاص بك يفكر بشكل مختلف. هذا هو السبب في أن نظام الأمان الخاص به قد يحذرك من حذف المجلد.
تجدر الإشارة إلى أن العناصر التي تم تغيير موقعها هي مجرد اختصار يمكنك إزالته بسهولة من سطح المكتب. سيظل المجلد المقابل متاحًا في / Users / Shared / Relocated Items حتى إذا قمت بحذف الاختصار.
كيف تحذف مجلد العناصر التي تم تغيير موقعها؟
كما ذكرنا سابقًا ، يمكنك حذف مجلد العناصر التي تم تغيير موقعها بأمان على macOS Catalina ، ولكن لا يمكن أن يكون الأمر بهذه السهولة. في بعض الأحيان يمكنك ببساطة نقله إلى سلة المهملات. ولكن ، بناءً على محتويات المجلد ، قد لا تتمكن من إفراغ سلة المهملات بمجرد نقل العناصر التي تم تغيير موقعها هناك. الشيء الوحيد الذي سيساعدك على مسح سطح المكتب الخاص بك من العناصر المنقولة هو تعطيل حماية تكامل النظام (SIP). اتبع الخطوات لإزالة المجلد مرة واحدة وإلى الأبد:
- انقر على شعار Apple الموجود في الزاوية العلوية اليسرى من شاشتك. هنا ، اختر إعادة التشغيل.
- أثناء إعادة التشغيل ، اضغط مع الاستمرار على مفتاحي الأوامر و R للانتقال إلى وضع الاسترداد.
- من قائمة Go ، اختر Utilities.
- إطلاق Terminal
- أدخل الأمر التالي واضغط على "رجوع":
csrutil disable. سيتم تعطيل SIP. - أعد تشغيل جهاز Mac مرة أخرى إلى الوضع العادي.
- احذف مجلد العناصر التي تم تغيير موقعها وأفرغ سلة المهملات.
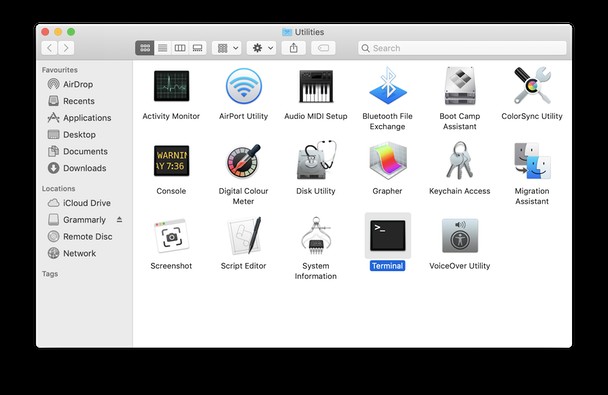
بعد الانتهاء من المهمة ، ستحتاج إلى تمكين SIP لتشغيل الحماية على جهاز Mac الخاص بك.
- أعد تشغيل جهاز Mac.
- انتقل إلى Recovery Mode ، واضغط على مفتاحي Command و R أثناء إعادة التشغيل.
- من قائمة "انتقال" ، حدد "أدوات مساعدة".
- حدد المحطة الطرفية.
- أدخل هذا الأمر في Terminal:
csrutil enable. اضغط على رجوع. - أعد تشغيل Mac إلى الوضع العادي ، وسيتم تمكين SIP.
هذا كل ما تحتاجه لإزالة مجلد العناصر التي تم تغيير موقعها من سطح المكتب.
أحدث تحديث Catalina بعض التغييرات الكبيرة على أجهزة Mac الخاصة بنا. بتزويدك بإمكانيات جديدة ، وضعت Apple أيضًا بعض القيود الجديدة التي قبلها المستخدمون بشكل مختلف. أحد الأسئلة الأولى التي أزعجت مستخدمي macOS Catalina هو ما هو مجلد العناصر التي تم تغيير موقعها على أجهزة سطح المكتب الخاصة بهم.
من الواضح الآن أن المجلد يحتوي على ملفات وبيانات مختلفة فقدت موقعها السابق أثناء الترقية إلى أحدث نظام تشغيل. يمكنك بسهولة حذف المجلد عن طريق تعطيل SIP في وضع الاسترداد. لا تنس تمكين SIP بعد ذلك.
قد تجد أيضًا أن أداء جهاز Mac الخاص بك قد تباطأ بعد الترقية إلى نظام Catalina. هذه حالة أخرى يمكن أن يكون فيها CleanMyMac X مفيدًا. يمكن أن يساعدك على تنظيف Mac من الملفات غير المرغوب فيها ، مما يؤدي بدوره إلى تحسين الأداء العام لنظام التشغيل Mac.
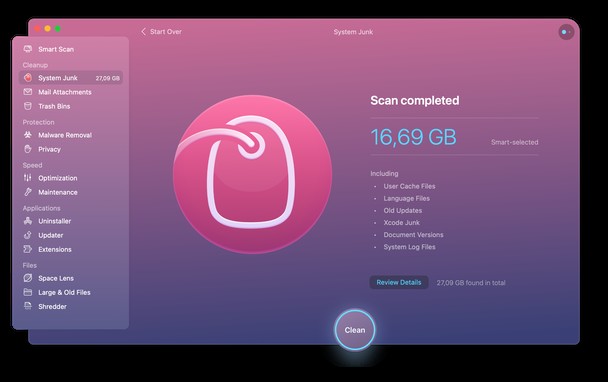
- قم بتنزيل CleanMyMac X مجانًا هنا
- قم بتشغيله وافتح علامة التبويب System Junk
- اضغط على Scan ، ثم Clean
واستمتع بأداء Mac بأقصى سرعته مرة أخرى!