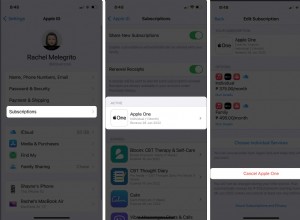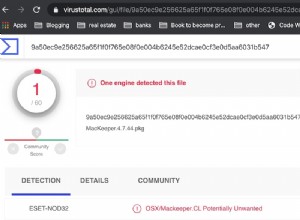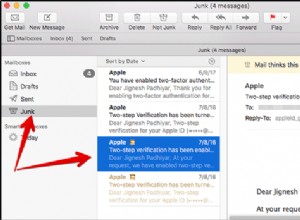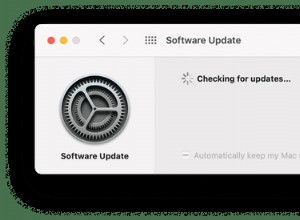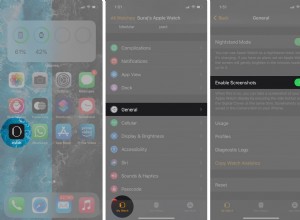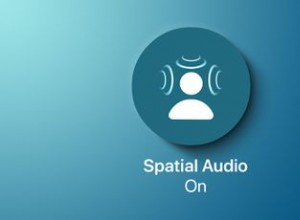نظرًا لاستخدامنا المزيد والمزيد من تطبيقات Mac للعمل والترفيه ، يزداد اعتمادنا على متجر تطبيقات Apple كل عام. لذلك عندما يستمر تعطل متجر التطبيقات ، أو تظهر بعض مشكلات فواتير Apple ، فإننا نشعر بالغضب الشديد. ألم يكن من المفترض أن يعمل كل هذا بسلاسة؟
لا تقم بإخراج جهاز Mac الخاص بك من النافذة الآن! في كل مرة تبلغ فيها أفعالك مع متجر التطبيقات عن مشكلة ، يتوفر حل مفيد وذكي. لذا دعني أطلعك على دليل استكشاف الأخطاء وإصلاحها السريع في متجر التطبيقات.
طرق سهلة لإصلاح المشكلات الشائعة في متجر التطبيقات
بشكل عام ، يمكن معالجة معظم مشكلات App Store إما عن طريق التحقق من خوادم Apple أو إعادة تشغيل جهاز Mac أو اختبار WiFi أو مسح ذاكرة التخزين المؤقت أو إعادة تعيين التطبيقات. أدناه سوف نستكشف كل هذه الحلول بمزيد من التفصيل.
تحقق من حالة خادم Apple
إذا كان تطبيق App Store الخاص بك يرفض تحميل أو إظهار أي معلومات ، فقد تكون المشكلة من جانب Apple ، وفي هذه الحالة لا يوجد الكثير مما يمكنك فعله باستثناء الانتظار (عادة ما يكون من بضع دقائق إلى بضع ساعات). للتحقق من هذه المشكلة:
- انتقل إلى apple.com/support/systemstatus.
- معرفة ما إذا كانت النقطة المجاورة لـ App Store خضراء (متوفرة) أم حمراء (هناك مشكلة).
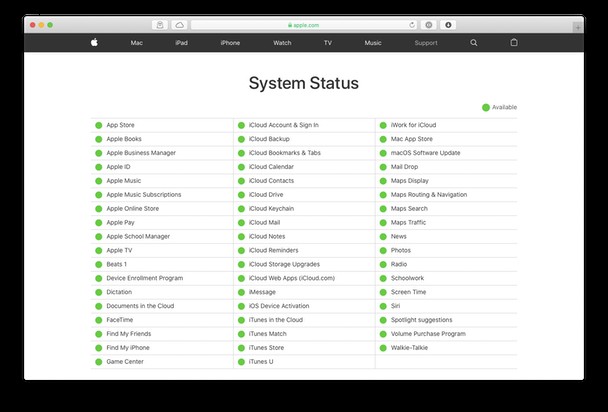
تعديل نظام Mac الخاص بك
إذا كانت خوادم Apple على ما يرام ، فيجب عليك تحويل انتباهك إلى إعدادات Mac. أولاً ، أعد تشغيل Mac بالنقر فوق شعار Apple في شريط القائمة ثم إعادة التشغيل.
بعد ذلك ، تحقق من ضبط التاريخ والوقت على جهاز Mac بشكل صحيح. في بعض الأحيان ، قد تحدث بعض حالات عدم التوافق بسبب التناقض بين الوقت على جهاز Mac والوقت على خوادم Apple:
- انقر على شعار Apple في شريط القائمة> تفضيلات النظام.
- انتقل إلى علامة التبويب "التاريخ والوقت".
- تأكد من تحديد المربع "تعيين التاريخ والوقت تلقائيًا".
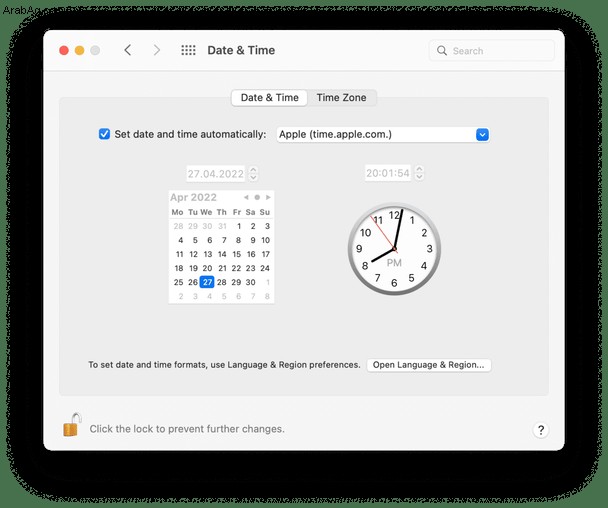
إذا بدت المشكلة في متجر التطبيقات خطأً معلقًا للتنزيل البطيء ، فقد يكون اتصال WiFi هو السبب:
- تحقق من سرعة الاتصال باستخدام موقع ويب مثل speedtest.net.
- إذا كانت السرعة التي تم نشرها أبطأ بكثير مما قمت بالتسجيل فيه ، فاتصل بمزود خدمة الإنترنت.
- أو بدلاً من ذلك ، انقر على رمز WiFi في شريط القائمة.
- حدد إيقاف تشغيل Wi-Fi ثم أعد تشغيلها مرة أخرى.
- إذا لم يؤد ذلك إلى الكثير - فأعد تعيين جهاز توجيه WiFi.
قد يكون هناك أيضًا احتمال لسوء تصرف macOS. بمرور الوقت ، تتراكم العديد من العناصر المعطلة في نظامك ، ومن الجيد إزالتها من حين لآخر. أسهل طريقة للقيام بذلك هي استخدام تطبيق تحسين ومساعدة احترافي يسمى CleanMyMac X. فهو يقوم على الفور بمسح ملفات ذاكرة التخزين المؤقت وسجلات النظام وعناصر تسجيل الدخول المعطلة وغير ذلك الكثير:
- تنزيل إصدار مجاني من CleanMyMac X.
- افتح التطبيق وتوجه إلى System Junk في الشريط الجانبي.
- انقر على مسح ضوئي ثم مراجعة التفاصيل.
- قم بإلغاء تحديد أي عناصر تريد الاحتفاظ بها واضغط على "تنظيف".
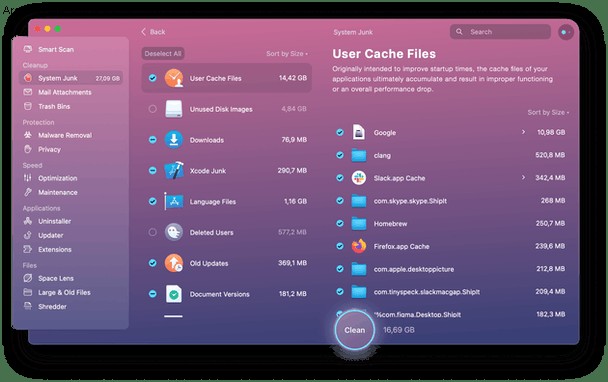
الآن عاد جهاز Mac إلى حالته الأصلية. إذا كانت لا تزال هناك بعض الأشياء التي تجعل App Store يبلغ عن مشكلة ، فإنهم يختبئون في مكان ما في تطبيق App Store نفسه. ولكن يمكننا إخراجهم من هناك أيضًا.
ضبط تطبيق App Store بسرعة
عندما ترى أخطاء تجعل Apple تبلغ عن مشكلة في استرداد أموالك أو بعض مشكلات فوترة Apple المزعجة ، فأنت تعلم أنه يتعين عليك التعامل مع تطبيق App Store مباشرة. هناك بعض الحلول هنا يجب أن تجربها.
بادئ ذي بدء ، قد تكون مشكلة تتعلق بالمصادقة ، لذا حاول ببساطة تسجيل الخروج من التطبيق وتسجيل الدخول مرة أخرى:
- بعد فتح متجر التطبيقات ، انتقل إلى المتجر في شريط القائمة وحدد تسجيل الخروج.
- بعد ذلك ، حدد المتجر> تسجيل الدخول.
- أدخل بريدك الإلكتروني وكلمة المرور> تسجيل الدخول.
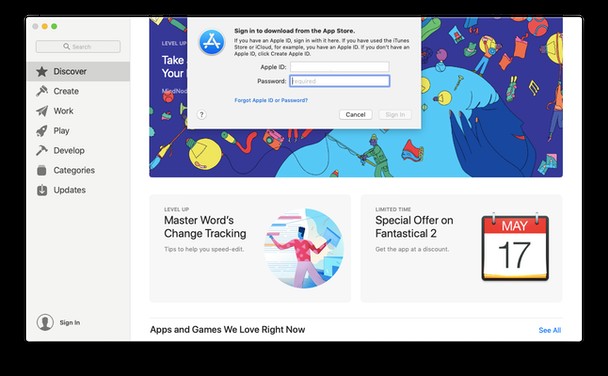
إذا استمرت المشكلة ، فانتقل خطوة إلى الأمام وقم بتنظيف ملفات ذاكرة التخزين المؤقت:
- افتح الأداة المساعدة Terminal (من مجلد التطبيقات).
- اكتب:افتح $ TMPDIR ../ C / com.apple.appstore / واضغط على Enter.
- احذف كل شيء في المجلد com.apple.appstore
- في Terminal ، اكتب:~ / Library / Caches / com.apple.appstore واحذف كل ما تراه في المجلد fsCachedData.
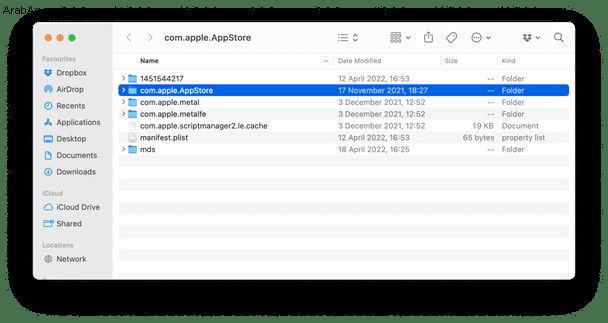
نصيحة أخرى تعمل غالبًا هي تحديث جميع تطبيقاتك لأن بعضها قد يكون غير متوافق مع متجر التطبيقات ، مما يتسبب في حدوث تعارض. لتسهيل الأمور ، تجنب تحديث تطبيقاتك من خلال متجر التطبيقات ، واستخدم CleanMyMac X بدلاً من ذلك:
- قم بتشغيل CleanMyMac X (أو تنزيله مجانًا أولاً).
- انتقل إلى "المحدث" ضمن "التطبيقات" في الشريط الجانبي.
- تحقق من جميع التطبيقات التي تتوفر بها الإصدارات الأحدث وانقر فوق تحديث.
نأمل أن يكون هذا ناجحًا وأن ينتهي استكشاف أخطاء متجر التطبيقات لديك. إذا لم يكن الأمر كذلك ، فهناك شيء أخير يمكنك القيام به. تحذير:إنه نووي! مجرد مزاح ، لن يتم فقد أي من ملفاتك - ما عليك سوى إعادة تعيين App Store. يعد القيام بذلك يدويًا أمرًا معقدًا للغاية ، لذلك سأستخدم CleanMyMac X هنا مرة أخرى:
- افتح أو نزل CleanMyMac X.
- في شريط القائمة ، انتقل إلى CleanMyMac> التفضيلات> قائمة التجاهل> برنامج إلغاء التثبيت.
- قم بإلغاء تحديد المربع "تجاهل تطبيقات النظام".
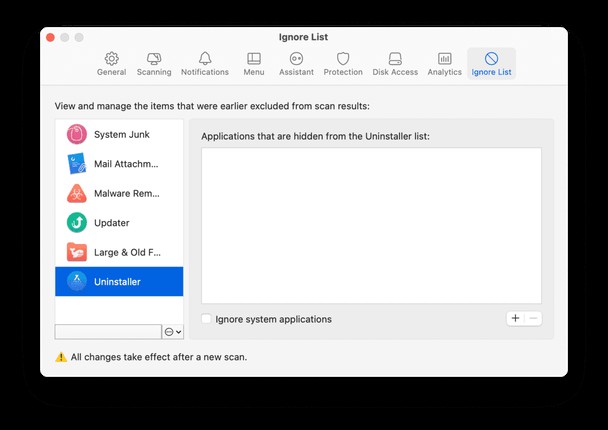
- انتقل إلى "برنامج إلغاء التثبيت" ضمن "التطبيقات" في الشريط الجانبي.
- حدد متجر التطبيقات واختر إعادة تعيين من القائمة المنسدلة. انقر فوق الزر إعادة تعيين.
بعد التحقق من خوادم Apple ، وضبط جهاز Mac الخاص بك ، وحذف ملفات النظام غير المرغوب فيه وذاكرة التخزين المؤقت القديمة ، وتحديث / إعادة تعيين التطبيقات:يجب حل خطأ انتظار التنزيل البطيء في متجر التطبيقات!
آمل أن يكون متجر التطبيقات لديك يعمل الآن ، ويسعدك التجوال في عالم التطبيقات مرة أخرى.