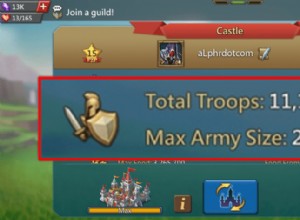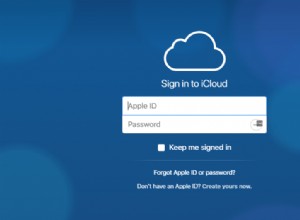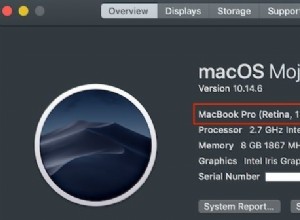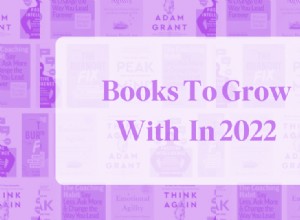من الشائع في هذه الأيام أن يكون لديك كل من iPhone و iPad. لكن إبقاء جميع أجهزتك متزامنة مع بعضها البعض هو قصة أخرى كاملة. لا يوجد شيء أكثر إحباطًا من التقاط صورة بجهاز iPhone وعدم القدرة على العثور عليها لاحقًا على جهاز iPad أو العكس. في هذه المقالة ، ستقرأ عن طرق الحفاظ على مزامنة أشياء مثل مكتبة الصور وجهات الاتصال ، بالإضافة إلى بعض المشكلات الأكثر شيوعًا التي قد تواجهها عند مزامنة أجهزتك.
كيفية مزامنة iPhone و iPad:مكتبة الصور
عندما تم إطلاق iPhone و iPad لأول مرة ، كانت الطريقة الوحيدة لمزامنة الأجهزة هي استخدام iTunes على جهاز الكمبيوتر. وعلى الرغم من أن هذا لا يزال خيارًا بالتأكيد ، إلا أنك لم تعد تعتمد على iTunes. يمكنك استخدام iCloud كطريقة مباشرة وأكثر تلقائية للحفاظ على تحديث جميع أجهزتك مع بعضها البعض - وهذا يشمل مكتبة الصور الخاصة بك.
قبل مزامنة صورك بين iPhone و iPad
إذا كنت قد حصلت للتو على جهاز iPad جديد ، فإن أول شيء يجب عليك فعله هو مزامنة جميع بياناتك من جهاز iPhone الخاص بك. ولكن قبل تفريغ كل شيء في جهازك الجديد ، من الأفضل تنظيف مكتبة الصور قليلاً. لا تريد إضاعة الوقت أو مساحة التخزين مع الصور المكررة أو لقطات الشاشة القديمة أو مقاطع الفيديو القديمة التي لا تريدها بعد الآن.
يمكنك تنظيم مكتبتك بسرعة وسهولة باستخدام Gemini Photos لنظام التشغيل iOS. يحلل التطبيق الصور ومقاطع الفيديو الخاصة بك قبل تصنيفها إلى فئات. لبدء تنظيف مكتبتك:
- تنزيل صور Gemini
- افتحه وابدأ المسح.
- انقر على "مماثلة".
- اضغط على إحدى المجموعات.
- اعرض وحدد أي الصور في المجموعة تريد حذفها.
- بعد استعراض الصور المشابهة ، ارجع إلى مكتبتك في صور الجوزاء.
- رتب بين الفئات مثل مقاطع الفيديو ولقطات الشاشة والملاحظات والتعتيم.
- عند الانتهاء ، انتقل إلى تطبيق الصور وانقر على "المحذوفة مؤخرًا"> تحديد> حذف الكل ، لإزالة جميع الصور غير المرغوب فيها من جهازك.
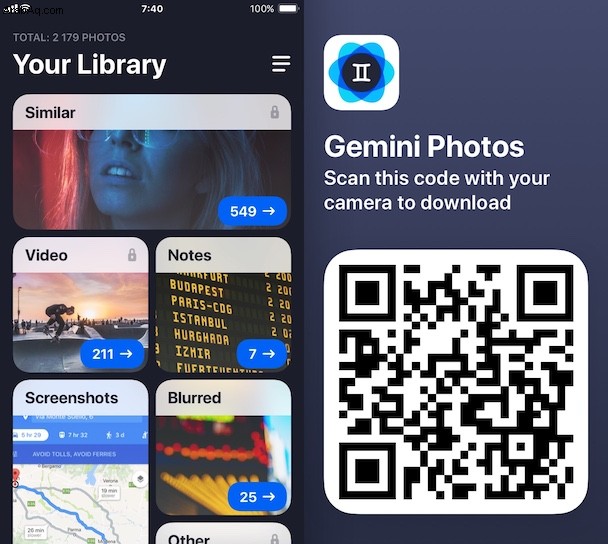
كيفية مزامنة الصور من iPhone إلى iPad
كما ذكرنا سابقًا ، لمزامنة الصور من جهاز iPhone إلى جهاز iPad ، يجب أن يكون لديك حساب على iCloud. تأكد من تسجيل الدخول إلى الحساب نفسه على كلا الجهازين.
- افتح تطبيق "الإعدادات" على جهاز iPhone.
- انقر على [اسمك]> iCloud> الصور> تشغيل صور iCloud.
- افتح تطبيق "الإعدادات" على جهاز iPad.
- انقر على [اسمك]> iCloud> الصور> تشغيل صور iCloud.
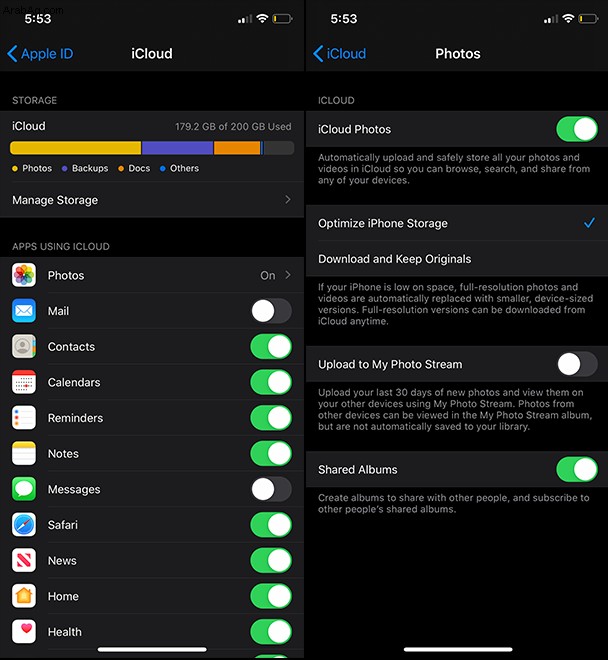
بعد إعداد كلا الجهازين ، قد تستغرق مزامنة صورك بعض الوقت ، بناءً على حجم مكتبتك وسرعة اتصالك بالشبكة.
لماذا لا تتم مزامنة صوري بين iPhone و iPad؟
إذا لم تتم مزامنة صورك بين أجهزتك ، فإليك بعض إجراءات تحري الخلل وإصلاحه لمساعدتك في التغلب على المشكلات الشائعة.
- أنت مسجّل الدخول إلى حسابات iCloud مختلفة. من الممكن أن يكون لديك حسابات iCloud متعددة وأن يتم تسجيل الدخول بطريق الخطأ إلى حساب منفصل على كل جهاز. تأكد من تسجيل كلا الجهازين في نفس الحساب.
- أنت غير متصل بشبكة Wi-Fi. على الرغم من أن جهاز iPhone الخاص بك به اتصال خلوي ، فقد لا يكون هذا هو الحال بالنسبة لجهاز iPad. تأكد من أنك متصل بشبكة Wi-Fi.
- لا توجد مساحة تخزين كافية على iCloud. يمكنك معرفة مقدار المساحة المتوفرة لديك على iCloud على أي من الجهازين بالانتقال إلى الإعدادات> [اسمك]> iCloud.
كيفية مزامنة جهات الاتصال من iPhone إلى iPad
تشبه مزامنة جهات الاتصال الخاصة بك من جهاز iPhone إلى جهاز iPad مزامنة صورك. باستخدام الحساب نفسه ، ستستخدم iCloud لنقل جهات الاتصال بين الأجهزة.
- على جهاز iPhone ، افتح تطبيق "الإعدادات".
- انقر على [اسمك]> iCloud.
- شغّل جهات الاتصال.
- افتح تطبيق "الإعدادات" على جهاز iPad.
- انقر على [اسمك]> iCloud.
- شغّل جهات الاتصال.
اعتمادًا على عدد جهات الاتصال لديك ، قد يستغرق نقلها بعض الوقت.
لماذا لا تتم مزامنة جهات الاتصال الخاصة بي من iPhone إلى iPad؟
بعض الأسباب الشائعة التي قد تجعلك لا ترى جهات الاتصال الخاصة بك على جهاز iPad هي:
- جهات الاتصال مخفية. افتح تطبيق جهات الاتصال واضغط على المجموعات في الزاوية اليسرى. تأكد من تشغيل جهات اتصال iCloud ، المشار إليها بعلامة الاختيار.
- أنت مسجّل الدخول إلى حسابات iCloud متعددة. نظرًا لأنه يمكن أن يكون لديك حسابات iCloud متعددة ، تأكد من تسجيل الدخول إلى حساب iCloud نفسه على كل من iPhone و iPad.
- أنت غير متصل بشبكة Wi-Fi. على الرغم من أن جهاز iPhone الخاص بك به اتصال خلوي ، فقد لا يكون iPad الخاص بك غير متصل ، لذلك يجب أن يكون متصلاً بشبكة Wi-Fi لبدء المزامنة.
هل يمكنني مزامنة iPhone و iPad بدون iCloud؟
يمكنك مزامنة iPhone و iPad دون استخدام iCloud ، ولكن للأسف ، لا توجد طريقة للقيام بذلك مباشرة بين الأجهزة. سيتعين عليك توصيل كل جهاز بجهاز كمبيوتر والمزامنة عبر iTunes.
- قم بتوصيل iPhone بجهاز الكمبيوتر.
- افتح iTunes.
- انقر فوق رمز iPhone في الزاوية اليسرى العليا.
- استخدم الشريط الجانبي الأيسر لاختيار ما تريد مزامنته.
- انقر فوق "تطبيق".
- عند اكتمال المزامنة ، انقر على رمز الإخراج بجوار اسم الجهاز في الشريط الجانبي.
- كرر الخطوات من 1 إلى 6 باستخدام iPad بدلاً من iPhone.
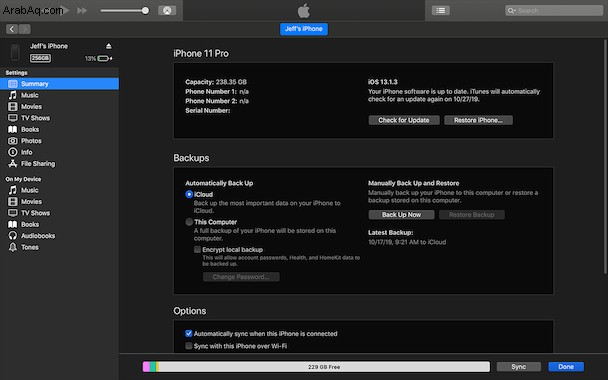
أن تكون قادرًا على التقاط أي من الجهازين وإتاحة جميع بياناتك بسهولة يجعل استخدام أجهزتك أفضل بكثير. وبفضل iCloud ، أصبحت مزامنة iPhone مع iPad أسهل. من السهل أيضًا نقل الصور من iPhone إلى Mac باستخدام أدوات أصلية ، لذلك إذا كنت تبحث عن طريقة لعمل نسخة احتياطية من مكتبتك ، ففكر في هذا الخيار.