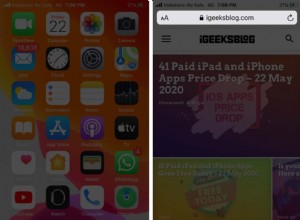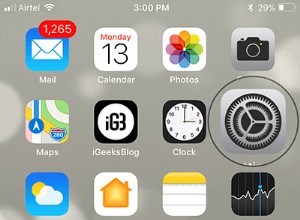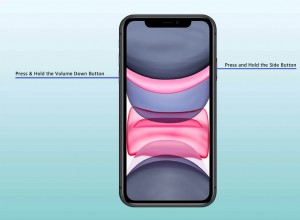تعد شبكات Wi-Fi العامة رائعة عندما تكون بالخارج مع جهاز كمبيوتر محمول أو جهاز لوحي وتحتاج إلى إنجاز بعض الأعمال ، أو حتى قضاء بعض الوقت للقتل وترغب في متابعة الأخبار أو ما يحدث في المفضلة لديك شبكة اجتماعية. ومع ذلك ، فإن أمان شبكة wifi العامة ، خاصةً على شبكة wi-fi العامة المجانية غالبًا ما لا يكون جيدًا كما ينبغي ، ولذا يجب عليك اتخاذ الاحتياطات اللازمة للتخلص من مخاطر شبكات wifi العامة. في هذه المقالة ، سنخبرك بكيفية استخدام شبكات wifi العامة بأمان.

كيف تحمي نفسك باستخدام شبكات wifi العامة
تغيير wifi من عام إلى خاص
قد يكون من السهل الاتصال بشبكات wifi المجانية غير الآمنة واستخدامها ، ولكن هذا لا يعني أنه يجب عليك الاتصال بها. كقاعدة عامة ، كلما كان العثور على الشبكة والاتصال بها أسهل ، كلما زاد عدد الأشخاص الذين يستخدمونها ، وزاد احتمال عدم نفع أحد زملائك المسافرين أو تعرض الشبكة نفسها للاختراق.
استخدم شبكة آمنة ، تتطلب كلمة مرور ، حتى إذا كان عليك دفع ثمنها. والأفضل من ذلك ، اختر واحدًا لا يبث علنًا SSID. قد تضطر إلى التحقق من الإيصال أو الاستفسار من مكتب المقهى للعثور على اسم الشبكة ، ولكن هذا يعني أنه من المرجح أن تكون آمنة. بدلاً من ذلك ، يمكنك استخدام أداة مثل Wi-Fox ، أو حتى أماكن Google أو Yelp للعثور على معرّفات SSID وكلمات المرور المحلية. رغم ذلك ، مرة أخرى ، إذا كان بإمكانك العثور عليها بسهولة باستخدام طرق من هذا القبيل ، فيمكن لأي شخص آخر أيضًا ، بما في ذلك شخص لا يصلح.
نصيحةإذا طلبت منك شبكة Wi-Fi عامة تقديم بريد إلكتروني للتسجيل ، في 90٪ من الحالات ، سيكون بإمكانك تقديم رسالة مزيفة. يتم جمع العديد من عناوين البريد الإلكتروني بهذه الطريقة لأغراض تجارية.
إيقاف تشغيل مشاركة الملفات و AirDrop
بغض النظر عن الشبكة التي تختارها ، فأنت لا تريد الإعلان عن وجودك. الحفاظ على مشاركة الملفات و AirDrop على يفعل ذلك بالضبط. فهو يتيح لكل شخص لديه جهاز Mac أو iOS معرفة أنك موجود وما يسمى الكمبيوتر المحمول أو الجهاز اللوحي. هذه هي الخطوة الأولى للوصول إلى بياناتك دون موافقتك. على الأقل ، قلل من مخاطر الاتصال بشبكة wifi العامة وقم بتعيين AirDrop بحيث لا يتمكن سوى الأشخاص في جهات الاتصال الخاصة بك من مشاركة الملفات معك.
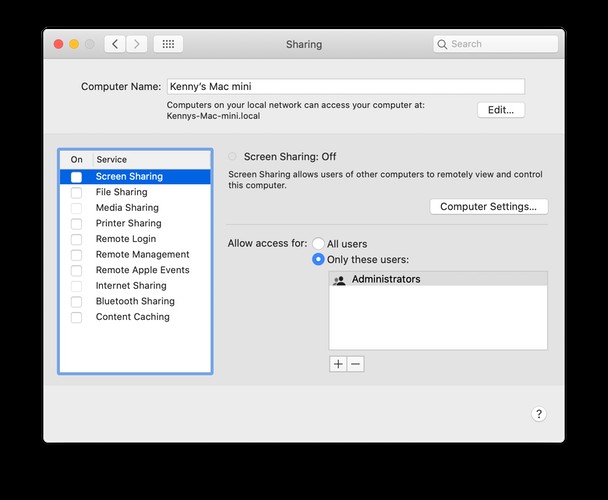
تأكد من تشغيل جدار الحماية الخاص بك
يجب عليك تشغيل جدار الحماية المدمج في macOS طوال الوقت. ولكن الآن هو الوقت المناسب للتحقق. انتقل إلى تفضيلات النظام> الأمان والخصوصية واختر علامة التبويب جدار الحماية . إذا لم يكن قيد التشغيل ، فانقر على القفل ، واكتب كلمة مرور المسؤول واضبطه على تشغيل.
استخدم HTTPS
HTTPS هو الإصدار الآمن من HTTP وتدعمه معظم مواقع الويب. إنه يضمن أن اتصالك بالموقع الذي يبدأ عنوانه "https" آمن وأن البيانات التي تتبادلها مع موقع الويب مشفرة. لاستخدامه ، ما عليك سوى وضع "s" بعد "http" في شريط العناوين. إذا كان الموقع يحتوي على إصدار HTTPS ، فستنتقل إلى هناك. أسهل من ذلك:استخدم إضافة متصفح HTTPS Everywhere من Electronic Frontier Foundation. سيؤدي ذلك إلى إعادة توجيهك تلقائيًا إلى إصدار HTTPS من الموقع عندما يكون متاحًا ويقلل من مخاطر أمان شبكات wifi العامة.
لا تتصل أبدًا بأحد البنوك أو ترسل بيانات حساسة
بغض النظر عما إذا كنت تستخدم HTTPS ، يجب ألا تتصل بمصرفك عبر الإنترنت عبر شبكة wifi عامة ، أو تفعل أي شيء يتضمن تبادل البيانات الحساسة. وهذا ، بشكل مثالي ، يشمل التسوق عبر الإنترنت. إذا كان عليك القيام بأي تسوق عبر الإنترنت ، فلا تستخدم طريقة دفع تتطلب منك كتابة تفاصيل بطاقة الائتمان أو كلمة المرور.
تحقق من Mac بحثًا عن تطبيقات تجميع البيانات
عن طريق تنزيل تطبيق أو امتداد متصفح يبدو أنه غير ضار ، قد تفتح الطريق لاستخراج البيانات السرية على جهاز Mac الخاص بك. امتدادات معينة مثل SuperZoom أو Speak! تم اكتشاف تسريب بيانات المستخدمين. هذا هو السبب في أنه من المنطقي التحقق من جهاز Mac الخاص بك بحثًا عن امتدادات الخلفية. من المحتمل أن تجد أولئك الذين لا تعرفهم.
يمكنك استخدام CleanMyMac X ، وهو تطبيق موثق من Apple ، لمعرفة ما إذا كان جهاز Mac الخاص بك به وكلاء وملحقات غير مصرح بها.
قم بتثبيت نسخة مجانية من CleanMyMac - ها هو الرابط.
انقر فوق تحسين
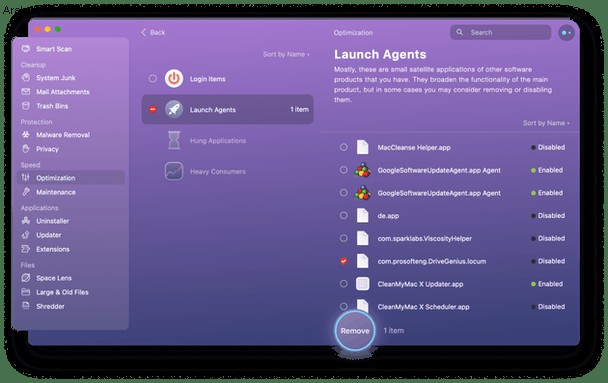
فيما يلي قائمة وكلاء الإطلاق - هذه تطبيقات تعمل في الخلفية الصغيرة يمكنها جمع البيانات سرًا. قم بتعطيل كل ما يبدو مريبًا.
استخدم ClearVPN
تعمل الشبكات الظاهرية الخاصة أو الشبكات الظاهرية الخاصة (VPN) على تشفير البيانات التي تنتقل بين جهاز الكمبيوتر أو جهاز الجوال والخادم الذي تتصل به. هذا يعني أن أي شخص على نفس شبكة wifi العامة والذي يتنبه لمحاولة التقاط البيانات لن يكون قادرًا على رؤية ما تفعله أو ما هي مواقع الويب التي تزورها. وبالمثل ، لن يرى مزود الشبكة ما تفعله. تعد ClearVPN من MacPaw أول شبكة افتراضية خاصة (VPN) سهلة للحصول على تجربة إعلانية مخصصة وآمنة عبر الإنترنت.
ما يميز ClearVPN عن غيره هو تقنية DynamicFlow المبتكرة ، التي تحلل تلقائيًا حالة الشبكة الحالية للمستخدم وتربطها بأسرع خادم خامل لتمكين الوصول الآمن والسهل منخفض الاتصال بناءً على نشاطهم أو هدفهم. باستخدام Dynamic Flow ، يمكن للمستخدمين التركيز على الاستمتاع بتفاعلاتهم عبر الإنترنت ولا يحتاجون إلى التركيز على التفاصيل الفنية ، مثل اختيار الخوادم.
أو لا تستخدم wifi على الإطلاق
الطريقة الأكثر أمانًا لاستخدام شبكات wifi العامة هي عدم استخدامها على الإطلاق. هذا ليس سخيفًا كما يبدو. تعد بيانات الهاتف المحمول أكثر أمانًا من أي شبكة wifi عامة ، خاصة إذا كنت تستخدمها مع ClearVPN على هاتفك. تسمح لك معظم عقود بيانات الجوال الآن بربط هاتفك بجهاز لوحي أو جهاز Mac. وطالما أنك لا تبث الصوت أو الفيديو ، فلن تستهلك الكثير من البيانات. نقطة الاتصال الشخصية على iPhone تجعل من السهل جدًا توصيل جهاز Mac الخاص بك واستخدام الهاتف كنقطة وصول wifi متنقلة. إذا كنت قلقًا بشأن أمان شبكة wifi ، أو إذا كنت بحاجة إلى القيام بأي شيء يتضمن نقل البيانات الحساسة ، فاستخدم نقطة الاتصال الشخصية بدلاً من شبكة wifi العامة.
تثبيت ملحقات المتصفح التي تركز على الأمان
يمكنك بالفعل استخدام مانع الإعلانات ، ولكن هناك ملحقات أخرى ستحمي جهاز Mac الخاص بك قبل تنزيل البرامج الضارة عن طريق الخطأ. تذكر أن أدوات مكافحة البرامج الضارة لا تكتشف البرامج الضارة إلا بعد تنزيلها بالفعل. من خلال تثبيت ملحقات المتصفح ، يمكنك منع تنزيله في المقام الأول. يمكن أن تحميك امتدادات المتصفح من اختطاف الجلسات واختطاف النقرات ، وكلاهما يمكن أن يحدث على شبكات wifi العامة ويمكن أن يمنح المتسللين الوصول إلى حساباتك عبر الإنترنت.
حذف الشبكات التي استخدمتها من قبل
ربما تكون قد استخدمت شبكات wifi العامة في الماضي ولم تدرك أنها ليست آمنة أو أنها قد تضر بجهاز Mac الخاص بك. بشكل افتراضي ، يتذكر جهاز Mac الخاص بك تلقائيًا كل شبكة wifi تتصل بها وعندما تكون داخل النطاق ، سيتعرف عليها ويحاول الاتصال بها مرة أخرى. إذا كانت الشبكة غير آمنة ، فقد يكون ذلك ضارًا لجهاز Mac الخاص بك. والأسوأ من ذلك ، تتم مزامنة هذه الشبكات مع AppleID الخاص بك. لذلك ، حتى إذا لم يكن جهاز Mac الذي تستخدمه متصلاً بشبكة wifi معينة ، إذا كان هناك جهاز آخر متصل بحسابك ، فسيتم إدراجه وسيحاول جهاز Mac الانضمام إليه.
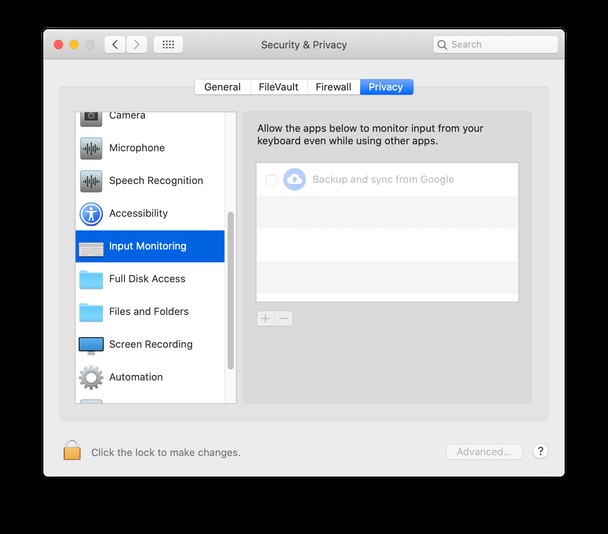
هناك طريقتان لحذف شبكات wifi القديمة ، الطريقة اليدوية البطيئة والطريقة التلقائية الأسرع. سنوضح لك كيفية القيام بالأمرين معًا أدناه.
حذف شبكات wifi القديمة يدويًا
- اذهب إلى قائمة Apple وانقر على تفضيلات النظام.
- اختر جزء الشبكة.
- انقر على Wifi بجانب النافذة واضغط على "متقدم".
- سترى قائمة بشبكات wifi في النافذة. لحذفها ، انقر فوق واحد ثم اضغط على "-".
- كرر الخطوة 4 لكل شبكة wifi عامة في القائمة.
إذا كنت تستخدم شبكة wifi عامة لعدة سنوات على الأجهزة المتصلة بمعرف Apple الخاص بك ، فستكون القائمة طويلة وستطول عملية إزالة الشبكات. لهذا السبب أوصي بالطريقة الأسرع والأسهل ، والتي تستخدم وحدة الخصوصية في CleanMyMac X. وإليك كيفية استخدامها.
- قم بتثبيت وتشغيل CleanMyMac X - قم بتنزيل نسخته المجانية من هنا.
- اختر وحدة الخصوصية على اليسار.
- اضغط على Scan.
عند اكتمال الفحص ، سترى قائمة بالفئات في النافذة الوسطى. لإزالة جميع شبكات wifi ، حدد المربع بجوار شبكات Wifi واضغط على إزالة.
بدلاً من ذلك ، انقر فوق فئة شبكات Wifi وراجع القائمة الموجودة على اليسار ، وحدد المربعات بجوار تلك الشبكات التي تريد التخلص منها فقط.
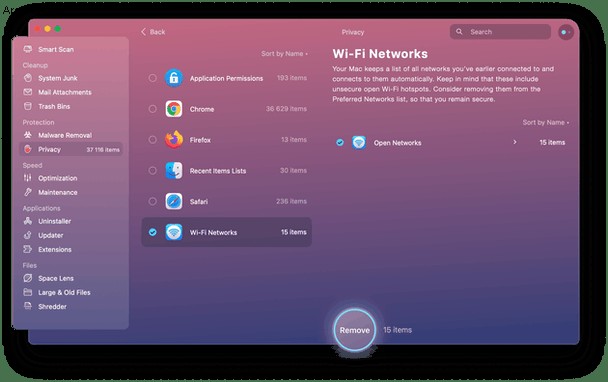
يمكن لوحدة الخصوصية في CleanMyMac X أيضًا إزالة سجل التصفح وملء البيانات تلقائيًا وملفات تعريف الارتباط وعلامات التبويب المفتوحة وكلمات المرور المحفوظة من Safari و Chrome و Firefox. يمكنه أيضًا إزالة العناصر من قائمة العناصر الحديثة في Finder ، وحتى المحادثات وسجل المكالمات في Skype. إنها أداة رائعة لتعزيز الخصوصية والأمان على جهاز Mac الخاص بك.
يحتوي CleanMyMac X أيضًا على وحدة إزالة البرامج الضارة التي تفحص جهاز Mac الخاص بك بحثًا عن برامج ضارة معروفة وتعرض إزالتها إذا عثرت على أي شيء. من المفيد إجراء فحص بعد استخدام شبكة wifi خارج منزلك أو مكتبك.
تعد شبكات wifi العامة موردًا رائعًا عندما تحتاج إلى الحصول على بعض الأعمال على جهاز Mac الخاص بك ، أو لديك فقط بعض الوقت لملئه أثناء السفر. ومع ذلك ، من المهم أن تستخدمها بأمان. هناك بعض المستخدمين على شبكات wifi العامة الذين سيحاولون الوصول إلى بياناتك أو اعتراض جلسات التصفح الخاصة بك. وقد لا تكون نقاط الوصول إلى الشبكات نفسها آمنة ويمكن أن تتسبب في تسرب البيانات إلى المزود.
للتأكد من أن جهاز Mac الخاص بك آمن ومأمون عند استخدام شبكة wifi عامة ، اتبع الخطوات المذكورة أعلاه. واستخدم CleanMyMac X لإزالة شبكات wifi وبيانات التصفح الأخرى من جهاز Mac.