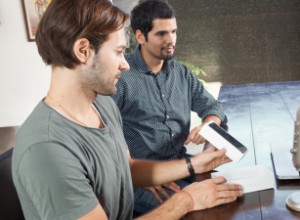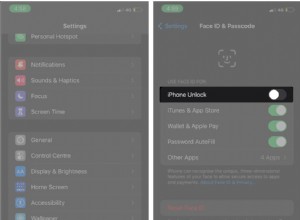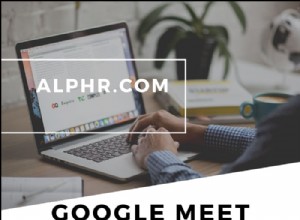مجرد امتلاكك لجهاز iPhone لا يعني بالضرورة أنك تستخدم نظام Apple البيئي بأكمله. لذلك عندما تحتاج إلى نسخ الصور من جهاز iPhone أو iPad إلى كمبيوتر محمول أو كمبيوتر مكتبي يعمل بنظام Windows ، فقد يبدو الأمر محيرًا. لكن لا تقلق:لست بحاجة إلى أي برنامج خاص أو معرفة تقنية للقيام بذلك. كل ما تحتاجه هو إما نفس كابل Lightning-to-USB الذي تستخدمه لشحن جهاز iOS الخاص بك ، أو تمكين حساب iCloud على كلا الجهازين. في هذه المقالة ، سنغطي أسهل وأسرع ثلاث طرق حول كيفية نقل الصور من iPhone إلى الكمبيوتر الشخصي.
كيفية نقل الصور من iPhone إلى الكمبيوتر الشخصي
- تحميل عبر كابل Lightning-to-USB
- الاستيراد باستخدام صور Windows
- المزامنة باستخدام مكتبة صور iCloud
اعتمادًا على ما تريد نقله - قد ترغب في نقل الصور من رحلة عطلة نهاية الأسبوع أو مجموعة صورك الكاملة المكونة من 14000 لقطة - يمكن أن تستغرق العملية وقتًا طويلاً ، وقد تشغل الصور مساحة كبيرة على جهازك. القرص الصلب.
قبل نقل صورك
لتسريع عملية النقل وتجنب ازدحام جهاز الكمبيوتر ، يجدر إلقاء نظرة فاحصة على ألبوم الكاميرا. هل أنت متأكد من الكل من هذه الصور الـ 15 من زوايا مختلفة قليلاً يجب أن تنتقل إلى جهاز الكمبيوتر الخاص بك؟ أو لقطات الشاشة القديمة هذه التي نسيت حذفها وصور ألواح الكتابة هذه من اجتماع قبل ثلاثة أشهر؟ إذا قمت بترتيب مكتبة الصور الخاصة بك قبل نقلها إلى جهاز الكمبيوتر الخاص بك ، فسيؤدي ذلك إلى تقليل الوقت المستغرق لإكمال النقل.
بالطبع ، قد تستغرق عملية تنظيف كبيرة من هذا القبيل ساعات ، خاصةً إذا كان جهاز iPhone الخاص بك يحتوي على جميع صورك منذ عام 2014. ولكن كما هو الحال مع أي شيء ، هناك تطبيق لذلك. قم بتنزيل Gemini Photos لجهاز iPhone وقم بإجراء مسح ضوئي. سيجد التطبيق جميع اللقطات المتشابهة ، ولقطات الشاشة غير الضرورية ، والصور غير الواضحة ، حتى تتمكن من حذفها ببضع نقرات.
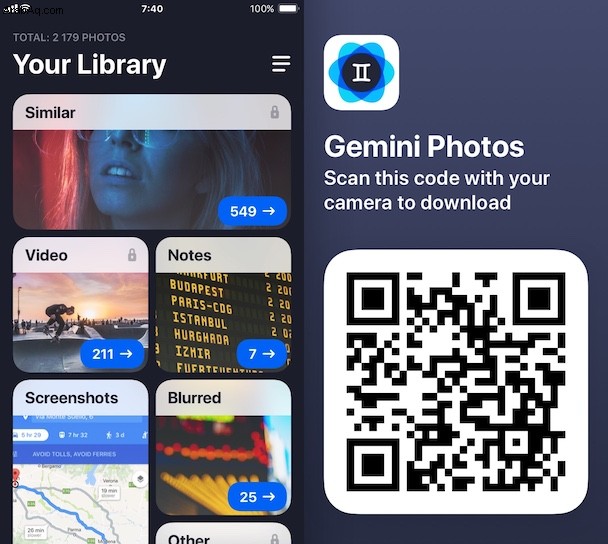
1. كيفية نقل الصور من iPhone إلى الكمبيوتر باستخدام كابل Lightning-to-USB
قبل توصيل جهاز iPhone أو iPad بجهاز الكمبيوتر ، تأكد من تنزيل iTunes على الكمبيوتر. يتطلب استيراد الصور بهذه الطريقة iTunes 12.5.1 أو إصدارًا أحدث ، يمكنك تنزيله من موقع ويب Apple.
- بمجرد أن يصبح ذلك جاهزًا ، قم بتوصيل كابل Lightning-to-USB بالكمبيوتر. قد تحتاج إلى إلغاء قفل الهاتف والتحقق من أنك تثق بهذا الكمبيوتر عندما يُطلب منك ذلك.
- الآن سيظهر جهاز iPhone الخاص بك كجهاز جديد ، إما في File Explorer ، أو ضمن هذا الكمبيوتر الشخصي (في Windows 10) ، أو ضمن الكمبيوتر في Windows Explorer (Windows 7). إذا لم يظهر على الفور ، فافصله وأعد توصيله.
- انقر بزر الماوس الأيمن على iPhone وحدد استيراد الصور ومقاطع الفيديو
- اتبع الإرشادات الواردة في معالج الاستيراد
إذا رأيت صورًا بامتداد الملف .HIEC ، فهذا يعني أن جهاز iPhone الخاص بك الذي يعمل بنظام iOS 11 أو إصدار أحدث يقوم بتخزين الصور باستخدام تنسيق صورة HEIF الجديد. للأسف ، هذه ليست متوافقة مع أجهزة Windows ، لذلك لتسهيل نقلها:
- انتقل إلى "الإعدادات" على جهاز iPhone
- مرر إلى "النقل إلى جهاز Mac أو الكمبيوتر الشخصي"
- اضغط على الخيار:"تلقائي":سيؤدي ذلك إلى تحويلها إلى ملفات JPEG
وها نحن ذا. هذه طريقة واحدة لنقل الصور ومقاطع الفيديو إلى جهاز كمبيوتر من جهاز iPhone.
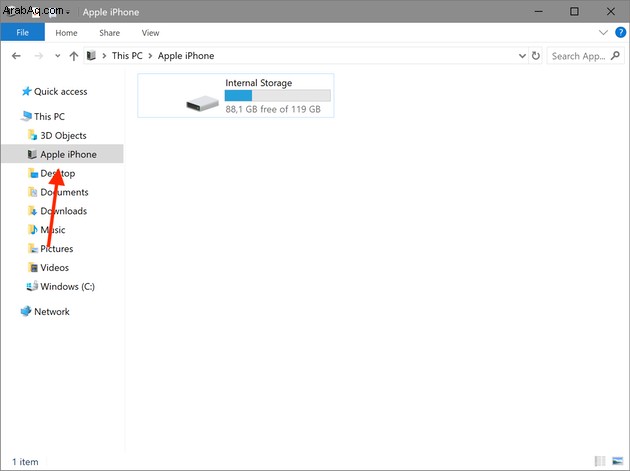
2. كيفية نقل الصور من iPhone إلى جهاز كمبيوتر باستخدام صور Windows
قم بتوصيل جهاز iPhone الخاص بك بالكمبيوتر ، تمامًا كما هو موضح أعلاه. بمجرد إلغاء قفل هاتفك والتأكد من ثقتك في جهاز الكمبيوتر ، اتبع الخطوات التالية:
- انتقل إلى تطبيق Windows Photos الذي يأتي مع Windows 10
- انقر فوق "استيراد" في الزاوية العلوية اليسرى
- يجب أن تكون صورك جاهزة للاستيراد.
- حدد الصور أو ألغِ تحديدها ، بناءً على ما تريد استيراده
- انقر على "متابعة" واتبع التعليمات
يجب الآن حفظ كل ما تقوم باستيراده في مجلد صور Windows.
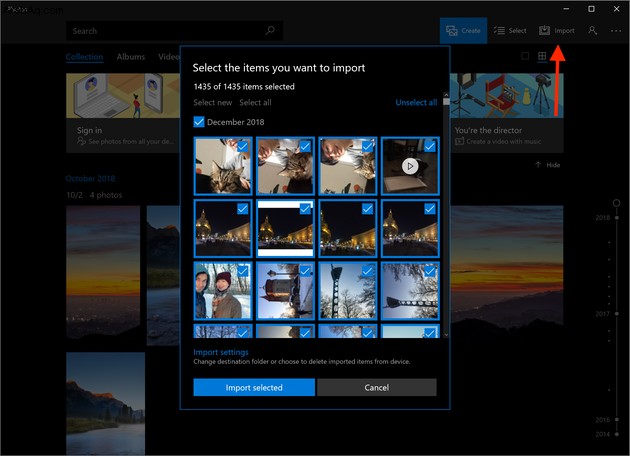
3. كيفية نقل الصور من iPhone إلى الكمبيوتر باستخدام مكتبة صور iCloud
هناك طريقة أخرى لمزامنة صور iPhone مع جهاز يعمل بنظام Windows وهي استخدام iCloud. فلنتأكد من أنه قيد التشغيل وجاهز للاستخدام. على جهاز iPhone الخاص بك ، اتبع الخطوات التالية:
- انتقل إلى الإعدادات
- انقر فوق اسمك في الجزء العلوي
- انتقل إلى iCloud
- أسفل مؤشر تخزين iCloud ، سترى قائمة بالتطبيقات التي تستخدم iCloud
- انقر فوق "الصور" (يجب أن يكون الخيار الأعلى)
- شغّل مكتبة صور iCloud (صور iCloud في iOS 12)
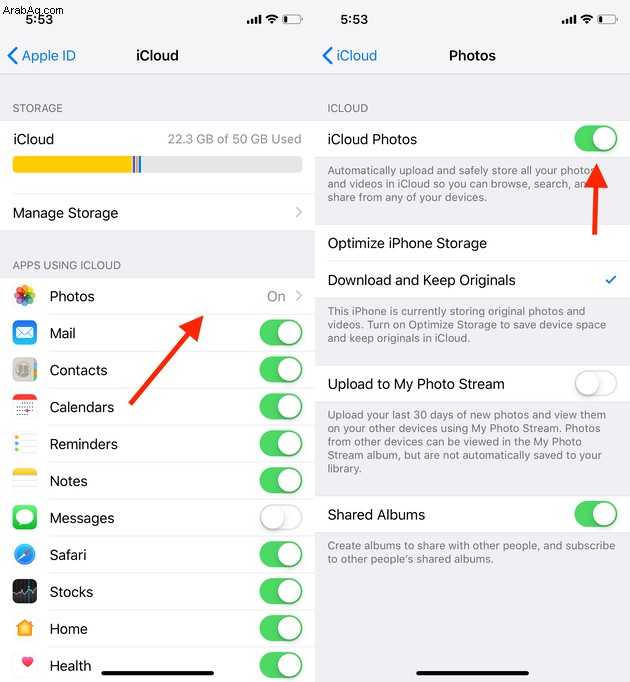
الآن ، تأكد من تمكين iCloud على جهاز الكمبيوتر الخاص بك:
- قم بتنزيل iCloud لـ Windows وتثبيته
- أعد تشغيل الكمبيوتر
- افتح iCloud لـ Windows
- سجّل الدخول إلى iCloud باستخدام معرف Apple الخاص بك
- حدد المربع بجوار الصور وأي أنواع أخرى من المحتوى تريد مزامنتها
- انقر فوق "تطبيق"
من الآن فصاعدًا ، يجب أن تتم مزامنة صورك من جهاز iPhone إلى جهاز الكمبيوتر الخاص بك تلقائيًا. iCloud هي أيضًا طريقة واضحة لمزامنة الصور بين iPhone و Mac ، لذلك إذا كنت تمتلك أيضًا جهاز كمبيوتر Mac ، فراجع دليلنا لنقل الصور من iPhone إلى Mac.
لماذا لا يمكنني نسخ الصور من جهاز iPhone إلى الكمبيوتر الشخصي؟
إذا واجهت أي صعوبات ، يجدر النظر فيما يلي:
- هل يحتوي جهازك الذي يعمل بنظام Windows على ذاكرة كافية؟
- هل الصور بتنسيق متوافق؟
- هل يقوم جهاز iPhone بمزامنة الصور مع الأجهزة الأخرى دون أي مشاكل؟ إذا كانت الإجابة بنعم ، فقد يكون الكابل أو الكمبيوتر.
- هل تم تمكين Wi-Fi لنقل الصور عبر iCloud؟
- هل أنت متأكد من أن برنامج مكافحة الفيروسات أو إعدادات الأمان أو برنامج الجدار الناري لا يمنع النقل؟
- هل أكدت أنك تثق في جهاز الكمبيوتر قبل بدء النقل؟
بمجرد التحقق من كل شيء ، إذا كان النقل لا يزال غير ممكن ، فقد يكون من الضروري إجراء المزيد من تحرّي الخلل وإصلاحه. ومع ذلك ، في معظم الحالات ، يكون نقل الصور من جهاز iPhone إلى جهاز كمبيوتر أمرًا بسيطًا ومباشرًا.
هذه هي الطرق الثلاث لنقل صور iPhone إلى جهاز الكمبيوتر الخاص بك. سواء كنت تنقل الصور لتعديلها على شاشة أكبر أو تحاول نسخ iPhone احتياطيًا إلى جهاز كمبيوتر ، فمن السهل جدًا القيام بذلك باستخدام الأدوات المذكورة أعلاه.