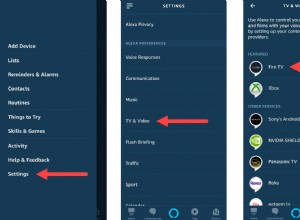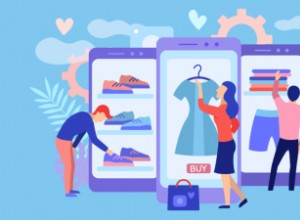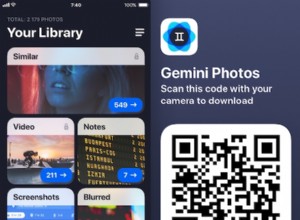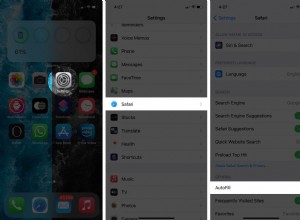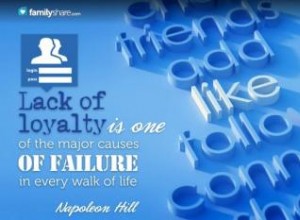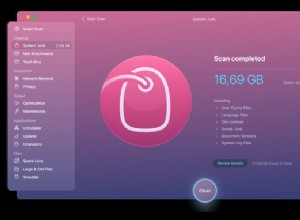Safari هو أحد أكثر المتصفحات استخدامًا والمحبوبة نظرًا لبساطته وميزاته التي تركز على الخصوصية. ولكن ، قد يحدث خطأ ما حتى مع أفضل البرامج ؛ وأحيانًا يجد مستخدمو Mac أنفسهم في موقف لا يعمل فيه Safari بشكل صحيح. لحسن الحظ ، يمكن إصلاحه.
عندما لا يستجيب Safari أو يستمر في التعطل ، فإن أول شيء يجب عليك فعله هو معرفة سبب تصرفه على هذا النحو. في هذه المقالة ، سنناقش المشكلات الشائعة في Safari ، ونوضح أسباب المشكلات ، ونوضح لك كيفية إصلاحها. لنذهب!
لماذا لا يعمل Safari على جهاز Mac
لقد كرست Apple الكثير من الجهود لإنشاء واحد من أقوى المتصفحات الموجودة. يقومون بتحديث متصفح Safari بانتظام ، وإصلاح المزيد والمزيد من الحقائب مع كل إصدار. ولكن ، تظهر أيضًا مشكلات جديدة ، مما يمنح مطوري Apple مجالًا للتحسين. فيما يلي بعض مشكلات Safari التي يواجهها المستخدمون:
- تعطل Safari
- Safari لا يستجيب
- Safari لا يفتح
- رسالة "لا يمكن فتح Safari بسبب وجود مشكلة"
يعد تعطل Safari من المشكلات المتكررة التي يواجهها المستخدمون. يمكن أن يكون هناك الكثير من الأسباب التي تجعل Safari لا يستجيب ويؤدي إلى التعطل أو التجميد. تصبح المشكلة أكثر تعقيدًا عندما لا يتمكن المستخدمون من فتح Safari حتى بعد إعادة التعيين. ما قد يتسبب في حدوث مشكلات Safari الموضحة أعلاه:
- تم فتح عدد كبير جدًا من علامات التبويب
- عدد كبير جدًا من ذاكرة التخزين المؤقت والتنزيلات وسجلات المحفوظات التي لم يتم تنظيفها لفترة طويلة
- يتسبب أحد الإضافات أو المكونات الإضافية أو موقع الويب الذي تتصفحه في تعطل / تجميد Safari
- إصدار قديم من Safari
- إصدار أقدم من macOS
في بعض الأحيان ، يخلط المستخدمون بين الأداء البطيء لـ Safari والسلوك البطيء العام لأجهزة Mac الخاصة بهم. إذا كان مراقب النشاط الخاص بك مليئًا بالمهام والعمليات ، فقد يتوقف Safari أيضًا عن الاستجابة بسبب الحمل الزائد لوحدة المعالجة المركزية لجهاز Mac. في هذه الحالة ، يمكن أن يكون تحسين Mac باستخدام CleanMyMac X حلاً لك.
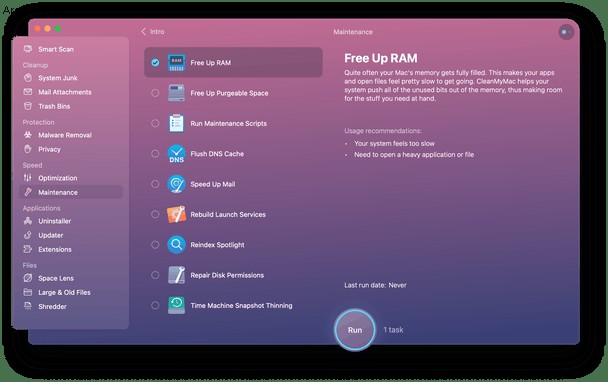
CleanMyMac X هي أداة تنظيف ممتازة لأجهزة Mac تساعد على تحسين أداء جهازك عن طريق تنظيف ذاكرته من الملفات والبيانات غير الضرورية. باستخدام وحدتي التحسين والصيانة ، يمكنك تسريع جهاز Mac الخاص بك في ثوانٍ ومواصلة التصفح.
تعطل Safari
إذا انقطعت تجربة التصفح بسبب تعطل مفاجئ لمتصفح Safari ، فإليك بعض الحلول التي يمكنك تجربتها.
إغلاق كافة علامات التبويب
لقد فتح كل واحد منا تقريبًا مرة واحدة مثل عشرين علامة تبويب Safari ونسي النقر فوق علامة "X" الصغيرة لإغلاقها. مقال مثير للاهتمام ، أو وصفة عشوائية ، أو فيديو عن كلاب لطيفة - كلنا نبقي علامات التبويب هذه مفتوحة إلى الأبد. ولكن ، إذا كنت تواجه مشكلة مع Safari ، فقد حان الوقت للتغلب على علامات التبويب.
تتنافس كل نافذة وعلامة تبويب على الموارد الموجودة على نظامك ، لذا فإن إغلاق ما لا تحتاج إليه هو أسهل طريقة لتحسين أداء Safari:
- افتح Safari وانقر على "ملف".
- حدد إغلاق جميع النوافذ.
ولكن ماذا لو كنت تريد قراءة موقع أو صفحة لاحقًا ، لكنك لا تريد وضع إشارة مرجعية على الموقع؟ لا مشكلة - فقط أضفه إلى قائمة القراءة الخاصة بك. سيؤدي هذا إلى تخزين المحتوى الذي تريد قراءته بلا إنترنت لاحقًا.
- في Safari ، حرك المؤشر فوق عنوان URL لموقع الويب وانقر على زر الخطوة الواحدة "+" الذي يظهر في الطرف الأيسر من الحقل.
للوصول إلى قائمة القراءة الخاصة بك:
- انتقل إلى الشريط الجانبي في Safari ، ثم انقر على رمز "نظارات القراءة".
مسح بيانات موقع الويب
عندما تزور موقع ويب جديدًا في Safari ، فإنه يخزنه في ذاكرة تخزين مؤقت لتحميله بشكل أسرع في المرة القادمة. تساعد ذاكرة التخزين المؤقت وملفات تعريف الارتباط المواقع في التعرف على جهاز Mac الخاص بك بسرعة أكبر. ولكنه قد يؤدي أيضًا إلى إبطائه بشكل كبير في بعض الأحيان. لا تحتاج إلى إزالة ذاكرة التخزين المؤقت وملفات تعريف الارتباط كل يوم لتجنب تعطل Safari على جهاز Mac. رغم ذلك ، إذا كانت لديك مشكلات مع متصفحك ، فإن الشيء الذي يجب عليك فعله هو مسح بيانات موقع الويب.
لإزالة ذاكرة التخزين المؤقت ، اتبع التعليمات:
- افتح Safari وانتقل إلى التفضيلات من قائمة Safari.
- حدد "خيارات متقدمة".
- حدد "إظهار قائمة التطوير" في شريط القائمة.
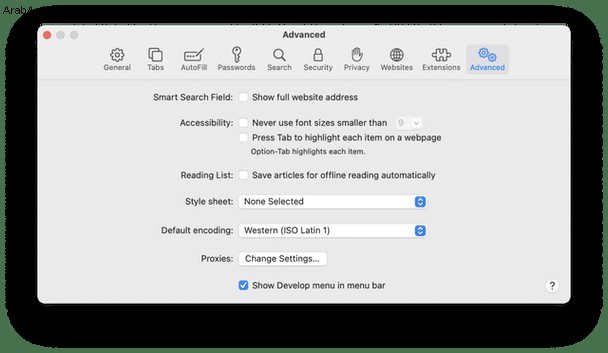
- حدد قائمة التطوير أعلى الشاشة واختر Empty Caches.
إليك كيفية إزالة ملفات تعريف الارتباط في Safari:
- افتح Safari وانتقل إلى التفضيلات.
- حدد الخصوصية وانقر على "إدارة بيانات موقع الويب".
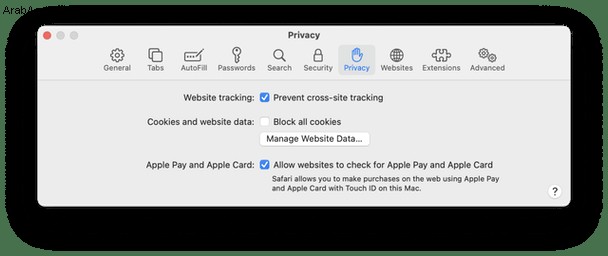
- اختر "إزالة الكل" لمسح ملفات تعريف الارتباط.
لمنح Safari بداية جديدة ، تحتاج أيضًا إلى مسح السجل.
- افتح Safari ، وانقر على "السجل" ، وحدد "محو السجل".
- اختر السجل بالكامل من القائمة المنسدلة.
- أكد الإجراء الخاص بك.
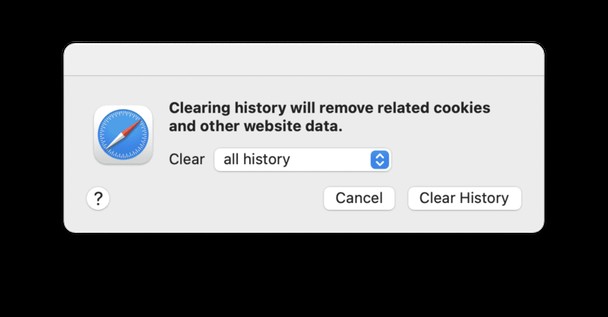
ستتم إزالة السجل على جميع الأجهزة التي تستخدم فيها نفس حساب iCloud.
{bntest}
تحقق من وجود تحديثات
تصدر Apple تحديثات Safari بشكل متكرر لإصلاح الأخطاء التي قد تظهر. يمكن أن يؤدي تحديث البرنامج في الوقت المناسب إلى منع العديد من المشكلات. لذا ، إذا بدأت تواجه مشكلات مع Safari ، فربما نسيت تحديثه إلى إصدار أحدث. انتقل إلى قائمة Safari وحدد حول Safari. في النافذة التي تظهر ، سترى إصدار Safari الحالي الخاص بك.
نظرًا لأن تحديثات Safari تأتي مع إصدارات macOS الجديدة ، فمن المفيد التحقق مما إذا كنت قد حدّثت Mac إلى أحدث إصدار.
- انقر فوق قائمة Apple.
- حدد "حول جهاز Mac هذا".
- في النافذة التي تظهر ، انقر على تحديث البرنامج.
- قم بتحديث macOS الخاص بك إذا فاتك تحديث.
تعطيل الامتدادات
قد تجعل ملحقات Safari حياتك أسهل إلى حد كبير ، ولكن العيب هو أن بعضها لم يتم منحه الصيانة الفنية المنتظمة التي يحتاجون إليها. يمكن أن يتسبب الامتداد الخاطئ في تعطل نفسه ويسبب مشكلات في Safari. ضع في اعتبارك إيقاف تشغيل جميع الملحقات في حالة عدم تشغيل Safari بسلاسة.
- افتح Safari
- اختر "التفضيلات" من قائمة Safari.
- حدد علامة التبويب "الإضافات".
- قم بإلغاء تحديد الإضافة التي تريد تعطيلها أو انقر فوق "إزالة التثبيت" لحذفها.
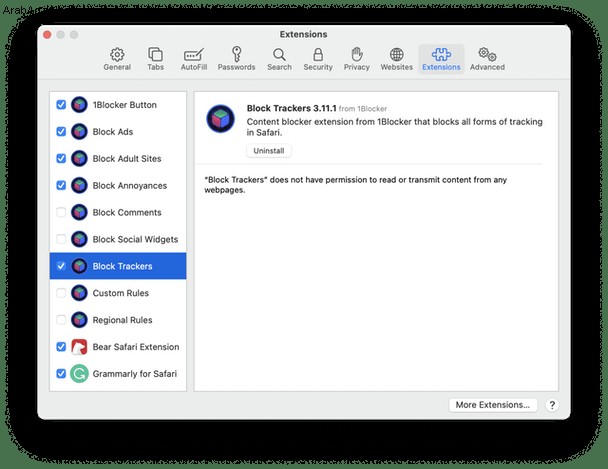
عند تثبيت الإضافات في Safari ، فإنك تحصل بالفعل على تطبيق على جهاز Mac الخاص بك. لهذا السبب عند الضغط على "إلغاء التثبيت" ، سترى إشعارًا مثل هذا:
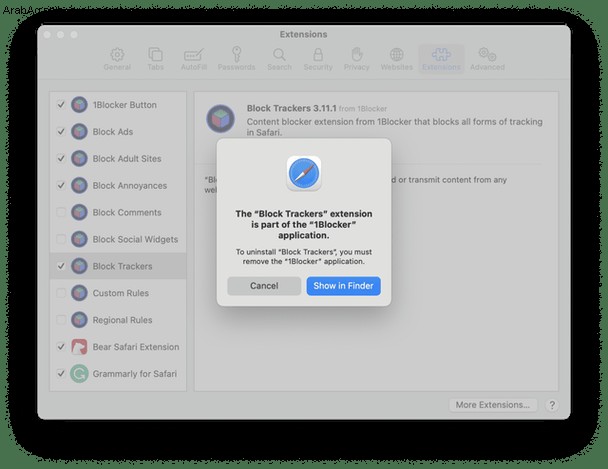
إذا حددت إظهار في Finder ، فسيتم إعادة توجيهك إلى Finder لحذف التطبيق. ومع ذلك ، لاحظ أنه عند إزالة التطبيق يدويًا ، قد تتعثر عند ترك ملفاته المتبقية بعد الحذف. إذا كنت تريد توفير مساحة على جهاز Mac الخاص بك ومسح البيانات المتبقية غير الضرورية ، فإننا نوصي باستخدام CleanMyMac X لحذف التطبيقات. قم بإزالة التطبيق بأمان باستخدام وحدة Uninstaller ثم انتقل إلى علامة التبويب Leftovers لمنع تفكيك Mac مع بقايا التطبيق.
هنا ، اكتشف CleanMyMac X الملف المتبقي بعد أن حذفت التطبيق والإضافة في Finder:
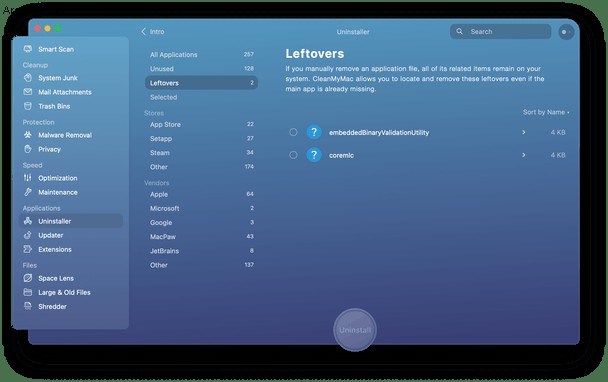
يحتوي CleanMyMac X على ميزة مفيدة أخرى تعرض جميع ملحقات Safari الخاصة بك وتتيح لك حذفها جميعًا مرة واحدة. حدد الامتدادات على الشريط الجانبي الأيسر ، وسترى قائمة بجميع ملحقات Safari. ما عليك سوى النقر فوق Go to Uninstaller لحذف التطبيق مع امتداده وإزالة جميع بقايا التطبيق.
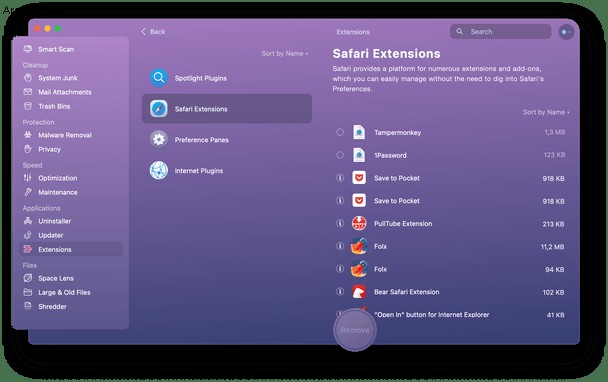
Safari لا يستجيب
إذا توقف Safari فجأة عن الاستجابة ، فيمكنك أيضًا تجربة بعض الحلول الموضحة أعلاه إذا تم إلغاء تجميد المتصفح لمدة دقيقة. إذا لم تساعد هذه الطرق ، فإليك بعض الإجراءات التي يجب البدء بها.
فرض إنهاء Safari
إذا كنت تواجه مشكلة في استجابة Safari ، فحاول فرض إنهاء التطبيق.
- انقر فوق قائمة Apple.
- حدد "فرض الإنهاء".
- اختر Safari من قائمة التطبيقات وانقر على "فرض الإنهاء".
- أكد الإجراء الخاص بك.
بعد إنهاء إجبارك لـ Safari ، انتظر بضع دقائق قبل إعادة التشغيل للسماح بإعادة التشغيل بشكل صحيح.
إزالة بيانات موقع الويب من الباحث
هناك طريقة أخرى لحذف ذاكرة التخزين المؤقت والمحفوظات باستثناء القيام بذلك مباشرة من Safari. وإليك كيفية القيام بذلك:
- انتقل إلى Finder.
- من القائمة "انتقال" ، حدد "انتقال إلى مجلد".
- أدخل
~/Library/Safariوانقر فوق انتقال.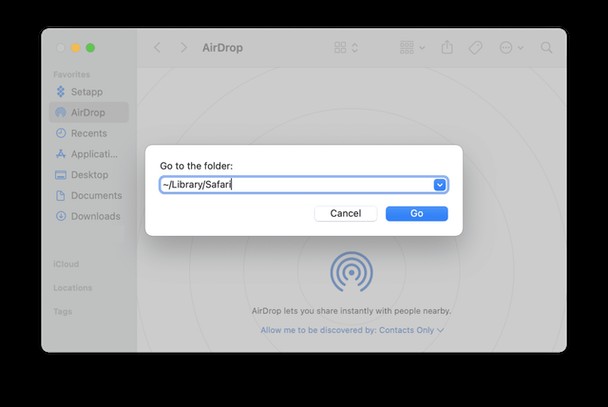
- قم بإزالة جميع الملفات التي تحتوي على History.db في أسمائها وملف LastSession.plist.
يمكنك حذف هذه الملفات بأمان حيث سيعيد Safari إنشائها خلال جلستك التالية.
إنهاء عمليات مجمدة معينة
إذا لم تساعد إعادة تشغيل التطبيق في حل المشكلة ، فربما تتعامل مع بعض العمليات المحددة التي تسبب تجميد Safari. يمكنك محاولة إنهاءهم في مراقبة النشاط.
افتح مراقب النشاط وأدخل Safari في حقل البحث. سترى جميع العمليات قيد التشغيل. قد يقوم مراقب النشاط بإجراء تشخيص بسيط ويضع علامة على بعض العمليات على أنها لا تستجيب في حالة تسبب بعضها في تجميد Safari.
إذا رأيت خطوطًا ذات صلة بـ Safari باللون الأحمر في مراقب النشاط ، فهذه هي المشكلات التي تؤثر على أداء التطبيق. انقر نقرًا مزدوجًا فوق هذه العمليات وقم بإنهاءها. قد يساعدك هذا إذا توقف Safari عن الاستجابة لملحق خاطئ. بعد ذلك ، أعد تشغيل جهاز Mac الخاص بك ومعرفة ما إذا كانت المشكلة قد اختفت.
لن يفتح Safari
إذا لم يتم فتح Safari ، فقد يكون من الصعب إعادة تعيينه بشكل صحيح. هذه الحالة أقل تكرارًا ، لكن لا يزال لديها حلان. أول شيء تفعله عندما لا يرغب Safari في التشغيل هو الانتقال إلى مراقب النشاط ومعرفة ما الذي يعيق متصفحك. كما تقترح الخطوة السابقة ، قم بإنهاء العمليات ذات اللون الأحمر إن وجدت. يمكنك أيضًا إجراء إعادة تعيين التطبيق بالكامل.
فكّر في إعادة تعيين Safari بالكامل
لسوء الحظ ، لا يوجد زر إعادة تعيين Safari سحري من شأنه أن يجعل متصفحك يعمل بشكل صحيح في دقيقة واحدة. ولكن ، يتيح لك CleanMyMac X إعادة تعيين التطبيقات على جهاز Mac بضغطة زر واحدة.
- تنزيل الإصدار المجاني من CleanMyMac X وتشغيله.
- انقر على قائمة CleanMyMac X وحدد التفضيلات.
- في علامة التبويب "قائمة التجاهل" ، حدد برنامج إلغاء التثبيت.
- قم بإلغاء تحديد تجاهل تطبيق النظام.
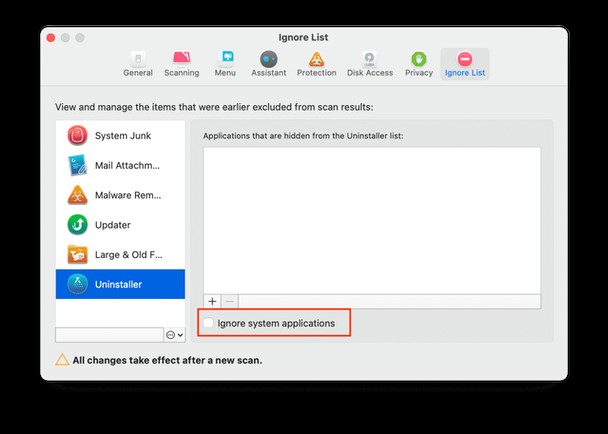
- أغلق نافذة التفضيلات وارجع إلى CleanMyMac X.
- اختر برنامج إلغاء التثبيت.
- مرر القائمة للعثور على Safari وانقر عليه بزر الماوس الأيمن.
- انقر على "تحديد" Safari "لإعادة الضبط" واضغط على "إعادة تعيين".
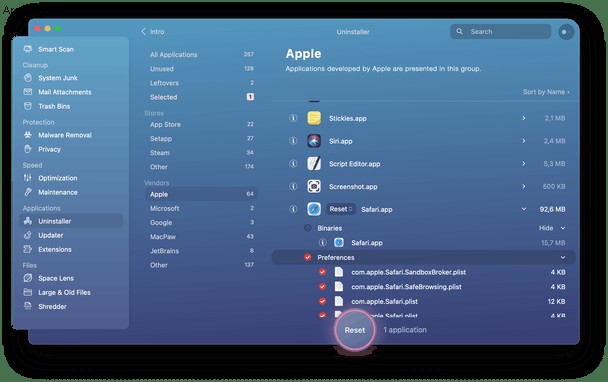
قم بتشغيل Safari بعد إعادة التعيين للتحقق مما إذا كان CleanMyMac X قد أصلح الخطأ.
رسالة "لا يمكن فتح Safari بسبب مشكلة"
إنها حالة نادرة في Safari ، لكن بعض المستخدمين أبلغوا عن تلقي رسالة مفادها أنه لا يمكن فتح Safari بسبب مشكلة. كان من المستحيل تشغيل Safari ، وظهرت الرسالة في كل محاولة لفتح المتصفح.
يبدو أن تحديث iTunes 12.8.1 جعل Safari بطريقة ما غير متاح للمستخدمين. اكتشف بعض عشاق Apple الحل:كان من الضروري الانتقال إلى /System/Library/PrivateFrameworks/ من Finder وحذف ملف MobileDevice.framework.
وجد بعض المستخدمين الذين واجهوا المشكلة أن إصدار iTunes قد قام بتحديث ملف MobileDevice.framework إلى الإصدار غير المتوافق مع Safari. لهذا السبب كان حذف الملف هو الطريقة الوحيدة لإعادة Safari إلى العمل العادي.
أظهرت هذه الحالة أنه في بعض الأحيان يكون مستخدمو Apple أنفسهم هم الذين يجدون حلولًا لمشكلات Safari. ولكن ماذا لو حدث مرة أخرى ، ولن يساعد حذف الملف المذكور؟
تأكد من أن لديك متصفحًا آخر على جهاز Mac
لا يمكننا توقع ما سيحدث لـ Safari في المرة القادمة ، لذلك من الأفضل أن تدعم نفسك باستخدام متصفح آخر مثبت على جهاز Mac الخاص بك. يعني وجود بديل Safari أنه يمكنك دائمًا الحصول على الإجابات التي تحتاجها من Google واستكشاف مشكلات Safari وإصلاحها بمساعدة مستخدمين آخرين أو دعم Apple.
كما ترى ، فإن Safari ليس بريئًا ، وفي بعض الأحيان يقع اللوم على الأعطال لأسباب مختلفة. إذا لاحظت أن Safari يبدأ في التصرف ليس بالطريقة التي ينبغي أن يفعلها ، فقد تساعدك إزالة ذاكرة التخزين المؤقت وبيانات مواقع الويب الأخرى. ضع في اعتبارك فرض إنهاء Safari والتحقق من مراقب النشاط بحثًا عن أي تلميحات قد تخبرك بالخطأ في المتصفح. أيضًا ، لا تنس تثبيت متصفح بديل لأية مشكلات قد تظهر.