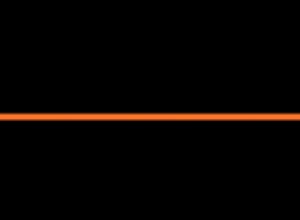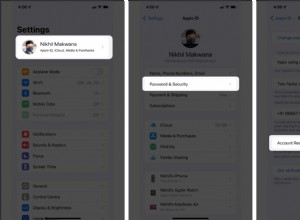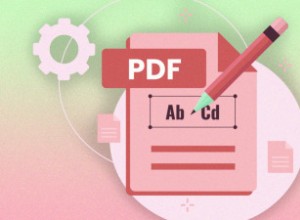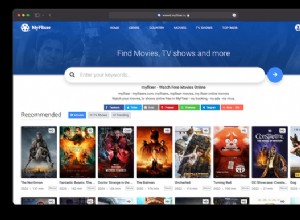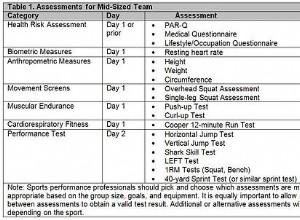الرسائل ، التي كانت تُعرف باسم iMessage هي التطبيق الأصلي لنظامي التشغيل macOS و iOS لإرسال الرسائل النصية والرسائل المصورة.
قد يكون من المفيد أن تكون لديك القدرة على إرسال رسائل نصية أثناء العمل على جهاز Mac الخاص بك ، لذلك لتوفير الوقت والانغماس في تشتيت انتباه التقاط هاتفك ، يمكنك إرسال الرسائل واستلامها بمجرد إعداد iMessage على جهاز Mac. في هذه المقالة ، نشرح كيفية القيام بذلك وكيفية التغلب على أي مشاكل في تطبيق الرسائل على جهاز Mac.

كيفية إعداد iMessages على جهاز Mac؟
iMessages ، المعروفة الآن باسم الرسائل - على الرغم من أنها قد تستمر في الظهور على أنها iMessages اعتمادًا على عمر نظام التشغيل الذي يعمل به جهاز Mac الخاص بك - من السهل إعدادها إلى حد ما.
كما يوضح دعم Apple:"باستخدام Messages for Mac ، يمكنك إرسال رسائل غير محدودة إلى أي Mac أو iPhone أو iPad أو iPod touch يستخدم iMessage ، خدمة المراسلة الآمنة من Apple. يمكن لمالكي iPhone استخدامه لرسائل SMS و MMS أيضًا ".
للحصول على هذا الإعداد ، تحتاج إلى اتباع الخطوات التالية:
- تأكد من تسجيل Apple ID الخاص بك على جهاز iPhone أو iPad الذي تريد مزامنته مع جهاز Mac الخاص بك
- انتقل الآن إلى جهاز Mac الخاص بك وابحث عن الرسائل (أو iMessages )
- إذا لم يكن موجودًا في Dock ، فيجب أن تتمكن من العثور عليه من خلال Finder > تطبيقات
- انقر فوق "الرسائل" (أو iMessage) لإعداده
- الآن أدخل عنوان البريد الإلكتروني وكلمة المرور الخاصين بـ Apple ID. يجب أن تكون هذه هي نفسها المستخدمة على الجهاز الذي تريد المزامنة معه ؛
- إذا كانت لديك مصادقة ثنائية مطبقة ، فستطلب منك تأمين الرسائل بهذه الطريقة ؛
- الآن يمكنك إكمال الإعداد:
- انتقل إلى "الرسائل" في شريط الأدوات العلوي وصولاً إلى "التفضيلات"
- في التفضيلات ، حدد "الحسابات" وأدخل رقم الهاتف وعنوان البريد الإلكتروني لحسابك (مثل تلك الموجودة على iPhone أو iPad أو أي جهاز iOS آخر معني)
- ارجع إلى جهاز iOS وتأكد من توفر ميزة إعادة توجيه النص أيضًا.
- انتقل إلى الإعدادات > الرسائل > إعادة توجيه الرسائل النصية . يجب أن يمنحك هذا قائمة بالأزرار التي تمت مزامنتها باستخدام iCloud ، لذا استخدم هذا للتحقق من أن جميع الرسائل النصية عبر الرسائل ستنتقل إلى جهاز Mac الخاص بك.
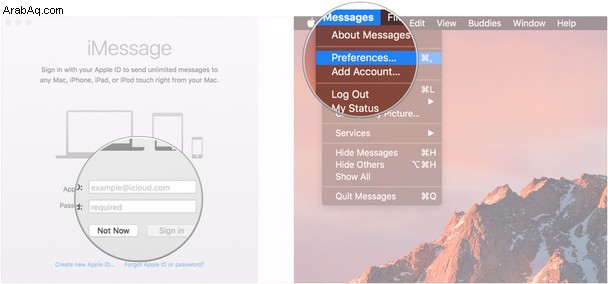
الآن ستظهر أيضًا أي نصوص تصل إلى جهاز iPhone أو أي جهاز iOS آخر على جهاز Mac الخاص بك. يمكنك الرد باستخدام أي من الجهازين ، ونفس أي شيء تتم مزامنته باستخدام iCloud:كل ما تنشئه على أحدهما سيظهر تلقائيًا على الآخر ؛ وأي شيء تحذفه على أحدهما يتم حذفه من الآخر في وقت واحد.
كما هو الحال مع كل تطبيق ونظام تشغيل Mac ، لا يعمل كل شيء بسلاسة طوال الوقت. لذلك في حالة مواجهة أي مشاكل ، مثل عدم وصول الرسائل أو توقفها فجأة عن العمل ، فلدينا حلان.
هل تواجه مشكلات في تطبيق "الرسائل" على جهاز Mac؟
إذا تعطل تطبيق الرسائل أو كان معطلاً ، فهناك بعض الحيل التي يمكنك تجربتها.
أولاً ، يمكنك إعادة تطبيق الرسائل إلى حالته الافتراضية ، أو بعبارة أخرى ، إعادة تعيينه.
# 1:إعادة تعيين iMessage
- لإعادة تعيين iMessage أو Messages ، يمكنك تنزيل CleanMyMac X (احصل على إصدار مجاني هنا - سيفي بالغرض)
- بمجرد حصولك على التطبيق ، انتقل إلى تفضيلاته في القائمة العلوية
CleanMyMac X > التفضيلات - انتقل إلى علامة التبويب قائمة التجاهل وابحث عن برنامج إلغاء التثبيت أسفل القائمة
أنت الآن بحاجة إلى إلغاء تحديد مربع الاختيار المعنون "تجاهل تطبيقات النظام". هذا يفتح الطريق لإعادة ضبط الرسائل.

- الآن انقر فوق علامة التبويب Uninstaller في CleanMyMac X
- ابحث عن الرسائل في قائمة التطبيقات وانقر على زر إلغاء التثبيت
- سترى قائمة منسدلة وأمر إعادة تعيين
بالنقر على "إعادة التعيين" ، ستحذف تفضيلات النظام والإعدادات الأخرى التي ربما تكون معطلة وتسبب في تعطل رسائلك. لا تقلق ، فهذا لا يزيل بيانات المستخدم الخاصة بك. رائع ، أليس كذلك؟
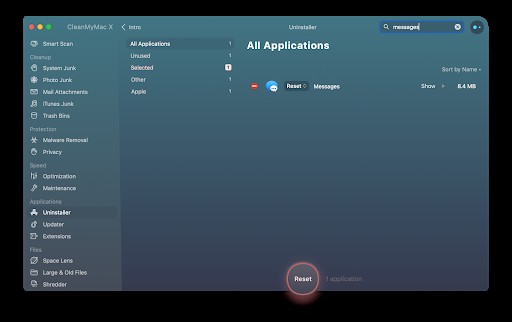
# 2:محو السجل
- هناك طريقة أخرى لحل أية مشكلات تتعلق بالرسائل وهي مسح السجل وذاكرة التخزين المؤقت
- استخدم CleanMyMac X ؛
- انقر فوق علامة التبويب "الخصوصية" داخل التطبيق ؛
- استخدم هذا لمسح السجل وذاكرة التخزين المؤقت بسرعة وسهولة ؛
- الآن يجب إعادة الرسائل إلى ما كانت عليه عندما تمت مزامنتها لأول مرة مع جهاز Mac الخاص بك.
كما ترى ، يحتوي CleanMyMac X على ميزتين مفيدتين إذا واجهت مشاكل في الرسائل - أو iMessages - على جهاز Mac. ولكنه يقوم بحمل كامل أكثر من إصلاح الرسائل النصية. CleanMyMac X هو تطبيق قوي لتحسين أداء Mac. تم إنشاؤه لجعل حياتك وعملك أسهل ، ولجعل جهاز Mac يعمل بجودة جديدة.