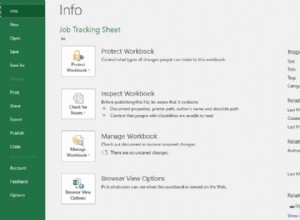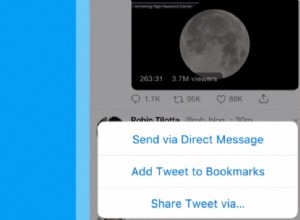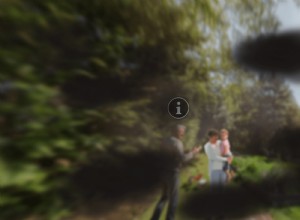تمثل AirPods التطور في التجارب الصوتية ، عندما تقوم بتوصيل AirPods بجهاز MacBook. تم تصميم سماعات الرأس هذه للعمل مع أي جهاز Apple ، سواء كنت تستمع من خلال iPhone أو Apple Watch أو iPad أو Mac ، وهي لاسلكية وتنتج تجربة صوتية مذهلة.
في هذه المقالة ، نشرح كيفية توصيل AirPods بجهاز Mac ، مما يسهل الاستماع إلى شيء ما على أحد الأجهزة ثم التبديل إلى جهاز آخر بسلاسة.
يمكن أيضًا استخدام AirPods لإجراء مكالمات والتحدث إلى Siri ، لذا فإن إعدادها للعمل مع جهاز Mac الخاص بك يمكن أن يكون مفيدًا بنفس القدر لعدد كامل من المهام الموفرة للوقت. إليك كيفية توصيلهم بجهاز Mac.
كيفية توصيل AirPods بجهاز MacBook
. . . أو أي كمبيوتر محمول أو كمبيوتر مكتبي يعمل بنظام Mac. لكي تعمل أجهزة AirPods - الجيل السابق أو الأحدث - ، يجب أن يعمل جهاز Mac الخاص بك بنظام macOS 10.14.4 أو إصدار أحدث.
بافتراض أنك تقوم بتشغيل نظام تشغيل حديث ، فإن الشيء التالي الذي يجب التحقق منه هو ما إذا كان جهاز Mac الخاص بك قد قام بتسجيل الدخول باستخدام نفس معرف Apple مثل أي جهاز iOS تستخدمه بالفعل مع AirPods. لذلك إذا كنت تستخدمها للاستماع إلى الموسيقى على iPhone ، أو الرد على المكالمات ، فتأكد من تسجيل الدخول إلى جهاز Mac باستخدام نفس معرف Apple.
إذا تم تسجيل نفس معرف Apple عبر كلا الجهازين ، فيجب أن تكون AirPods متاحة لك على جهاز Mac و iOS هذا. ما عليك سوى وضع AirPods في أذنيك والنقر فوق رمز الصوت في شريط القائمة على جهاز Mac. من تلك القائمة المنسدلة ، حدد AirPods.
- انتقل إلى تفضيلات النظام في قائمة Apple.
ومع ذلك ، إذا لم يكن الأمر كذلك ، فأنت بحاجة إلى إقران AirPods الخاص بك مع جهاز Mac الخاص بك. إليك كيفية توصيل AirPods بجهاز Mac:
- قم بتشغيل Bluetooth ، وهو أمر يسهل القيام به داخل لوحة Bluetooth في تفضيلات النظام.
- الآن ضع AirPods في علبة الشحن - موصولة بالكهرباء - واحتفظ بالغطاء مفتوحًا.
- اضغط مع الاستمرار وزر الإعداد في الجزء الخلفي من العلبة حتى يومض مصباح الحالة باللون الأبيض.
- يجب أن تظهر أجهزة AirPods الآن في قائمة الأجهزة ضمن إعدادات Bluetooth. حدد AirPods من قائمة الأجهزة وانقر فوق Connect. الآن يجب أن تكون AirPods الخاصة بك متصلة بجهاز Mac الخاص بك.
مع توصيل AirPods ، يجب أن تكون قادرًا على تشغيل الموسيقى أو الرد على المكالمات. لتسهيل الأمر في المرة القادمة ، تأكد من تسجيل جهاز Mac الخاص بك بنفس معرف Apple الخاص بجهاز iOS الذي تتصل به أجهزة AirPods عادةً.
نصيحة: أعد تسمية أجهزة AirPods الخاصة بك وأجهزة البلوتوث الأخرى حتى يتمكن أي شخص من الاتصال بك في حالة فقدها.
المشكلات:ماذا لو لم أتمكن من توصيل أجهزة AirPods الخاصة بي؟
إذا كان هذا لا يناسبك ، فمن المحتمل أن تتأثر أجهزة الإخراج الخاصة بك بملفات ذاكرة التخزين المؤقت القديمة. تتمثل إحدى طرق استكشاف هذه المشكلة وإصلاحها في CleanMyMac X. هذا البرنامج الذي طورته شركة MacPaw تم توثيقه من قبل Apple باعتباره آمنًا للاستخدام على macOS.
لذلك ، من المحتمل أن تكون مشكلة اتصال AirPod ناتجة عن ملفات ذاكرة التخزين المؤقت القديمة على محرك الأقراص الرئيسي. إحدى الطرق السريعة والسهلة لحل هذه المشكلة هي تنظيف ملفات ذاكرة التخزين المؤقت ثم تكرار الإجراء.
- قم بتشغيل CleanMyMac X - احصل على إصدار مجاني هنا.
- قم بتشغيل أداة System Junk.
- الآن ، أعد تشغيل Mac وحاول توصيل AirPods مرة أخرى.
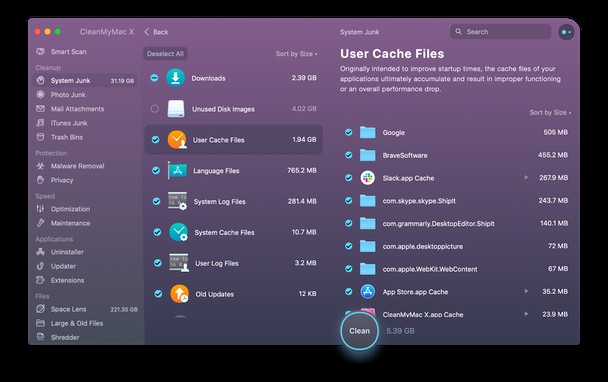
CleanMyMac X هو تطبيق قوي لدعم وتحسين أجهزة Mac. يمكن استخدامه لمسح الملفات والبرامج القديمة غير المرغوب فيها التي لا تحتاجها من خلال وحدة System Junk. قم بتنزيله واتركه يحل أي عدد من مشاكل Mac التي تقلل من جودة تجربة المستخدم الخاصة بك.
المزيد من أفكار استكشاف الأخطاء وإصلاحها:
- قم بتحديث macOS (تفضيلات النظام> تحديثات البرامج).
- إعادة تعيين AirPods (اضغط مع الاستمرار على زر الإعداد في علبة AirPods).
- أعد تشغيل جهاز Mac.
- قم بإزالة وإعادة مزامنة AirPods.
آمل أن يكون هذا مفيدًا!